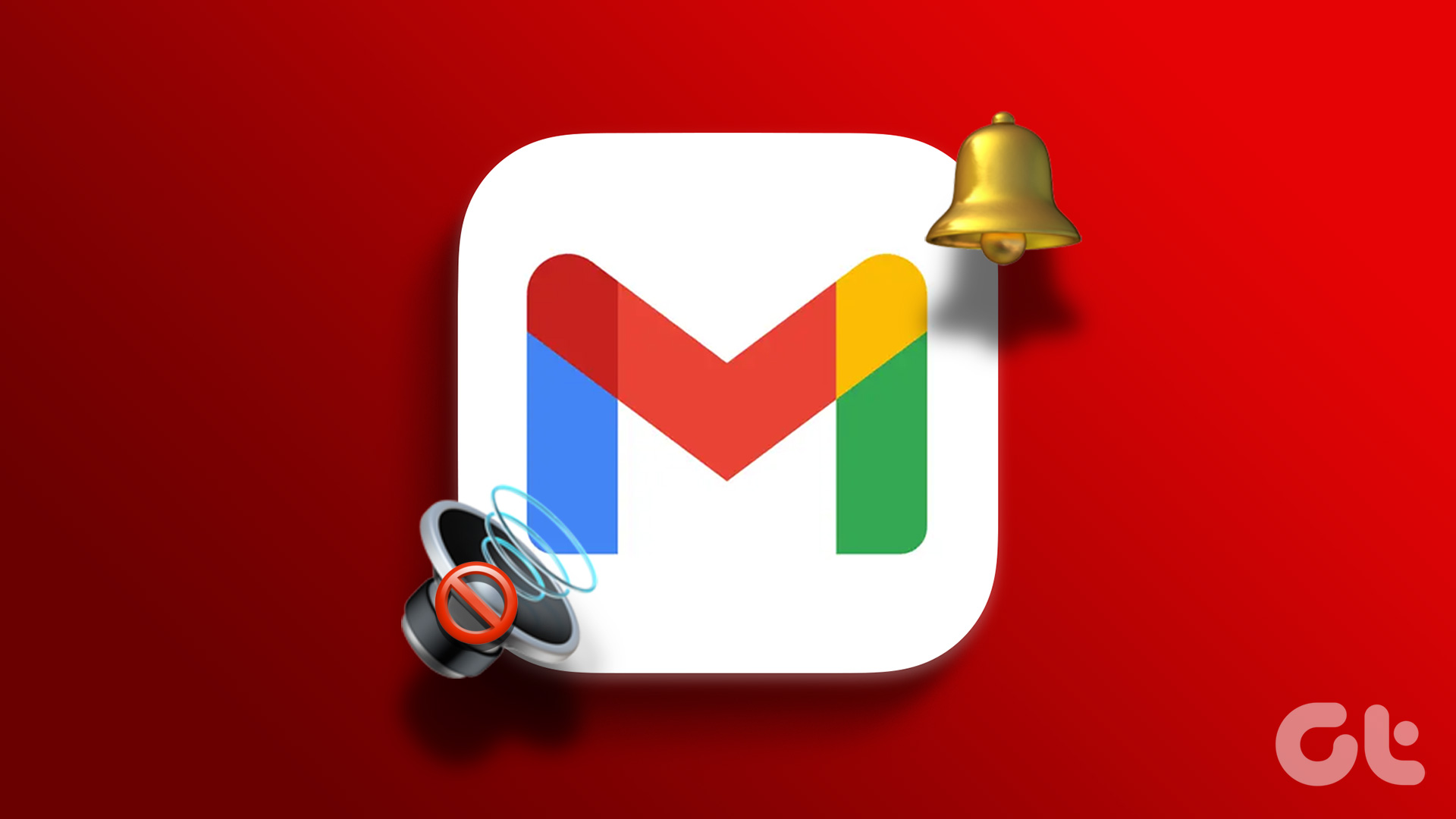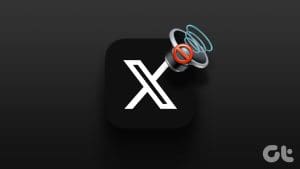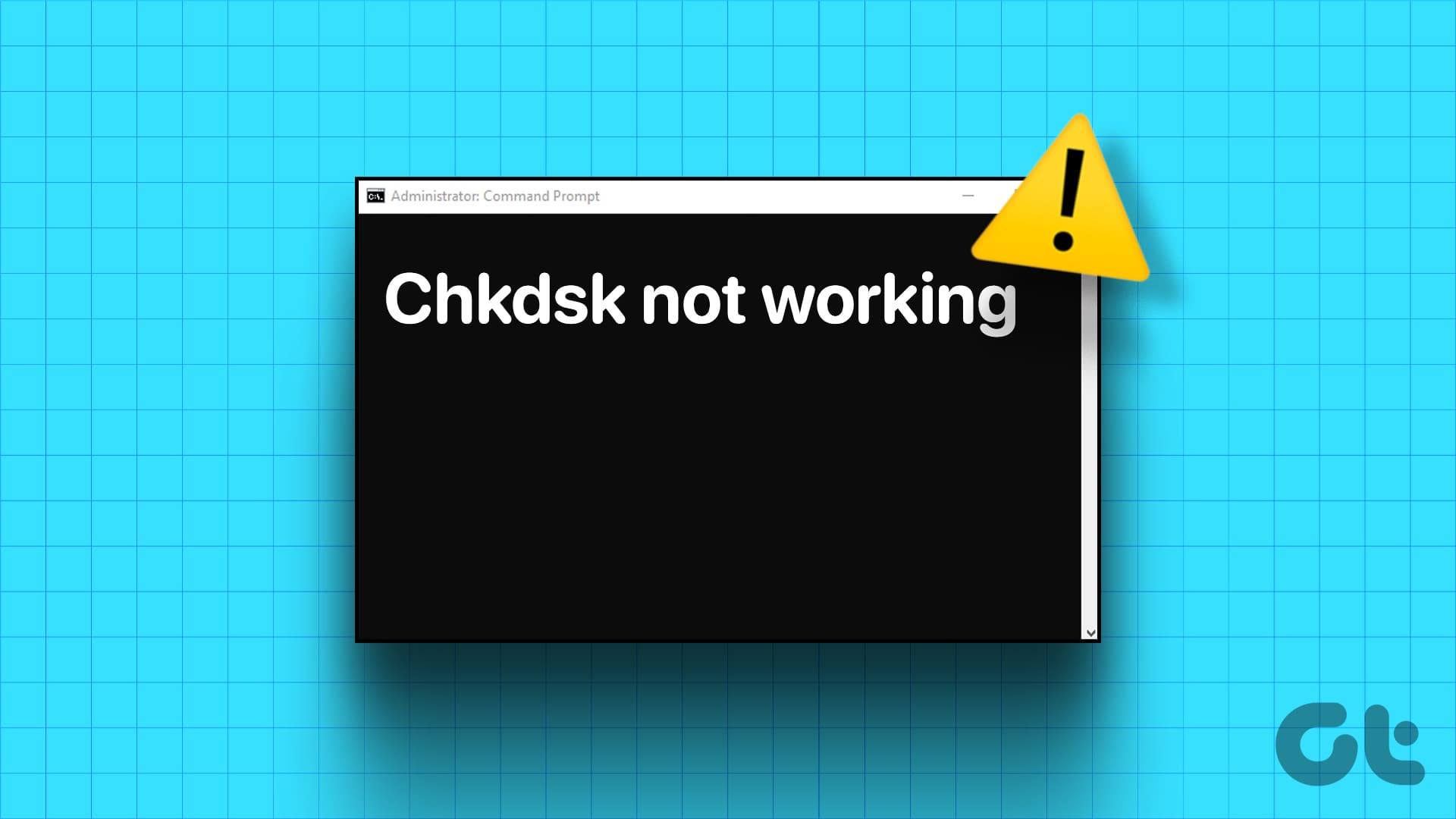Roblox games usually have sound effects and music that immerse you in their unique virtual worlds. Whether it’s the futuristic sounds of a sci-fi adventure or the delightful melodies of a cheerful platformer, sound plays an essential role. But what if you start playing a Roblox game on your Windows 10 or 11 PC, and there’s no sound?

Sound during Roblox games not only offers feedback and cues but also facilitates communication with other players. If you can’t enjoy Roblox due to a lack of sound, here are some tips that will help.
1. Check the Volume Level and Default Audio Device on Windows
To start, you need to ensure that you haven’t muted your PC or the Roblox app. Additionally, if there are multiple audio devices connected to your computer, make sure your preferred audio device is set as the default option. Here’s how you can go about it.
Step 1: Right-click on the speaker icon on the taskbar and select Open volume mixer.
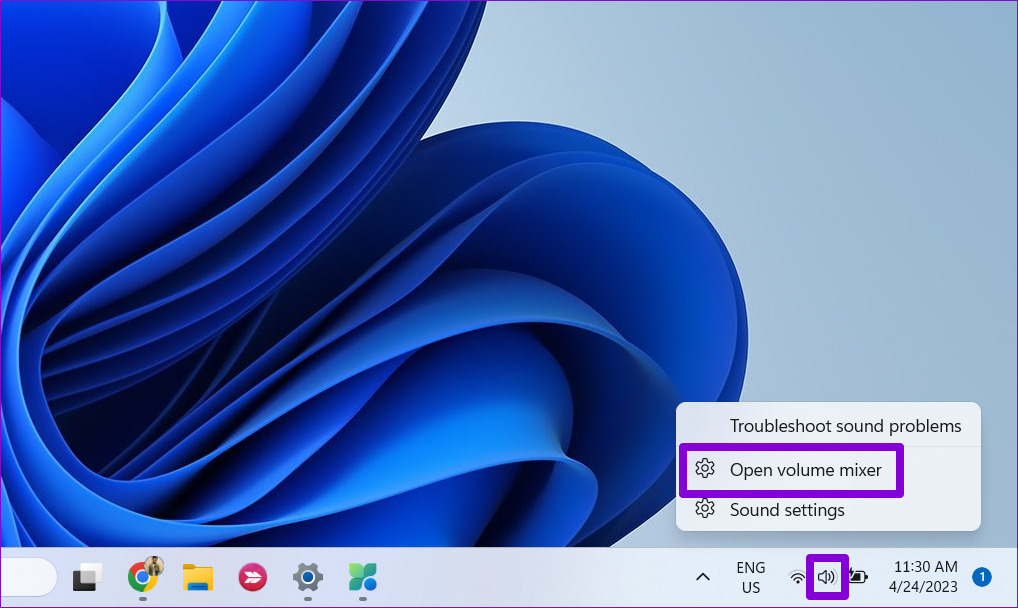
Step 2: Under System, move the slider next to Volume to your right.

Step 3: Scroll down to adjust the volume for Roblox, and select preferred output and input devices using the drop-down menus.
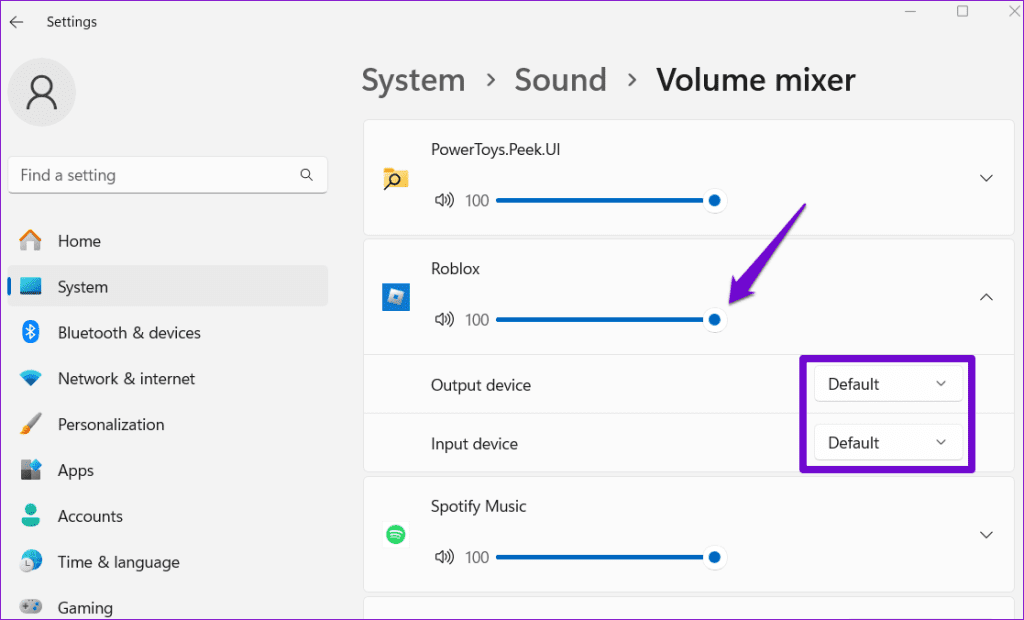
Return to Roblox and check if the audio works.
2. Check the Sound Settings on Roblox
Next, you need to review the sound settings in your Roblox game to ensure sound is not muted from there. Here’s how to check.
Step 1: Open your Roblox game. Click the Roblox icon in the top left corner.
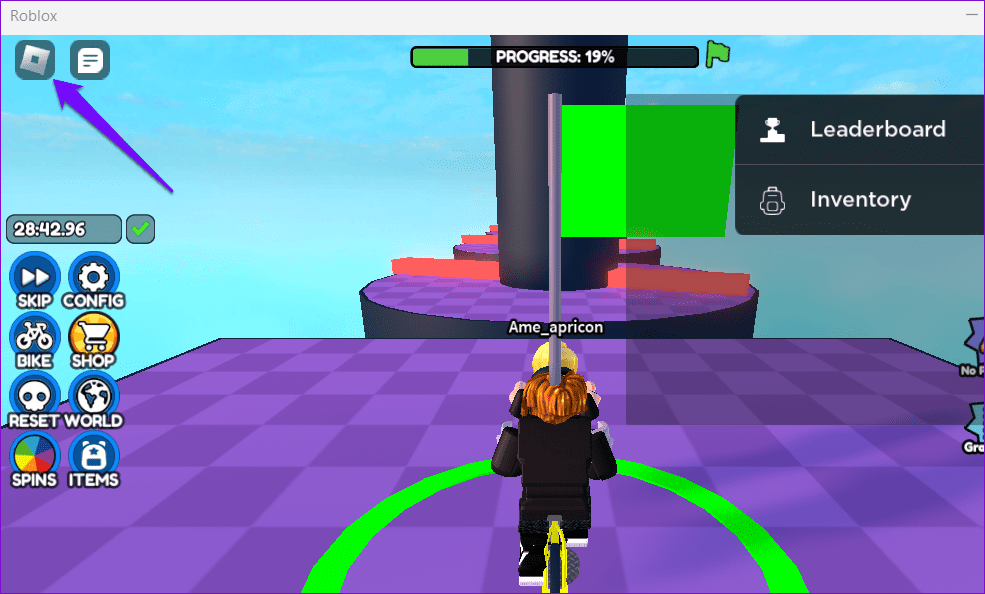
Step 2: Switch to the Settings tab and click the plus icon next to Volume to adjust the volume level for your game. Additionally, select your preferred audio device next to Output Device.

Step 3: Press Esc to return to your game and check if the sound is working.
3. Close Roblox and Reopen It
If you can’t hear anything on Roblox even after configuring the audio settings, you can close it completely and reopen it. This will give Roblox and its processes a fresh start, resolving any temporary issues.
Press the Ctrl + Shift + Esc keyboard shortcut to open the Task Manager. In the Processes tab, select Roblox and click the End task option.
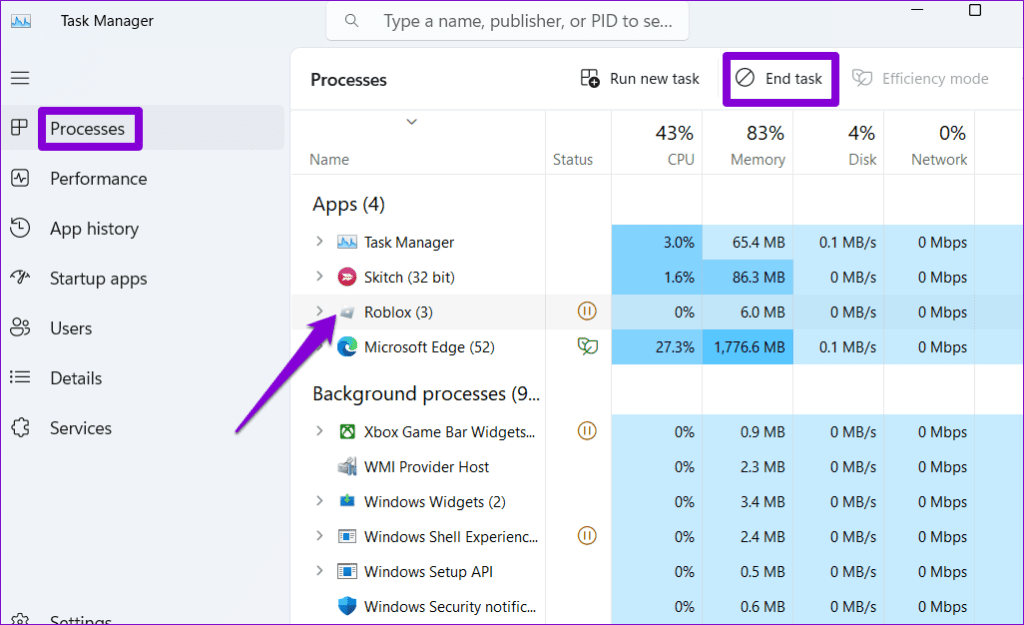
Try to open Roblox and see if it works as expected.
4. Try Another Roblox Game
The no sound issue on Roblox may be limited to the specific game you are playing. This could be due to a bug, or the developer might not have included sound or music in the game. Try playing other Roblox games to check if the audio is not working for all of them.
5. Run the Audio Troubleshooter
The built-in audio troubleshooter on Windows can scan your system for common audio issues and fix them automatically. Try running this tool to see if that gets Roblox to play sound as before.
Step 1: Click the search icon on the taskbar, type in troubleshoot settings, and select the first result that appears.
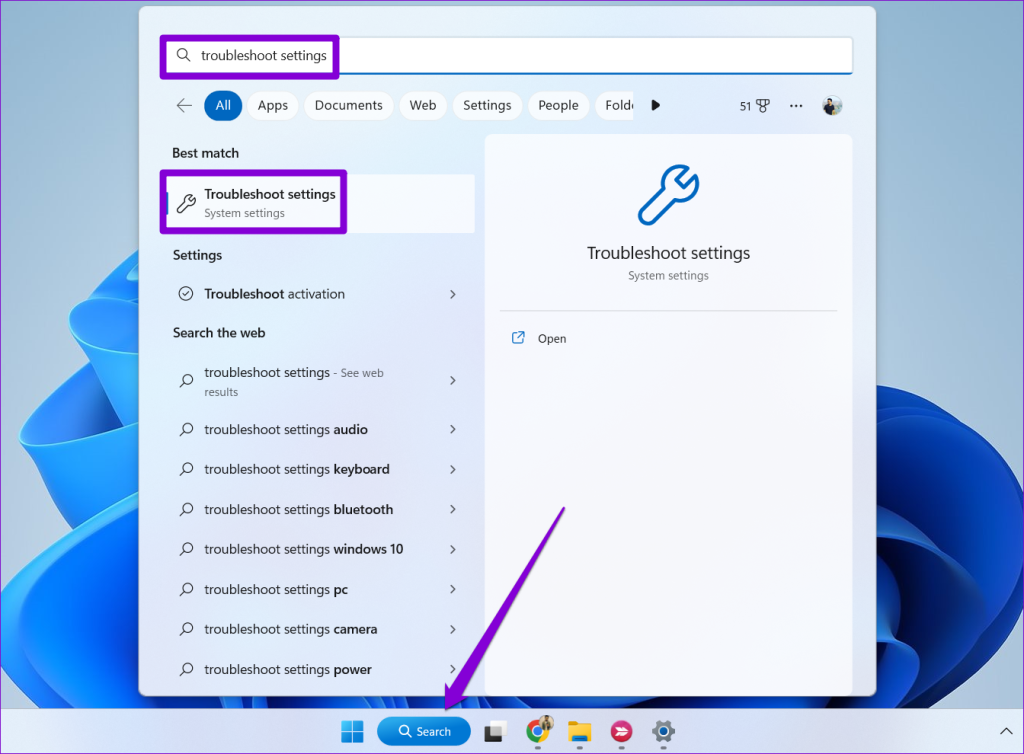
Step 2: Go to Other troubleshooters.

Step 3: Click the Run button next to Playing Audio and follow the on-screen instructions to finish the troubleshooting process.

6. Update Audio Drivers
Is Roblox showing the ‘No sound driver’ error on your Windows PC? That could happen if the audio drivers on your PC are old or buggy. To fix this, you can try updating the problematic drivers using these steps:
Step 1: Press the Windows + S keyboard shortcut to access the search menu. Type in device manager and select the first result that appears.

Step 2: Find and expand ‘Sound, video and game controllers.’ Then, right-click on the audio device, and select Update driver from the list.

Follow the on-screen instructions to finish updating the driver. After that, restart your PC and try playing Roblox again.
7. Update Roblox
If Roblox won’t play any sound even after applying the above tips, you can update it as a last resort. Roblox updates often bring bug fixes and performance improvements along with new features. Use the following link to install any pending updates for Roblox from the Microsoft Store and see if that resolves your issue.
No More Quiet Quests
When it comes to gaming, sound plays a crucial role. Hence, it can be incredibly frustrating when there’s no sound during Roblox games on your Windows 10 or 11 computer. We hope the tips above have helped you resolve the issue and you can enjoy your games again.
Last updated on 01 November, 2023
The above article may contain affiliate links which help support Guiding Tech. However, it does not affect our editorial integrity. The content remains unbiased and authentic.