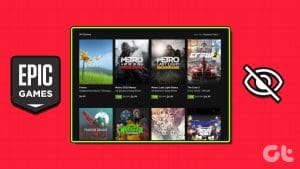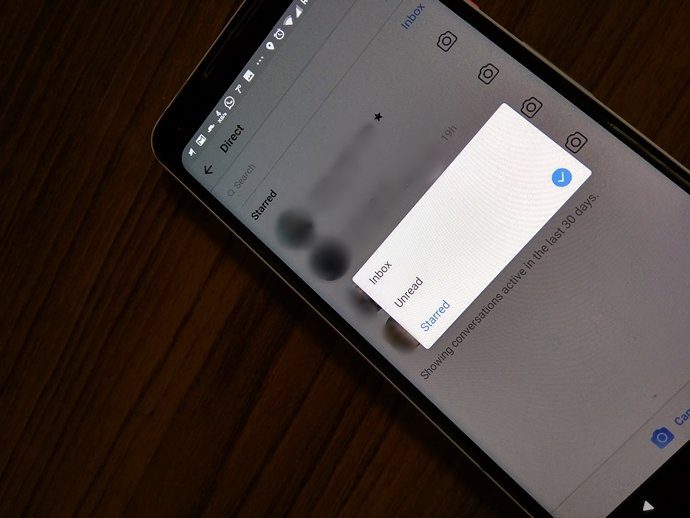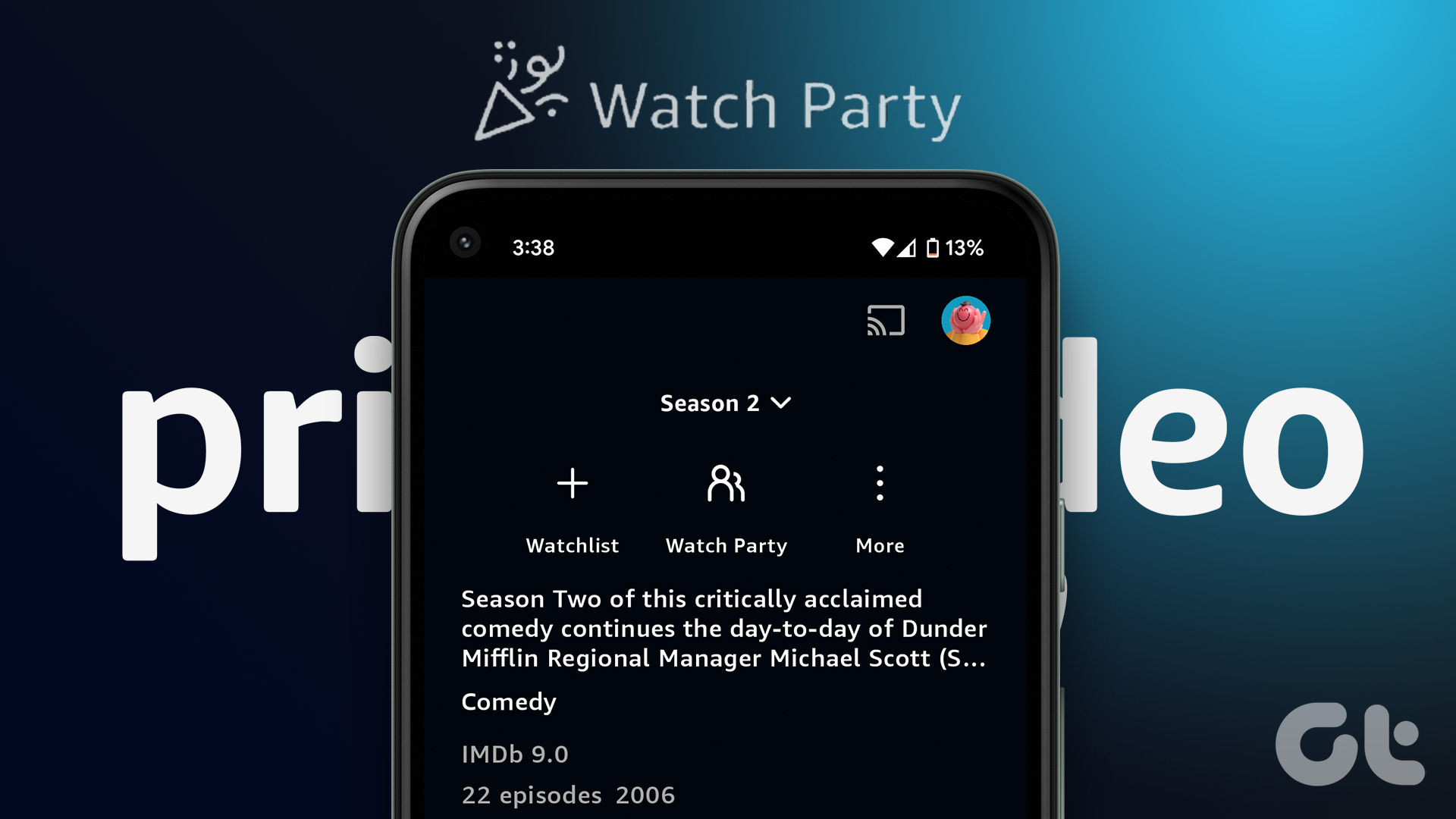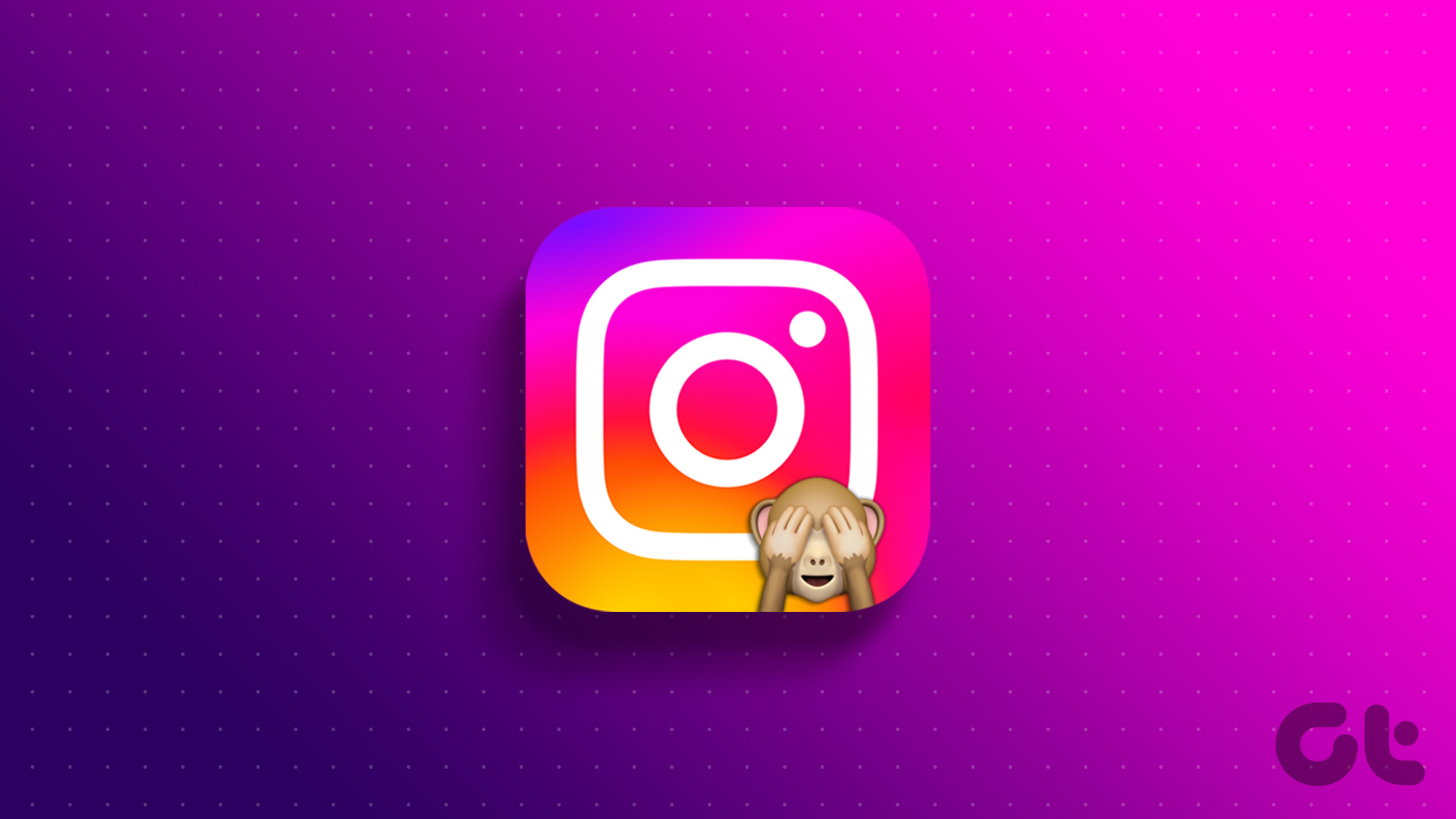Roblox has become popular among gamers of all ages thanks to its wide range of games and creative features. But what if you can’t join or play your favorite Roblox games on your Android, iPhone, or desktop? This can be frustrating, especially if you’re eager to play a new game or join your friends in a fun adventure.
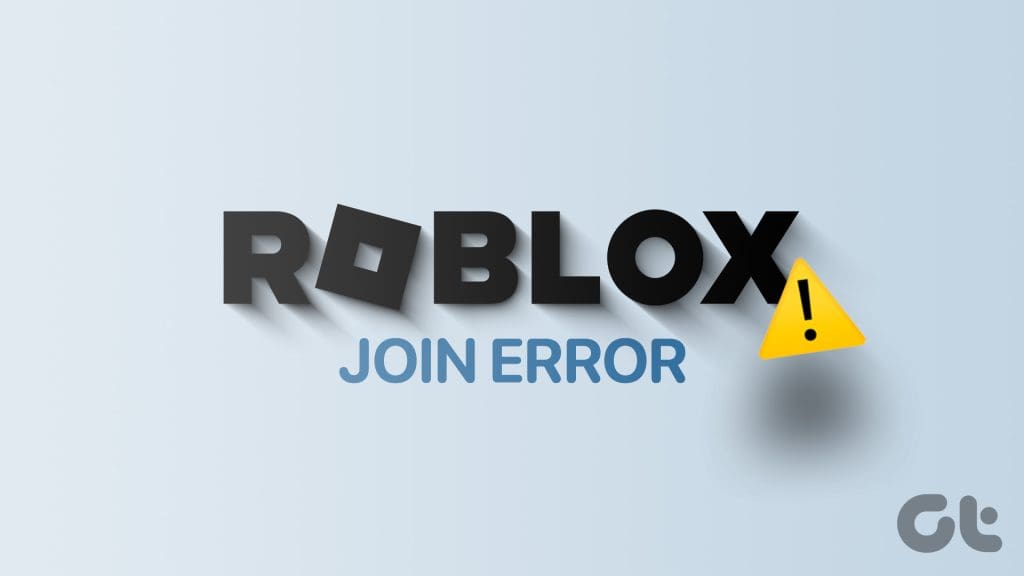
If you are fortunate, restarting Roblox may be all you need to do to get things working again. If not, this guide provides some helpful tips that should get you back to playing your favorite Roblox games in no time.
1. Check Allowed Experiences Settings for Your Account
Roblox allows parents to manage their children’s accounts and restrict their access to games that may be inappropriate. If you can’t join or play specific Roblox games, you need to first review these settings and make sure they are configured correctly.
Step 1: Open Roblox on your computer or head to Roblox’s website. Click the three horizontal dots icon on the left sidebar and select Settings.
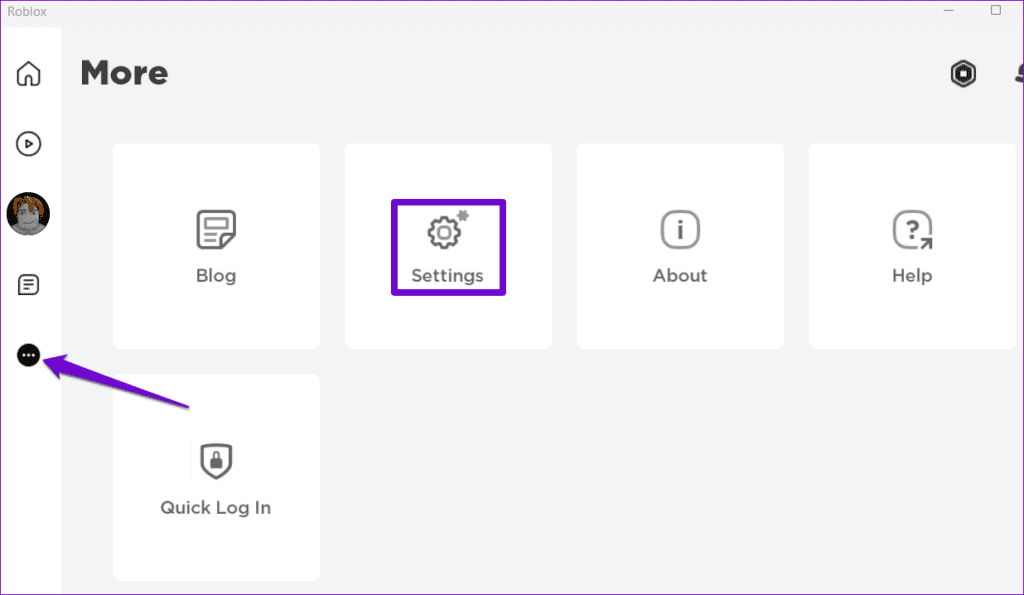
Step 2: Click on Privacy.
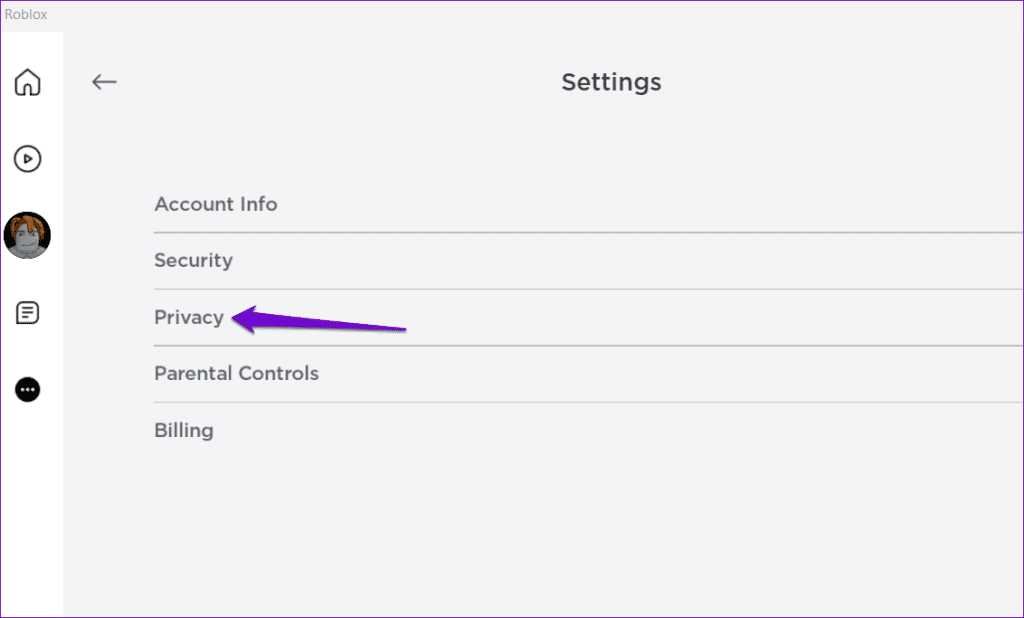
Step 3: Turn off the toggle next to ‘Account Restrictions are enabled.’
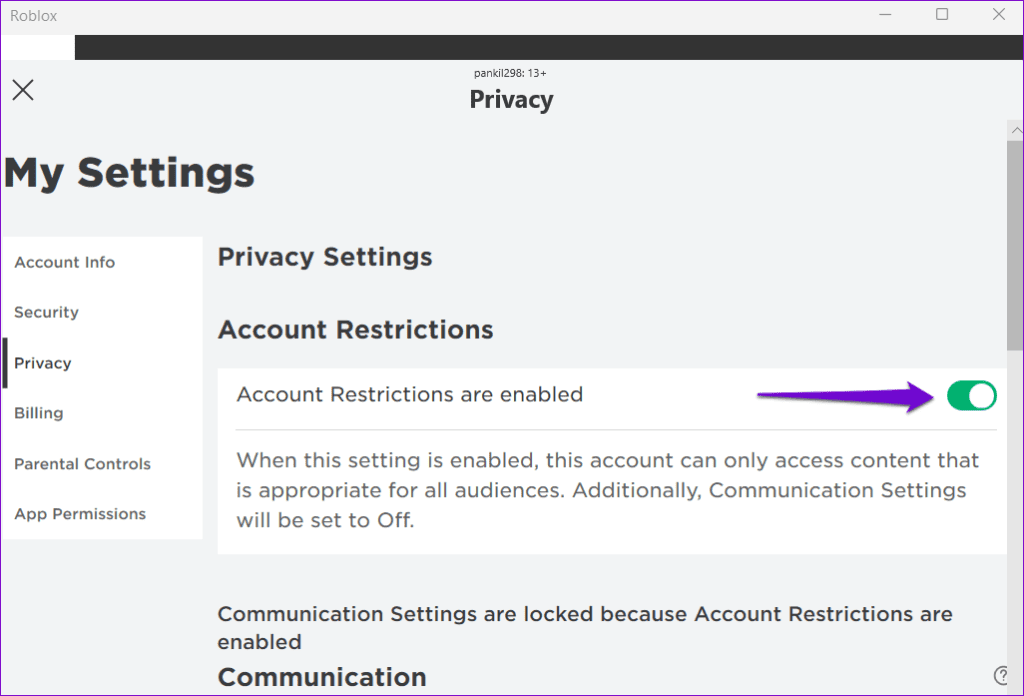
Step 4: Click the Parental Controls tab in the left pane. Under the Allowed Experiences section, select the appropriate age guideline. Select ‘All Ages (Suitable for everyone)’ if you are an adult.
Note: If your Roblox account is under parental control, you will need to ask your parent to enter their PIN to make changes to your account.

2. Check if Your Roblox Account Is Banned
Roblox may suspend your account for a certain time and restrict your access to games if you violate its Community Standards. If this happens, you’ll usually see a message that says ‘Banned for X days,’ where X is the number of days. In that case, you will have to wait until the ban period is over. You can also contact Roblox if you believe the decision was unfair.
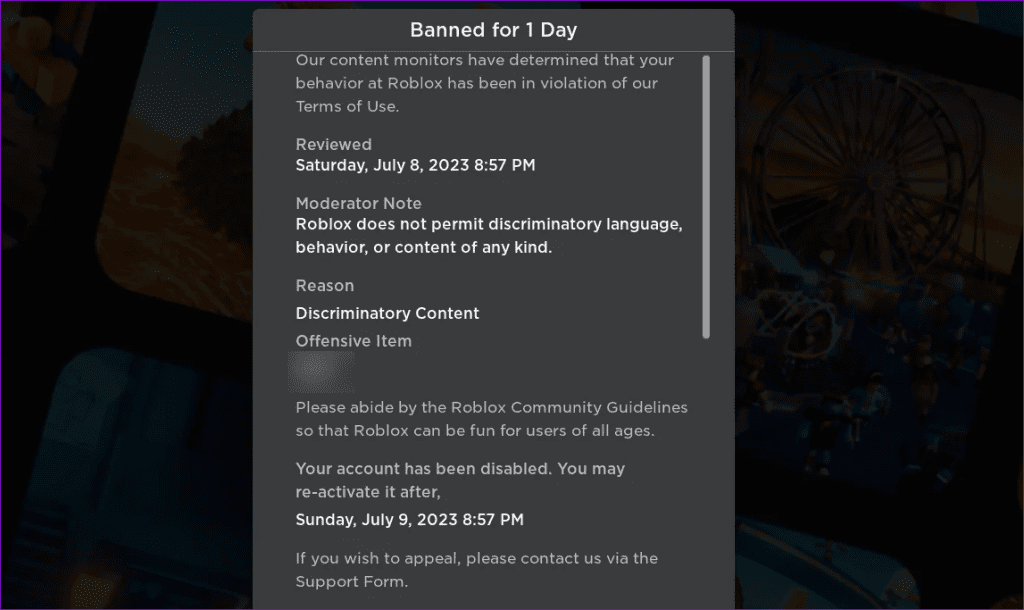
3. Correct Date and Time
Setting your computer or phone to an incorrect date or time can cause Roblox games to get stuck on the joining server screen. To avoid such issues, it’s best to enable the automatic date and time feature on your computer.
Enable Automatic Date and Time on Windows
Step 1: Press the Windows key + I keyboard shortcut to open the Settings app. Navigate to the Time & language tab and click on Date & time.
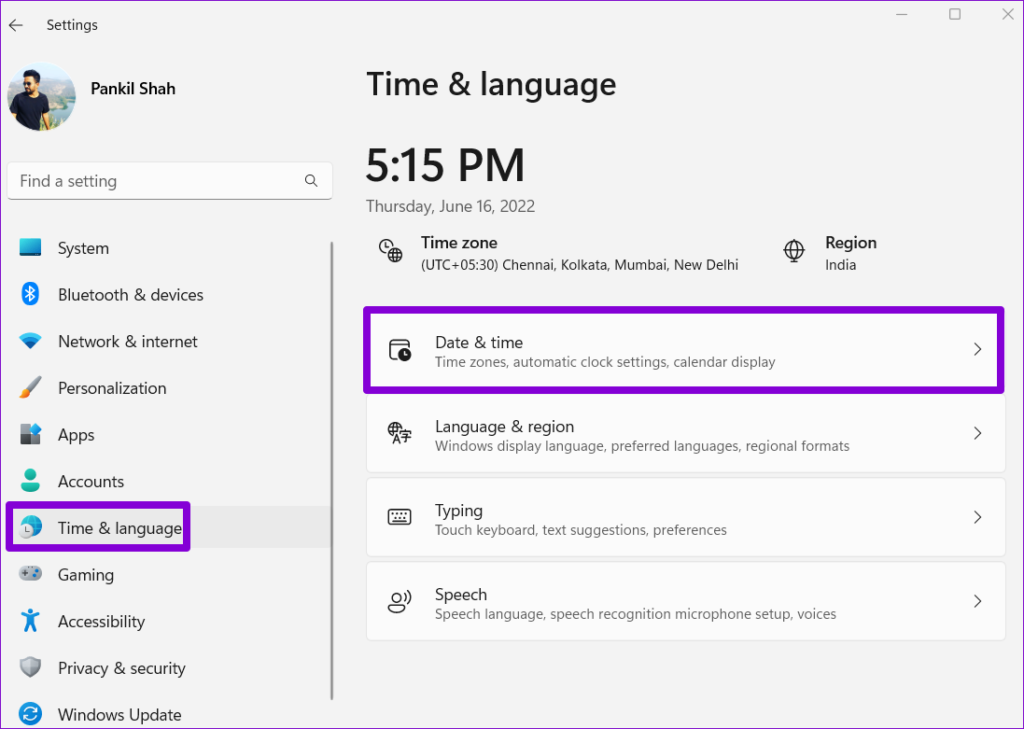
Step 2: Turn on the toggle next to ‘Set time automatically.’
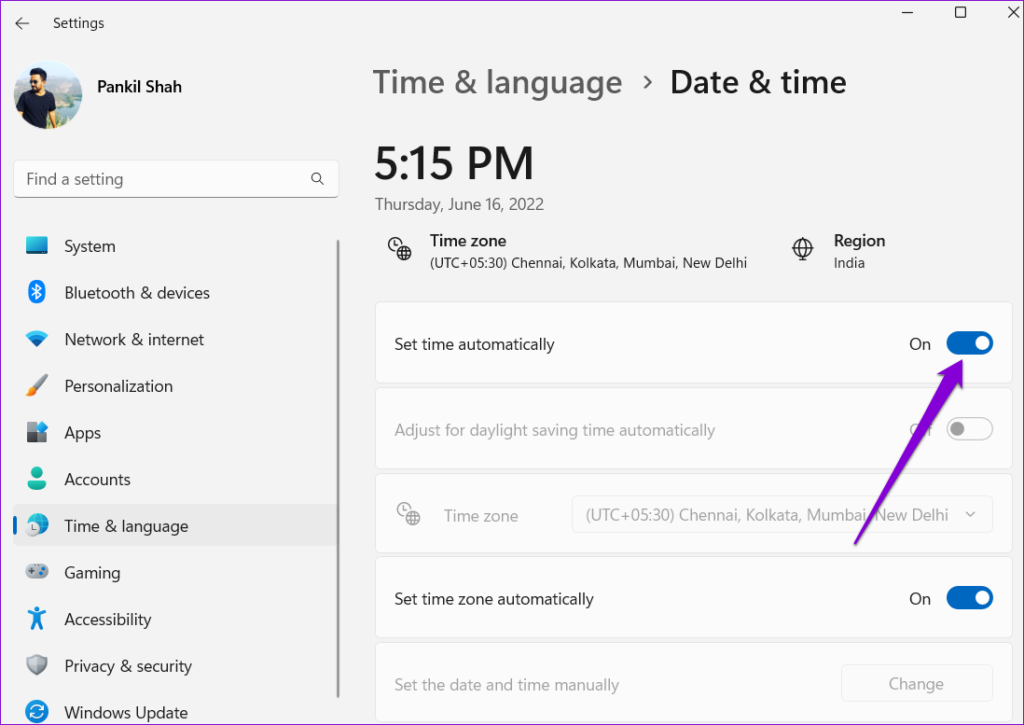
Enable Automatic Date and Time on Mac
Step 1: Click the time indicator on the top-right of the menu bar and select ‘Open Date & Time Preferences.’

Step 2: Under Date & Time, tick the ‘Set date and time automatically’ checkbox. Then, use the drop-down menu to select the preferred time server.
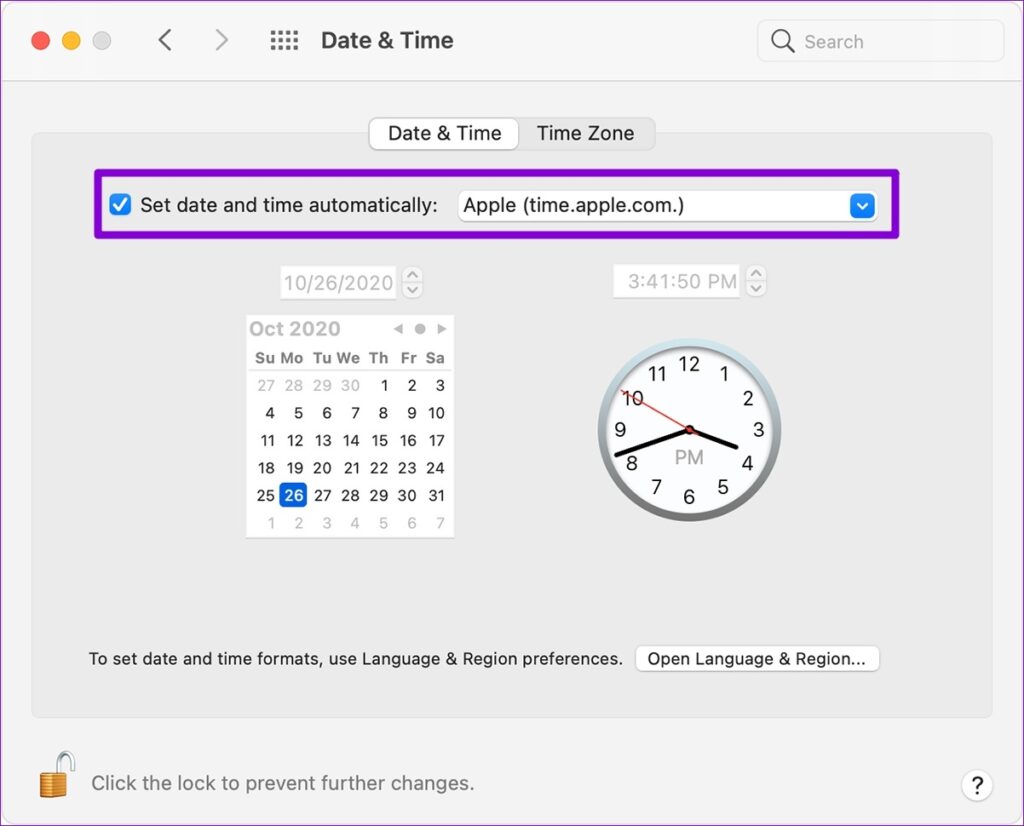
Similarly, you can fix the wrong date or time on your Android or iPhone as well. After that, you can join and play Roblox games as before.
4. Check Roblox Server Status
Server-related issues can sometimes prevent you from joining certain Robox games on your computer or mobile. Roblox has a dedicated service status page that provides users with real-time information about any server outages.
Use the following link to visit Roblox’s service status page. If there is an outage, you will need to wait for the Roblox servers to come back online before you can play again.
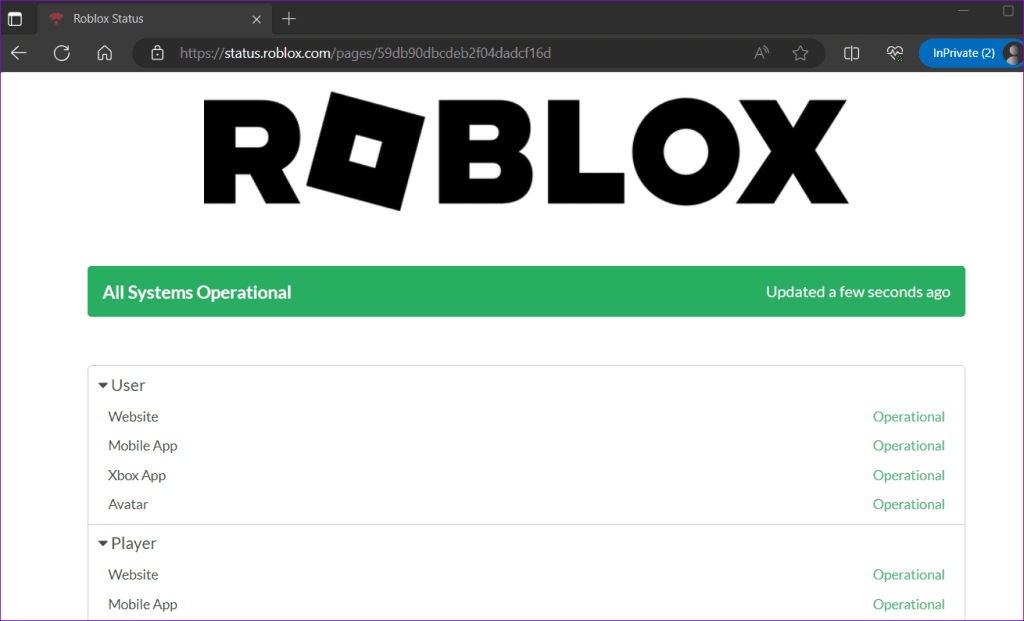
5. Clear Roblox Cache
Another reason why you may be unable to play games on Roblox is due to outdated or corrupted cache data. If that’s the case, clearing the Roblox app cache on your device should fix the problem.
Windows
Step 1: Press the Windows key + R keyboard shortcut to open the Run dialog box. Type %localappdata%\Temp in the Open field and press Enter.

Step 2: In the File Explorer window that opens, select the Roblox folder and click the trash icon at the top to delete it.

Mac
Step 1: Press the Shift + Command + G keyboard shortcut, type in ~/Library/Caches, and press Enter.

Step 2: Select the com.Roblox.Roblox folder and press the Delete key.
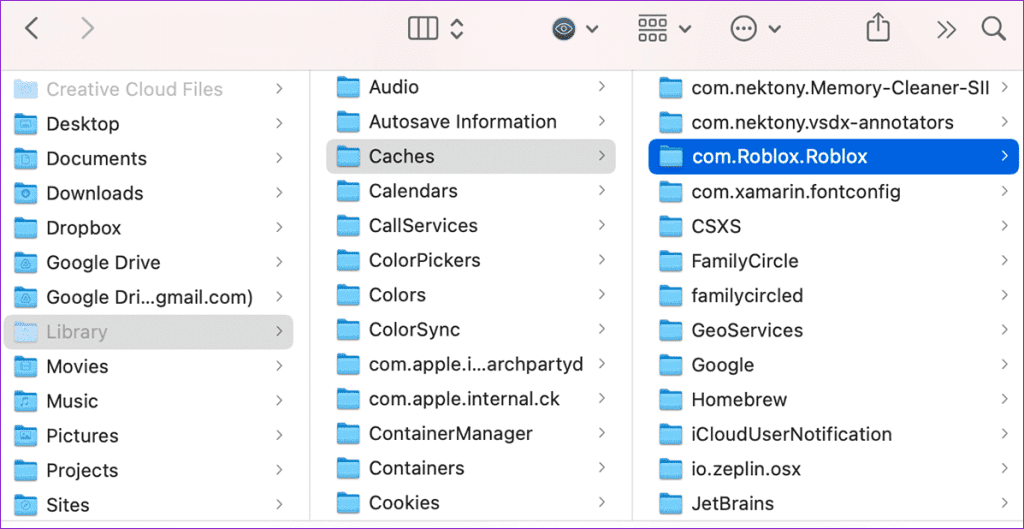
Android
Step 1: Long-press on the Roblox app icon on your phone and tap the ‘i’ icon from the resulting menu.
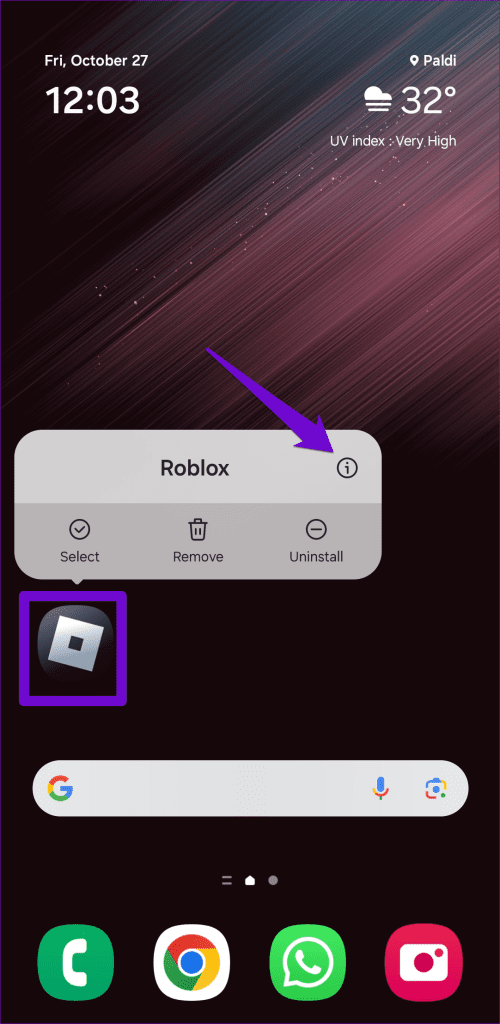
Step 2: Go to Storage and tap the Clear cache option.
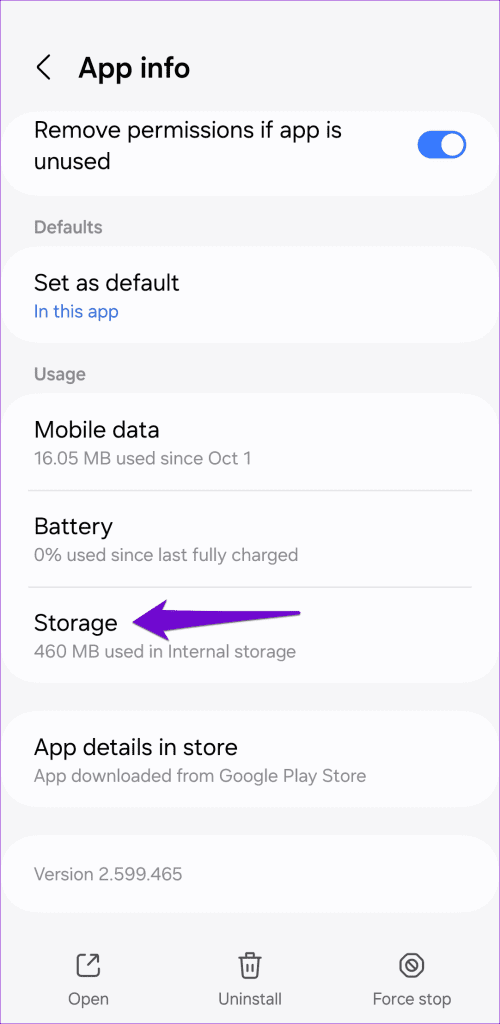
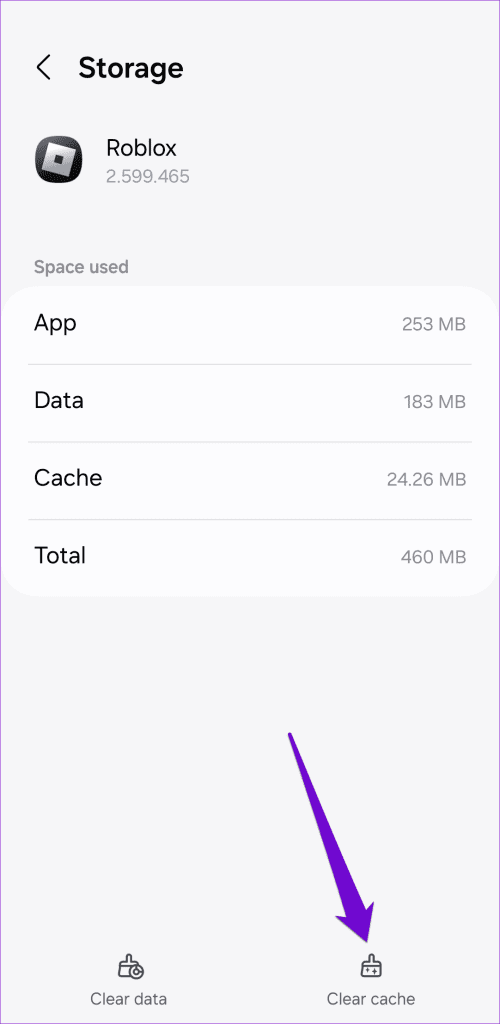
6. Reinstall Roblox
If you can’t join and play your favorite Roblox games even after clearing the cache, you can try reinstalling Roblox on your device. This will help remove any problematic app data and update the app to its most recent version.
Desktop
On Windows, press the Windows + S keyboard shortcut to access the search menu. Type Roblox in the search box and select Uninstall.
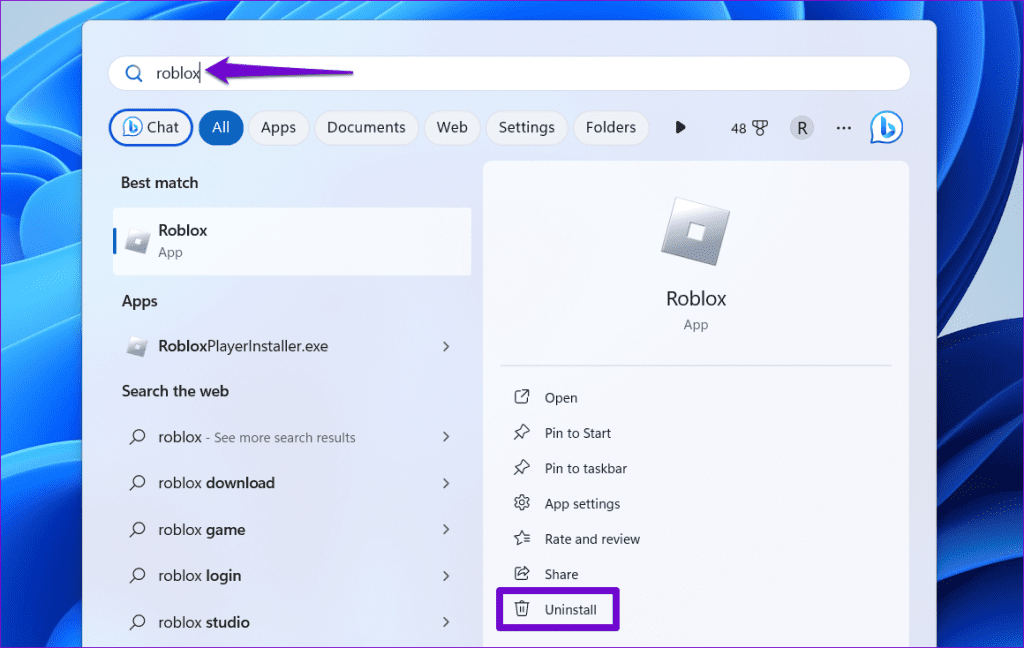
On Mac, open the Finder app and select Applications from the sidebar. Right-click on the Roblox app and select Move to Trash.
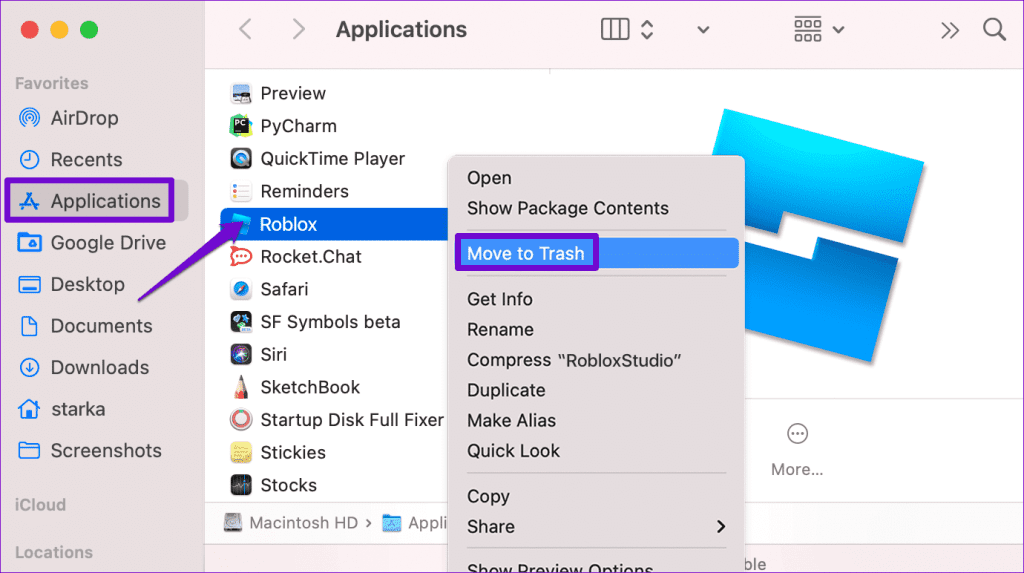
Mobile
To remove Roblox from your Android, long-press on its app icon and tap the Uninstall option. Then, tap OK to confirm.
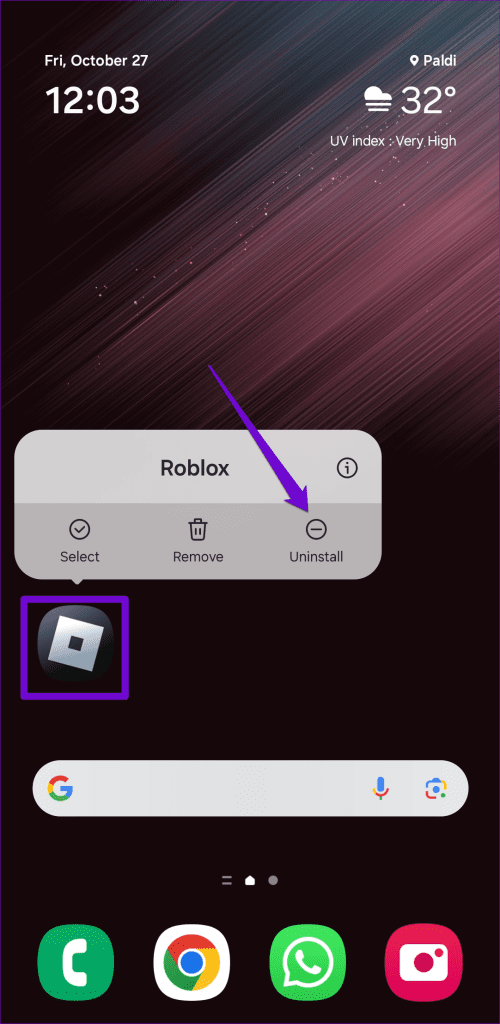
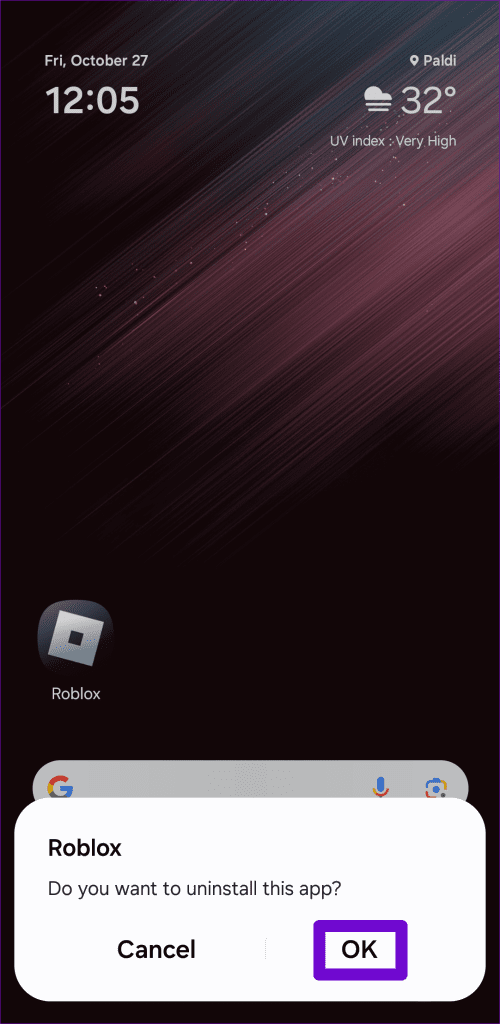
If you have an iPhone, long-press the Roblox app icon and select Remove App. Then, tap on Delete App to confirm.


Download and install the Roblox app again and check if the issue still occurs after that.
7. Turn Off Ad-Blocker (Browser)
Ad blockers in your browser can also interfere with Roblox’s functionality and prevent games from loading. If you have trouble accessing Roblox games from a browser, disable any ad blocker extensions and try again.
In Google Chrome, type chrome://extensions in the address bar at the top and press Enter. Then, turn off the toggle next to the ad-blocker extension.

For those using Microsoft Edge, type edge://extensions in the URL bar and hit Enter. Turn off the ad-blocker extension using the toggle next to it.

Restart your browser after this and check if the issue is still there.
8. Clear Browser Data for Roblox (Browser)
Roblox games may fail to open if the cache and cookies associated with the site are old or corrupted. If you use Chrome, visit the Roblox website, click the padlock icon in the address bar, and select Site settings.
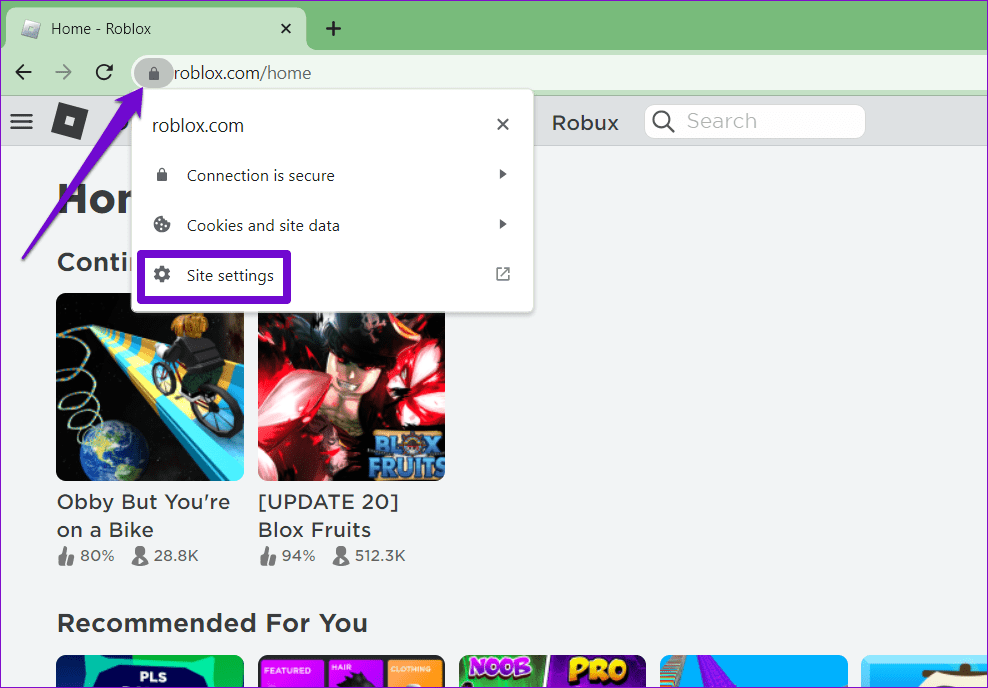
Click the Delete data button under the Usage section.

Similarly, you can clear Roblox’s cache and cookies in Edge, Safari, or any other browser you use.
Unlock the Fun
Roblox, like any other game or platform, is susceptible to occasional glitches and errors. However, there is no need to give up. Following the above tips should resolve any issues with Roblox and restore your ability to join games.
Last updated on 27 October, 2023
The above article may contain affiliate links which help support Guiding Tech. However, it does not affect our editorial integrity. The content remains unbiased and authentic.