Roblox isn’t the most resource-intensive game by modern standards, so you’d expect it to run smoothly on your Windows PC. However, this isn’t always the case. Roblox can sometimes lag, display choppy visuals, and exhibit slow performance, requiring you to fix it immediately.
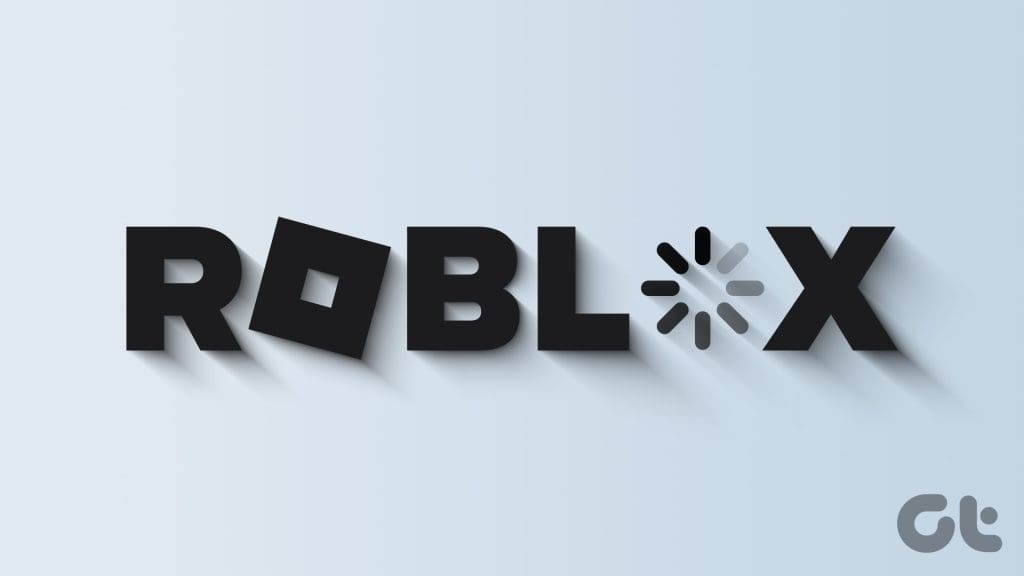
Such issues can significantly degrade your gaming experience several reasons, including network issues, hardware limitations, or background apps and programs. Below, we share some useful tips to help you run Roblox smoothly on your Windows 10 or 11 PC.
1. Rule Out Issues With Your Internet Connection
Like other online games, Roblox needs a reliable connection to the server to function properly. A slow or inconsistent internet connection can cause in-game actions to be delayed, making Roblox seem less responsive. To avoid this, you need to first check your network connection by running a quick internet speed test on your computer.
If there seems to be a problem with your internet, try switching to a reliable connection to make Roblox less laggy and run faster on your Windows computer.
2. Change Graphics Preference for Roblox
Windows lets you set graphics preferences for each app and program separately. You can use this option to configure Roblox to use the integrated GPU to reduce lag. Here’s how:
Step 1: Press the Windows key + I keyboard shortcut to launch the Settings app. Head to the System tab and click on Display.
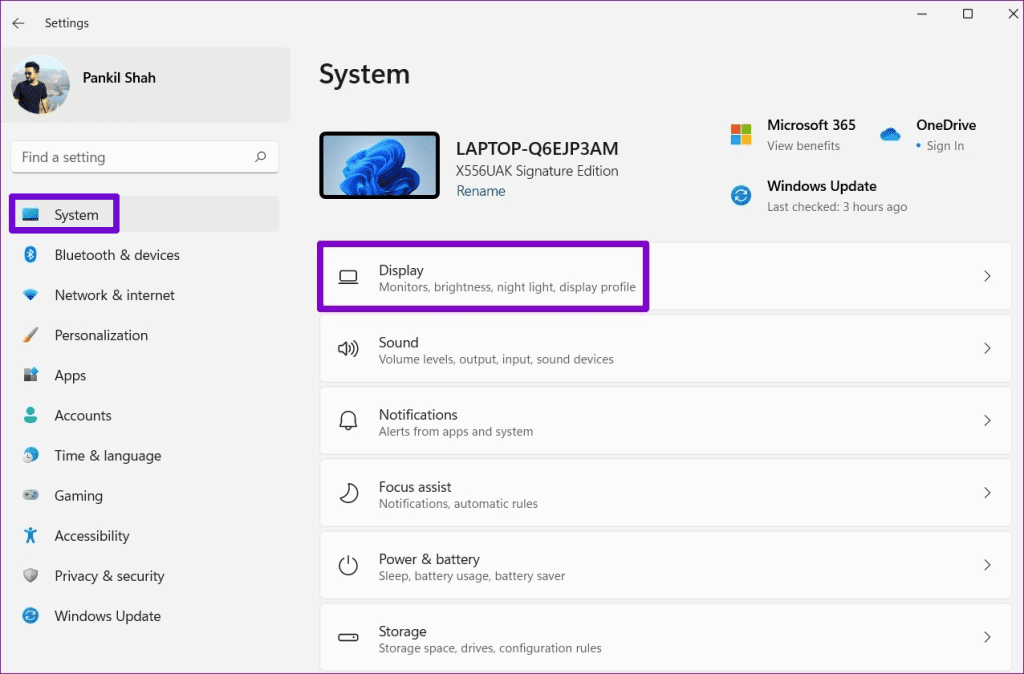
Step 2: Scroll down to Related settings and click on Graphics.
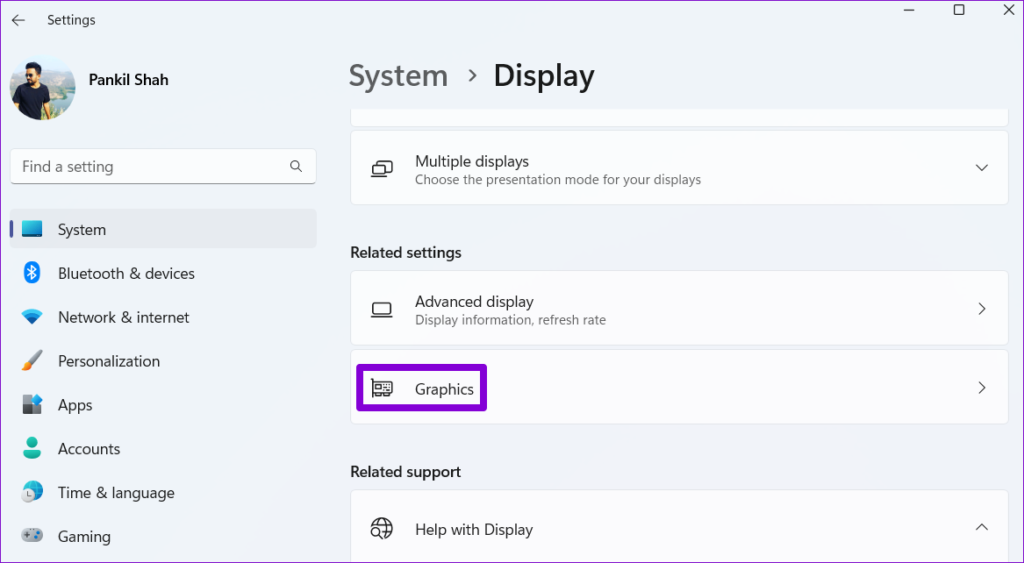
Step 3: Click on Roblox and select Options.

Step 4: Set the Graphics preference to High performance and hit Save.

Restart Roblox after this and see if you experience lag.
3. Lower the In-Game Graphics Quality
Another way to stop Roblox from lagging is to lower the in-game graphics quality. Doing so will help boost FPS (frames per second) and make the game feel more responsive. This can be especially useful if you are using a low-spec Windows computer.
Step 1: Open Roblox on your PC and start your favorite game.
Step 2: Click the Roblox icon in the top left corner.
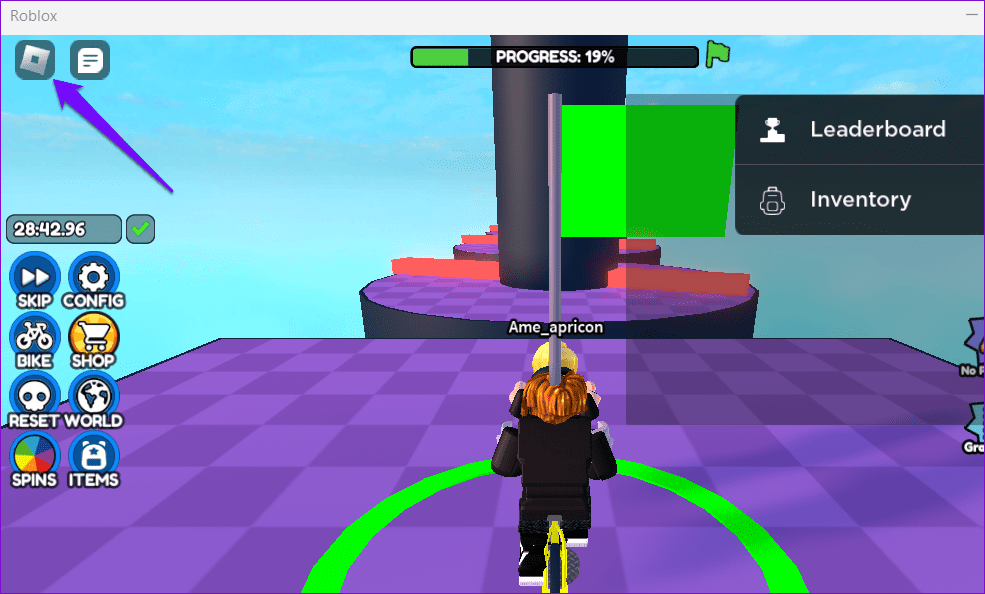
Step 3: Switch to the Settings tab and set the Graphics Mode to Manual. Then, use the minus icon next to Graphics Quality to lower the quality of the in-game graphics.

Press Esc after this to go back to the game and check if it still lags. You may need to adjust the graphics quality a few times until you find the right settings for your computer.
4. Close Unwanted Background Apps and Programs
Running too many apps and programs in the background can cause Roblox to lag, even on a powerful PC. To avoid this, it’s a good idea to close apps and programs you are not using. Here’s how to do that.
Step 1: Press the Control + Shift + Esc keyboard shortcut to launch the Task Manager.
Step 2: Select the program you don’t need and click the End task button at the top. Repeat this step to close all the unwanted apps and programs.
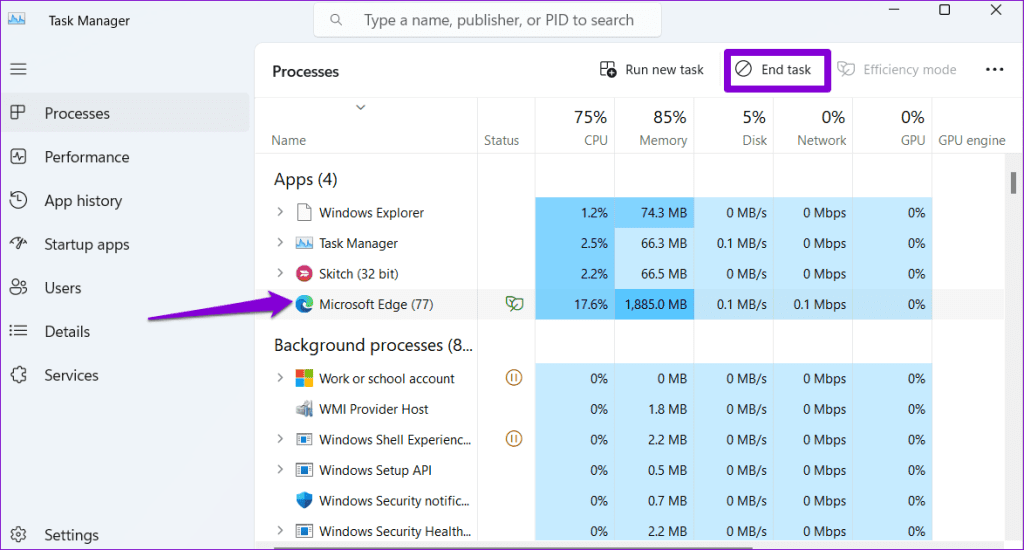
This can help free up system resources and prevent Roblox from lagging.
5. Enable Game Mode
If you don’t want to close background apps and games every time you play Roblox, you can enable Game Mode on Windows. This will allow Windows to restrict background tasks and updates during your games, ensuring a smoother experience during games.
To enable Game Mode on Windows:
Step 1: Press the Windows key + I keyboard shortcut to open the Settings app. Switch to the Gaming tab and click on Game Mode.

Step 2: Enable the toggle next to Game Mode.

6. Enable High Performance Power Plan
Switching to the High Performance power plan allows Windows to prioritize performance over energy conservation. This can also improve gameplay in Roblox and fix the lag.
Step 1: Click the search icon on the taskbar, type in control panel, and press Enter.
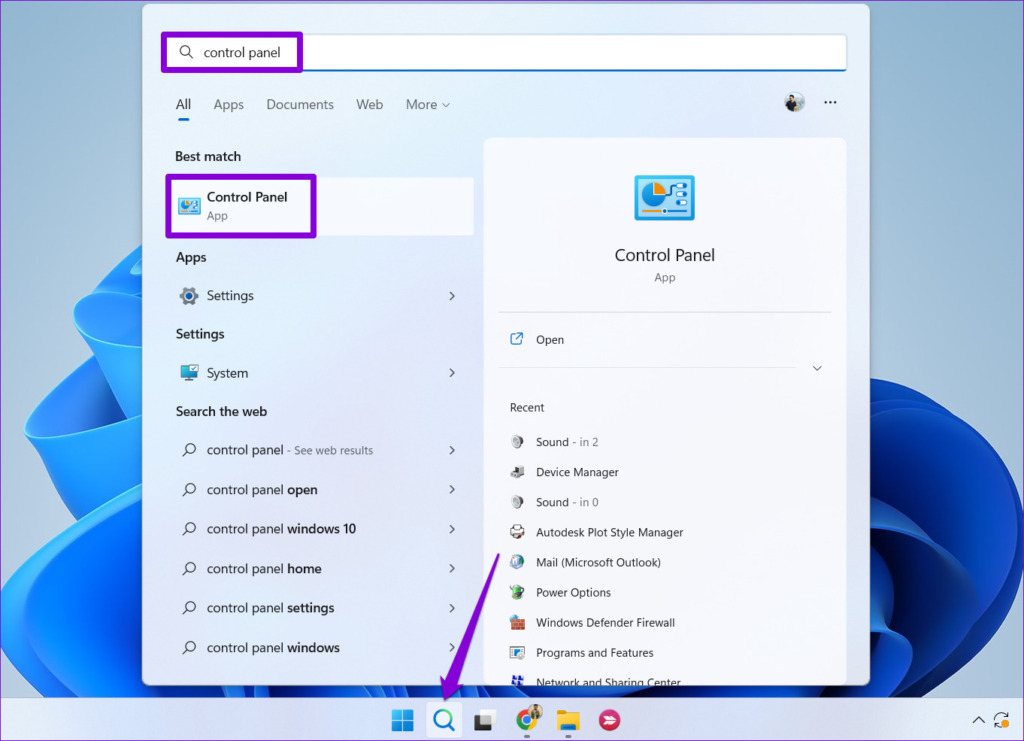
Step 2: Use the drop-down menu in the top right corner to change the view type to Large icons. Then, go to Power Options.

Step 3: Select High performance.

7. Update Roblox
Using an outdated or buggy version of Roblox can also cause it to operate slowly on your Windows 10 or 11 PC. Hence, you need to ensure you are running the most recent version of Roblox by heading over to the Microsoft Store.
After you update Roblox, it will work smoothly without any problems.
Enjoy Lag-Free Roblox
Few things are more aggravating than experiencing lag while playing your favorite games. Applying the above tips should help fix Roblox lag on your Windows PC. If you experience similar issues with other games as well, consider trying out these tips to improve gaming performance on Windows.
Last updated on 20 October, 2023
The above article may contain affiliate links which help support Guiding Tech. However, it does not affect our editorial integrity. The content remains unbiased and authentic.











