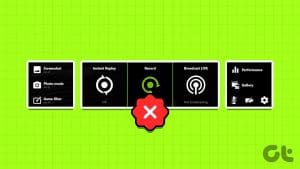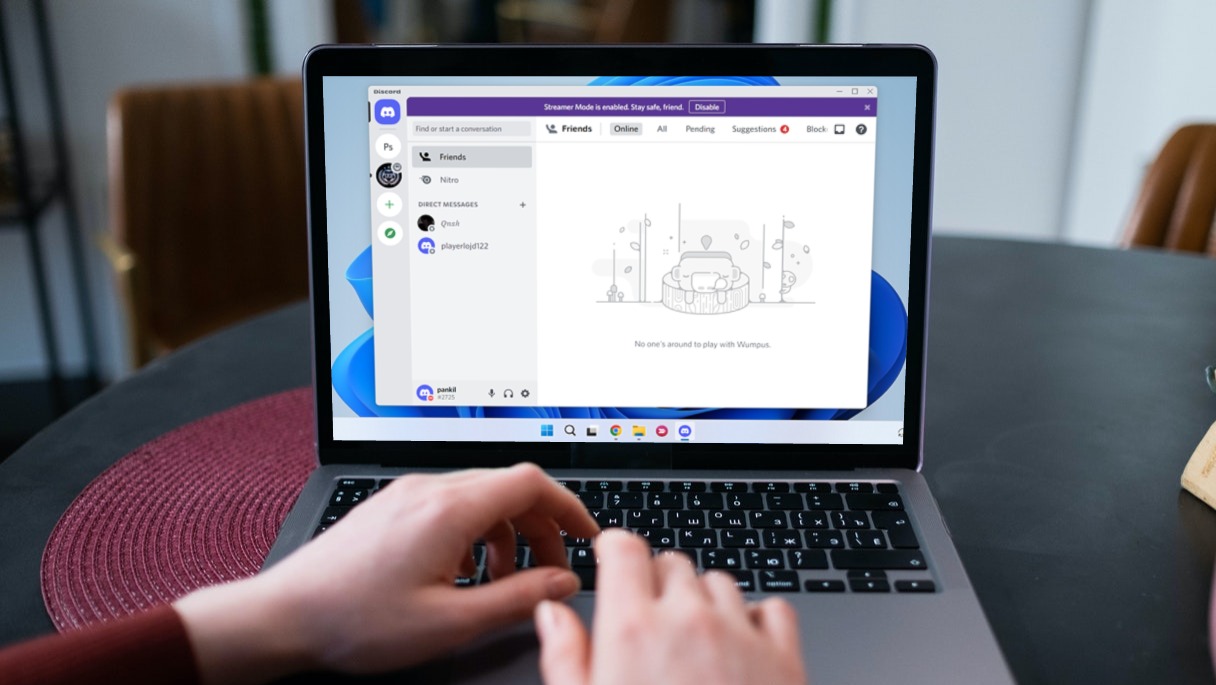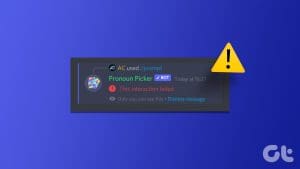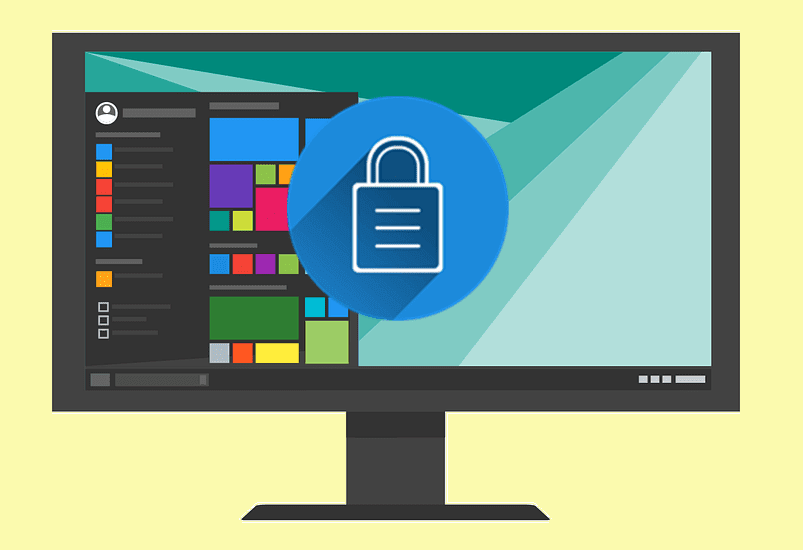One of Discord’s standout features is its ability to overlay chat and other features on top of your game. With it, you can interact with your friends without leaving your game screen, resulting in a seamless gaming experience. But what if the Discord overlay stops working in games on your Windows 10 or 11 PC?

If the usual tricks, such as restarting Discord or your game, have proven ineffective, don’t worry. Below, we share some useful tips to get the Discord overlay working again on your PC.
1. Enable Discord Overlay
To start, you need to review Discord’s settings and ensure the overlay feature is active. Here’s how to check.
Step 1: Open the Discord app on your PC and click the gear-shaped icon in the bottom-left corner.

Step 2: Select the Game Overlay tab from the left pane and turn on the toggle next to ‘Enable in-game overlay.’
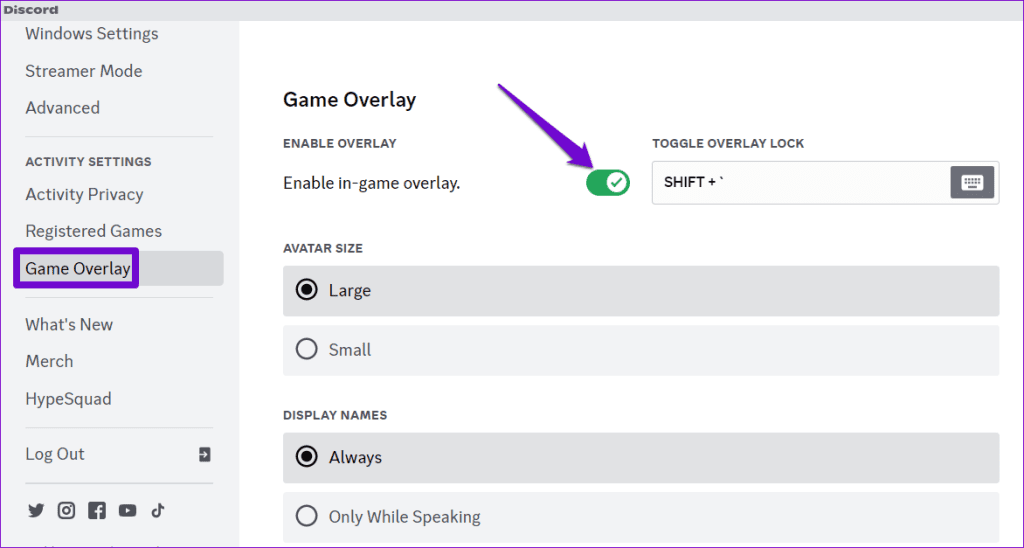
Return to your game to check if the Discord overlay works.
2. Add Your Game to Discord
Discord’s overlay window may not show up if Discord is unable to detect your game. In that case, you will need to add your game manually to Discord and enable the overlay feature. Here’s how to do it.
Step 1: Open Discord on your PC and click the cog-shaped icon in the bottom-left corner.

Step 2: Use the left pane to navigate to the Registered Games tab and check if your game appears in the right pane. If it does not, click the Add it link, enter your game’s name, and click the Add Game button.

Step 3: Check the overlay icon next to your game. If you see a monitor with a slash across it, click on it to enable overlay for the game.
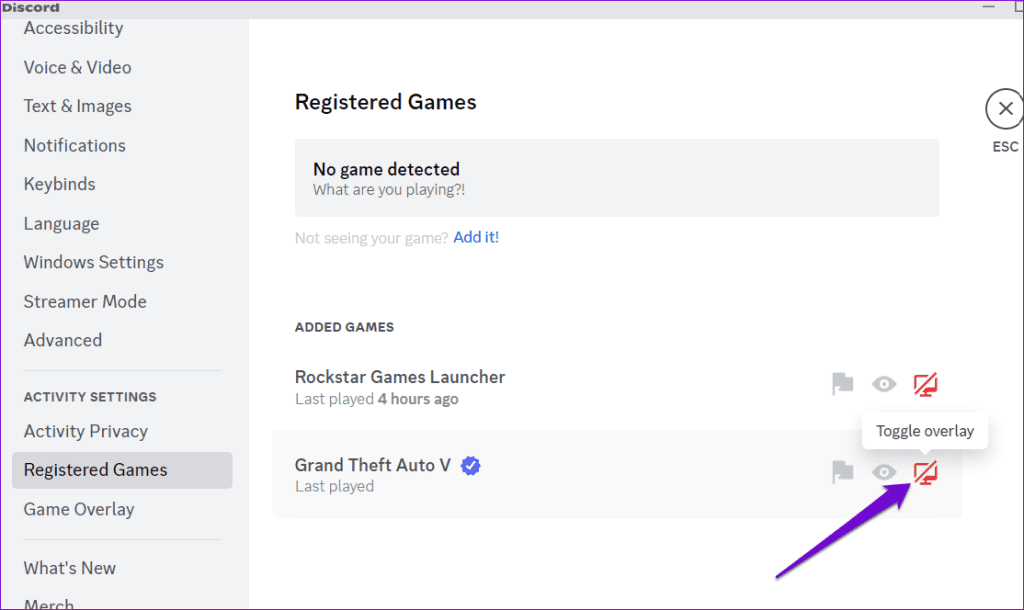
Restart your game and try using Discord overlay again.
3. Run Discord as an Administrator
Another reason why the Discord overlay may not work is if the app does not have the necessary permission to display content over games. To avoid such issues, you need to run Discord with administrative privileges.
Step 1: Press the Ctrl + Shift + Esc keyboard shortcut to open the Task Manager. Under Processes, right-click on Discord, and select End task.

Step 2: Right-click on the Discord app shortcut and select Run as administrator from the context menu.

If this gets the Discord overlay to work, you can configure Windows to always run the app with administrative privileges.
4. Turn Off Hardware Acceleration
Although enabling the hardware acceleration feature can help fix issues with Discord stream quality and make the app run smoother, this feature can also cause problems. Turning off hardware acceleration in Discord temporarily to see if that solves the problem.
Step 1: Open Discord on your PC and click the gear-shaped icon in the bottom left corner.

Step 2: Switch to the Advanced tab and turn off the toggle next to Hardware Acceleration.

Restart Discord after this and check if the overlay works as expected.
5. Close Other Overlay Programs
Discord overlay may not working due to interference from overlay features in other apps, like Steam, Nvidia GeForce Experience, and more. To avoid this, close any other apps conflicting with Discord and check if it works.
6. Reset the Overlay Position
If the Discord overlay does not work after applying the above tips, you can try resetting the overlay position as a last resort. To do so, you will need to enable and use the developer tools in Discord. Here are the steps you can follow.
Step 1: Press the Windows key + R keyboard shortcut to open the Run dialog box. Type in %appdata%\discord and press Enter.

Step 2: In the File Explorer window, double-click the Settings.json file. Select Notepad and click the Just once button.

Step 3: In the Notepad window, replace the second last line with the following text:
"DANGEROUS_ENABLE_DEVTOOLS_ONLY_ENABLE_IF_YOU_KNOW_WHAT_YOURE_DOING": true

Step 4: Press Ctrl + S keyboard shortcut to save changes and close the Notepad window.
Step 5: Open the Discord app and press the Ctrl + Shift + I keyboard shortcut. Click the >> icon in the developer panel and select Application.

Step 6: Double-click Local Storage and select the entry beneath it.

Step 7: Under the Key column, right-click the OverlayStoreV2 entry and select Delete.

Restart Discord after this and try to use the overlay again.
Stay Social With Discord Overlay
Discord’s overlay feature can be quite useful, regardless of whether you’re a streamer, a multiplayer enthusiast, or a casual gamer. Hopefully, one of the above tips has solved the underlying issue, and the Discord overlay is working as before on your Windows 10 or 11 PC.
Last updated on 07 November, 2023
The above article may contain affiliate links which help support Guiding Tech. However, it does not affect our editorial integrity. The content remains unbiased and authentic.