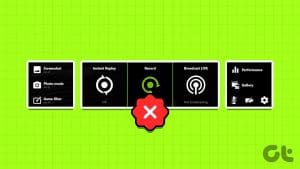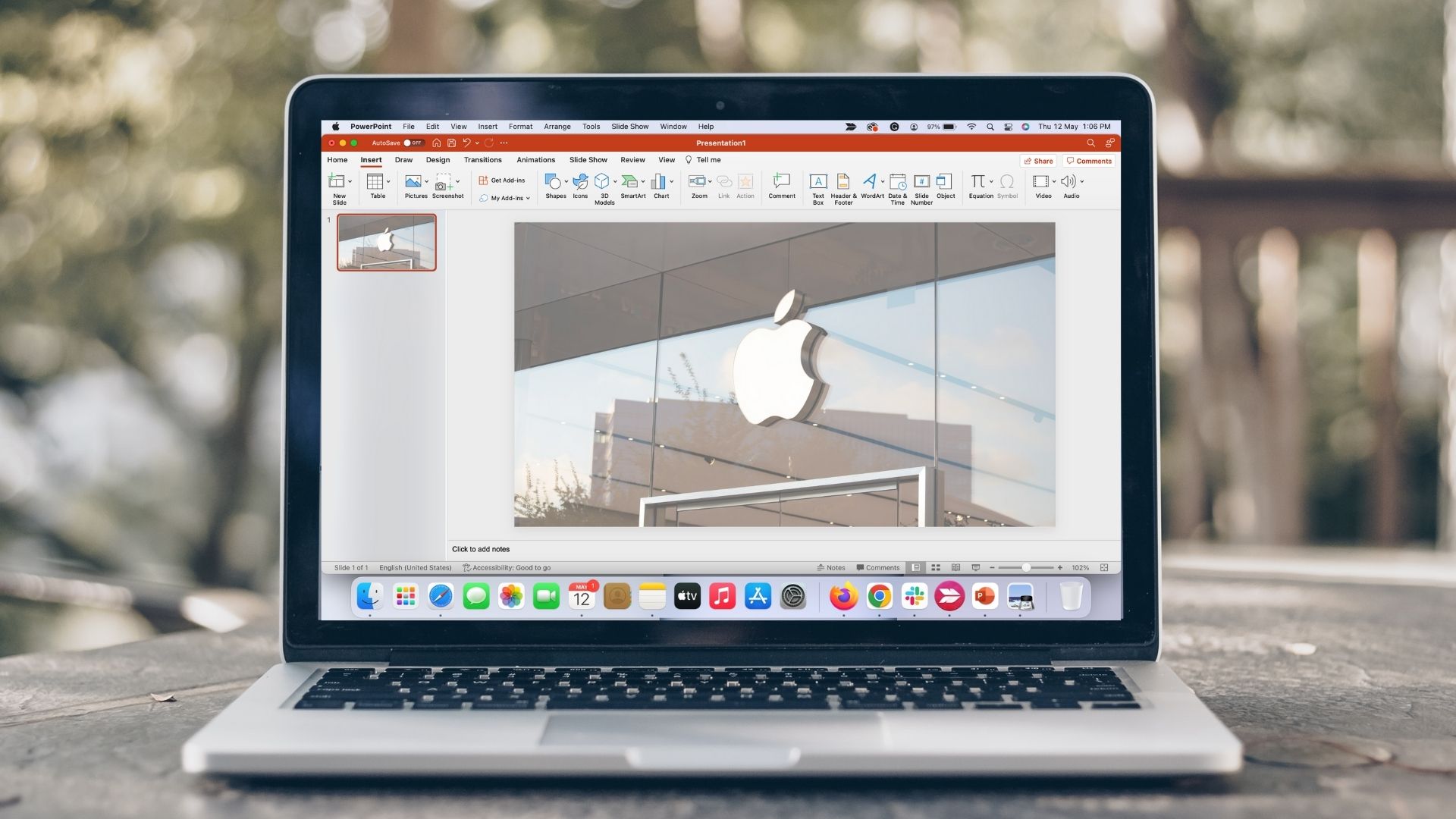When browsing the internet, most of us stumble across a series of neat effects and finishing touches that websites tend to add to enhance their presentation. Now, while the nice finish of some of these elements might lead you to think they are hard to accomplish, some of them are in fact quite easy to create if you have the right tools at hand.
When browsing the internet, most of us stumble across a series of neat effects and finishing touches that websites tend to add to enhance their presentation. Now, while the nice finish of some of these elements might lead you to think they are hard to accomplish, some of them are in fact quite easy to create if you have the right tools at hand.This time, we will learn how to use Photoshop to overlay transparent text over any image or background to achieve a presentation-quality effect.
Let’s get started.
Step 1: Let’s start by opening your image in Photoshop.


Once open, go to the Layers palette (pictured below), right-click on it and select Duplicate Layer…. Since my image is named “Background”, the duplicate layer is named “Background copy” by Photoshop. We’ll use those names from now on.


Step 2: On the Layers palette, click on the button shown to create a new layer. Once you create it, drag it to position it between the other two existing layers.


Step 3: Now we will fill the new layer with white. To do so, make sure to click on it on the Layers palette to select it first.

Once selected, on the menu bar (or just the menu in Windows) head to the Edit menu and select the Fill… option.


On the next window, under Contents select White as the color and leave the other options as they are. The new layer will now be filled with white.

Step 4: With the new layer created and colored in white, select the “Background copy” layer on the Layers palette to add your text. Once selected, click on the Type Tool and then select you desired font and its style and size on the options bar above the main window.


Then click on the image and type what you want on it. Make any changes you want to the text until you are happy with it, then click on the Checkmark button to accept the text.

Step 5: Now, with the text written on the image, on the Layers palette drag the Text layer below the “Background copy” layer as shown below.


Once you do, click on the “Background copy” layer. Don’t be alarmed if the text doesn’t show up. This is because it is “covered” by the “Background copy” layer.

Step 6: Now, let’s create the final effect of turning your text transparent and then placing it on top of your image/background. Thankfully, all this can be done with a simple command in Photoshop.
Click on the Layer menu on the menu bar and select the Create Clipping Mask option. You will see that your text is finally overlaid on top of your background image.


Now, let’s add a simple effect to give the image a better finish.
Step 7: Select the text layer on the Layers palette and then click on the Effects button.

This will bring up the Layer Style dialog box. It is set by default on the Drop Shadow effect option, but feel free to play with it until you find an effect that you like. In this case I’ll stick with the Drop Shadow effect, which adds a nice visual touch to the finished image as you can see below.


Hope you find this tutorial useful. As you can see, the results look pretty great and definitely show how using just a few simple commands in Photoshop can grant powerful results.
Last updated on 03 February, 2022
The above article may contain affiliate links which help support Guiding Tech. However, it does not affect our editorial integrity. The content remains unbiased and authentic.