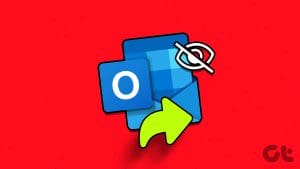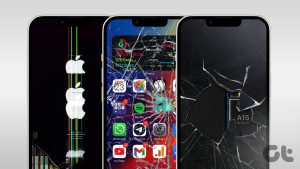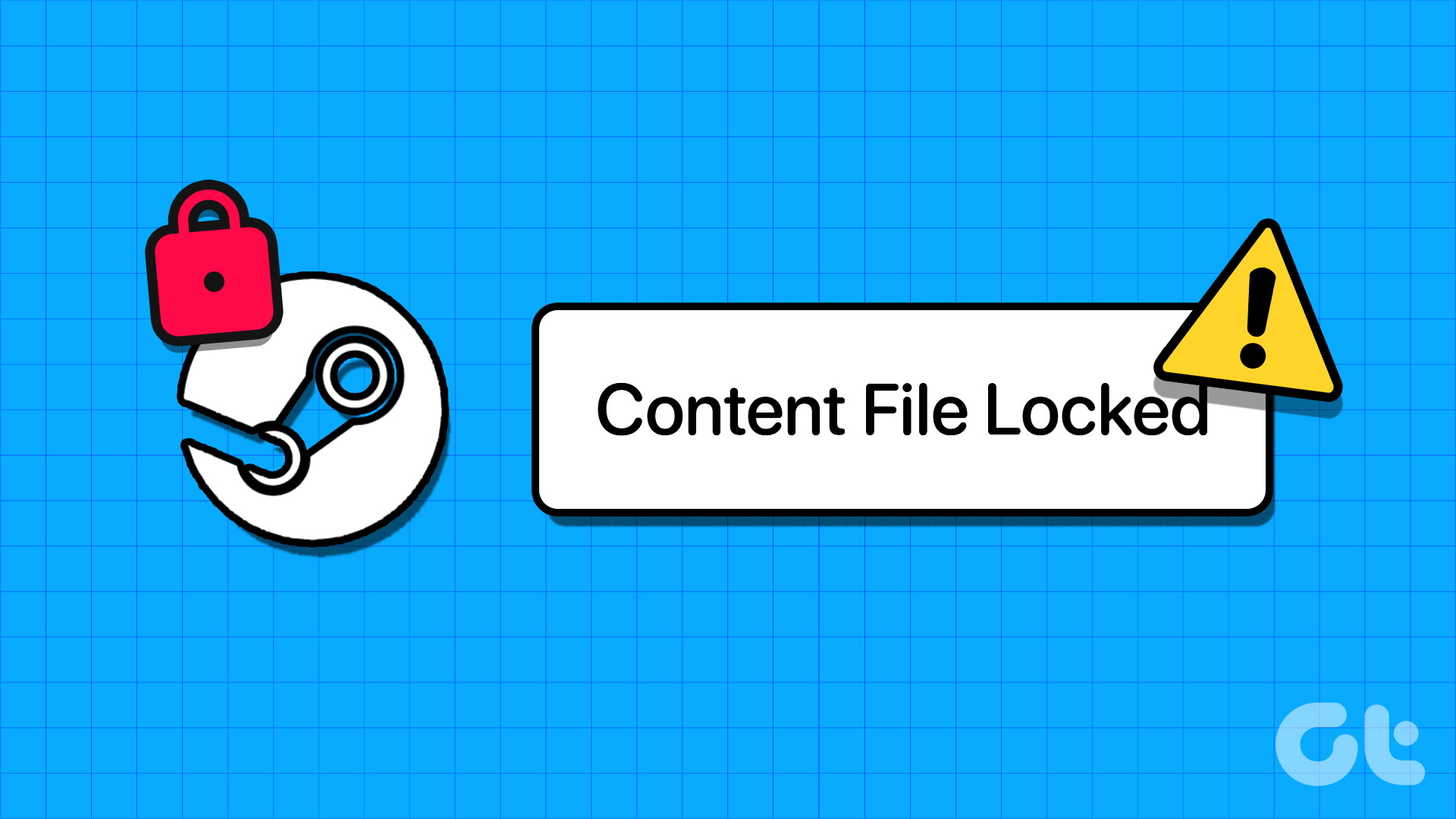Broken registry items are not an uncommon problem for Windows users. If this happens to your computer, your computer has corrupt and invalid/outdated entries in the Windows Registry. Since the registry database stores configuration settings for applications and the operating system, such errors may trigger other problems or make Windows unstable.
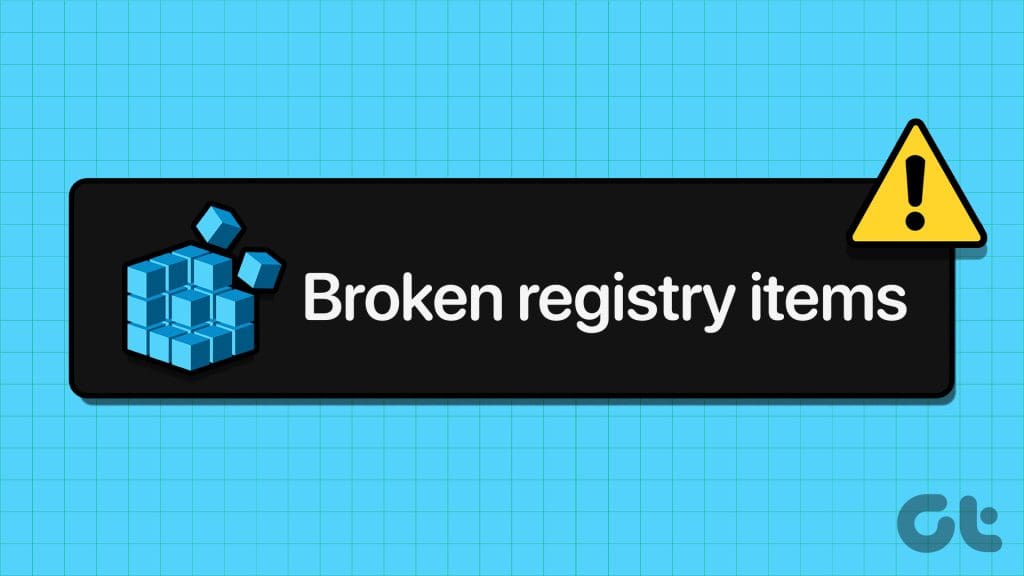
Based on reports from several users common causes of a broken registry include improper software installation or uninstallation, malware infections, and errors while manually editing the registry. This registry issue often leads to system instability, application errors, and security vulnerabilities. You may fix broken registry items on Windows 11 by following the solutions outlined below.
1. Repair Corrupted Files With the SFC Scan
Windows 11 comes with the built-in System File Checker. The utility will scan the computer for damaged or corrupted files. This tool is an effective fix because it repairs corrupted system files, including Dynamic-Link Libraries (DLLs) and executables, and ensures the corresponding registry entries are restored or updated accordingly.
Step 1: Press Windows + R keyboard shortcut to open the Run dialog.
Step 2: Type cmd in the box and press Ctrl + Shift + Enter keyboard shortcut to open the Command Prompt with the administrator privileges.

Step 3: Type the command below and hit Enter to start the SFC scan:
sfc /scannow
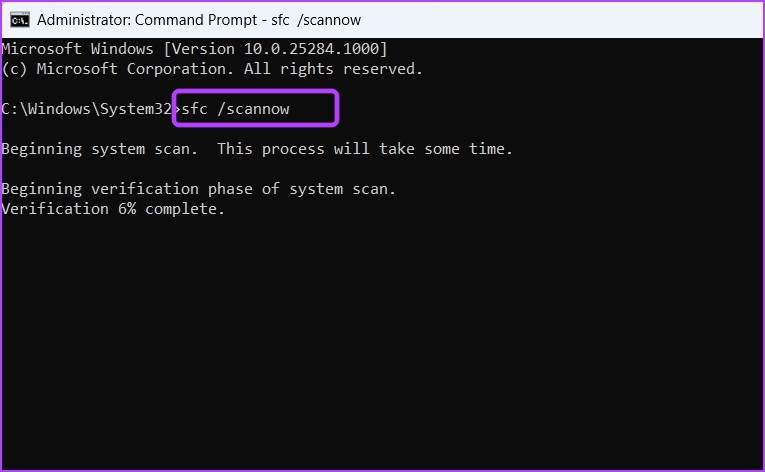
Step 4: After the scan finishes, you may get options if a problem is detected. If not, restart your computer to apply the changes.
2. Fix Windows Image Problems With the DISM Scan
Running the Deployment Image Servicing and Management (DISM) scan on Windows 11 will address the underlying causes of registry corruption. This tool scans the installation and repairs registry hive files as well as Windows installation files. You may run it via the Command prompt as shown below.
Step 1: Press Windows + R keyboard shortcut to open the Run dialog.
Step 2: Type cmd in the box and press Ctrl + Shift + Enter keyboard shortcut to open the Command Prompt with the administrator privileges.

Step 3: Type the command below to scan the installation for corruption. Hit Enter after each command:
DISM /Online /Cleanup-Image /CheckHealth DISM /Online /Cleanup-Image /ScanHealth DISM /Online /Cleanup-Image /RestoreHealth

Step 5: Restart the computer and verify if it fixed the broken registry issues.
3. Run a Malware Scan
Malware is one of the major causes of issues on a Windows computer. They can modify or corrupt registry entries to disrupt system functionality, gain unauthorized access, and hide their presence. However, Windows 11 has a security tool that can protect you from these viruses. You should ensure it is enabled, and you can run a detailed scan to flush out the virus and any corruption it may have caused.
Step 1: Click the magnifying lens on the Taskbar to open the Windows Search, type security, and click the Windows Security application.

Step 2: On the left pane, click ‘Virus & threat protection,’ then click Scan options on the right.

Step 3: Select full scan, then click the Scan now button to launch the scan.

4. Run a System Restore
Windows 11 has a built-in System Restore tool. This tool helps you revert the operating system to a previous saved configuration so that it can run without any hiccups. When you use System Restore, it can repair the registry by undoing changes made to your registry and other system files. This fix will only work if there is a previously created restore point, and you must note that certain apps and tools recently installed may be removed.
5. Reset the Computer From Cloud
A reset will restore your computer to its factory default. All your files, installed apps, and settings will be erased, so you should use it only as a last resort. While performing a reset, you should choose the cloud option so that any corruption from your current installation media does not affect the computer after the process. It is a very effective process to fix registry errors on Windows 11.
Step 1: Press Windows + R keyboard shortcut to open the Run dialog.
Step 2: Click System on the left pane, then click the Recovery option on the right.

Step 3: Click Reset PC.

Step 4: Click any of the two available options.

Step 5: Select Cloud Download.

Step 6: Click Next and follow the instructions to complete the reset.

Recovering From Broken Registry Issues
With the steps we have explored in this guide, you can successfully fix broken registry items on your Windows 11 device. Restoring your registry from an old backup may also be effective sometimes, but this may not be available for most people.
Last updated on 01 December, 2023
The above article may contain affiliate links which help support Guiding Tech. However, it does not affect our editorial integrity. The content remains unbiased and authentic.