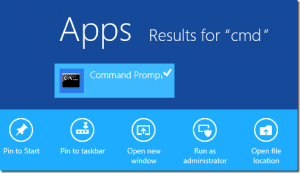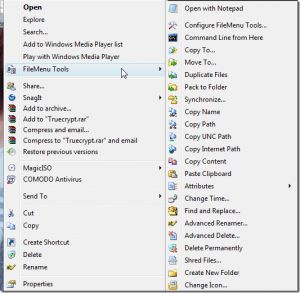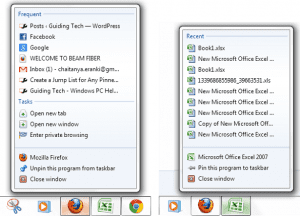One of the most revolutionary changes that came about with Windows 7 was the all new taskbar. With this taskbar a user was able to pin (add) his favorite program to it in one click. No doubt it proved to be a useful innovation but it had some major shortcomings. Some of them which I encountered were:
- There is now direct and straight-forward way to add a custom folder to the taskbar.
- Though we can easily add programs like Word or Excel, we cannot add a specific document file that we can open directly.
Well, now we can perform all the above tricks easily in the blink of an eye with Windows 7 Taskbar Items Pinner. It’s is a free tool from Kishan Bagaria – a 13 years old developer and blogger from India – which allows you to pin files, folders & web pages to your taskbar.
How to Use The Tool
Download Windows 7 Taskbar Items Pinner zip file (The mirror for the executable file is not functional at the moment) and extract it anywhere on your computer. Now open the folder where you have extracted all the files and run W7TIP.exe.
After you launch the tool you will see a window as shown in the screenshot below. We will now see how you can add or remove items from your taskbar using this tool.

Pinning Pre-defined Items

When you run the tool you will see a section containing names of several windows folders and elements like Control Panel, Games, Administrative Tools etc. Just check or uncheck the item you want to add or remove and it will be done instantly.
Pinning a Custom File or a Folder
To pin a file or a folder on the taskbar using the tool click the button with three periods

near the path text box and select whether you want to pin a file or a folder.

If you want to give your file a custom icon you can select it using the icon button or you can straight away click on Add Item button.
The tool will now ask you to provide an alias name for the file or the folder you want to pin and add it right away.

Pinning a Webpage
Previously we have seen how we can pin websites to Windows 7 taskbar using Internet Explorer 9. Now with this tool you can add any webpage to your taskbar and open it in your default browser in a single click.

Just type in the URL of the webpage in the textbox nearPath (For e.g. if you want to pin Guiding Tech you should write https://www.guidingtech.com), specify a custom icon and click on Add Item button.
Un-Pinning the items
Although you can use the program to unpin the items by simply selecting the item from the Currently Pinned Items on the right hand side section and pressing the unpin button, I would still insist on using the native Windows method to perform the task.

Right-click on any item you want to unpin from the taskbar and select Unpin this program from the taskbar.

My Verdict
Indeed there are ways you can add and remove user defined items from the taskbar but they are complicated for the average users among us. On the other hand Windows 7 Taskbar Items Pinner is an excellent tool that makes adding and removing items on the taskbar as easy as a pie.
Though adding items to taskbar is useful but make sure you only pin what’s necessary or you will end up in a cluttered mess rather that working in bliss which was what your aim was to begin with.
Last updated on 02 February, 2022
The above article may contain affiliate links which help support Guiding Tech. However, it does not affect our editorial integrity. The content remains unbiased and authentic.