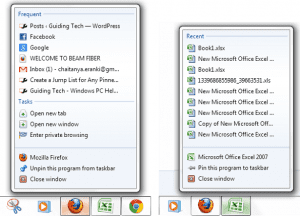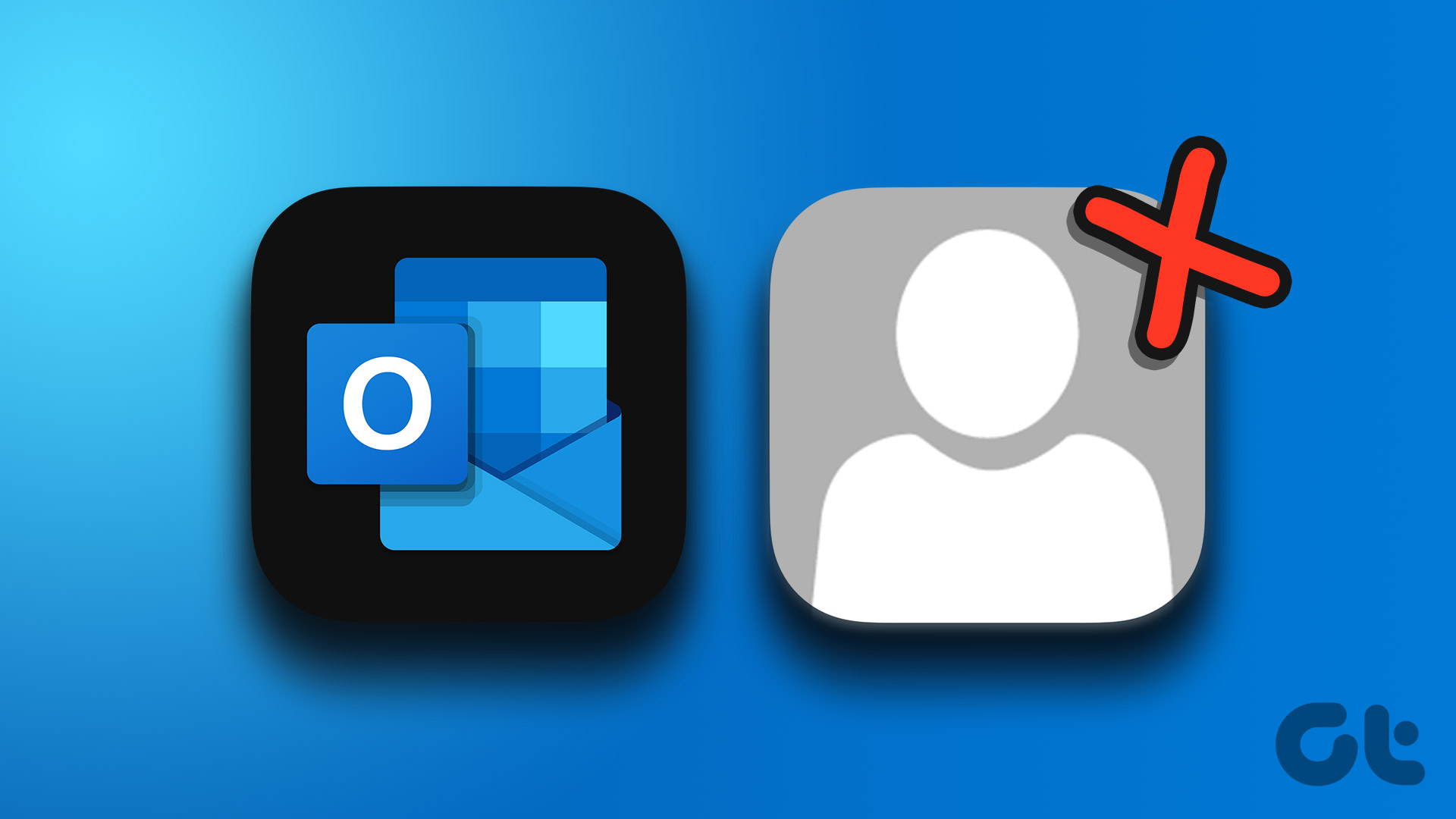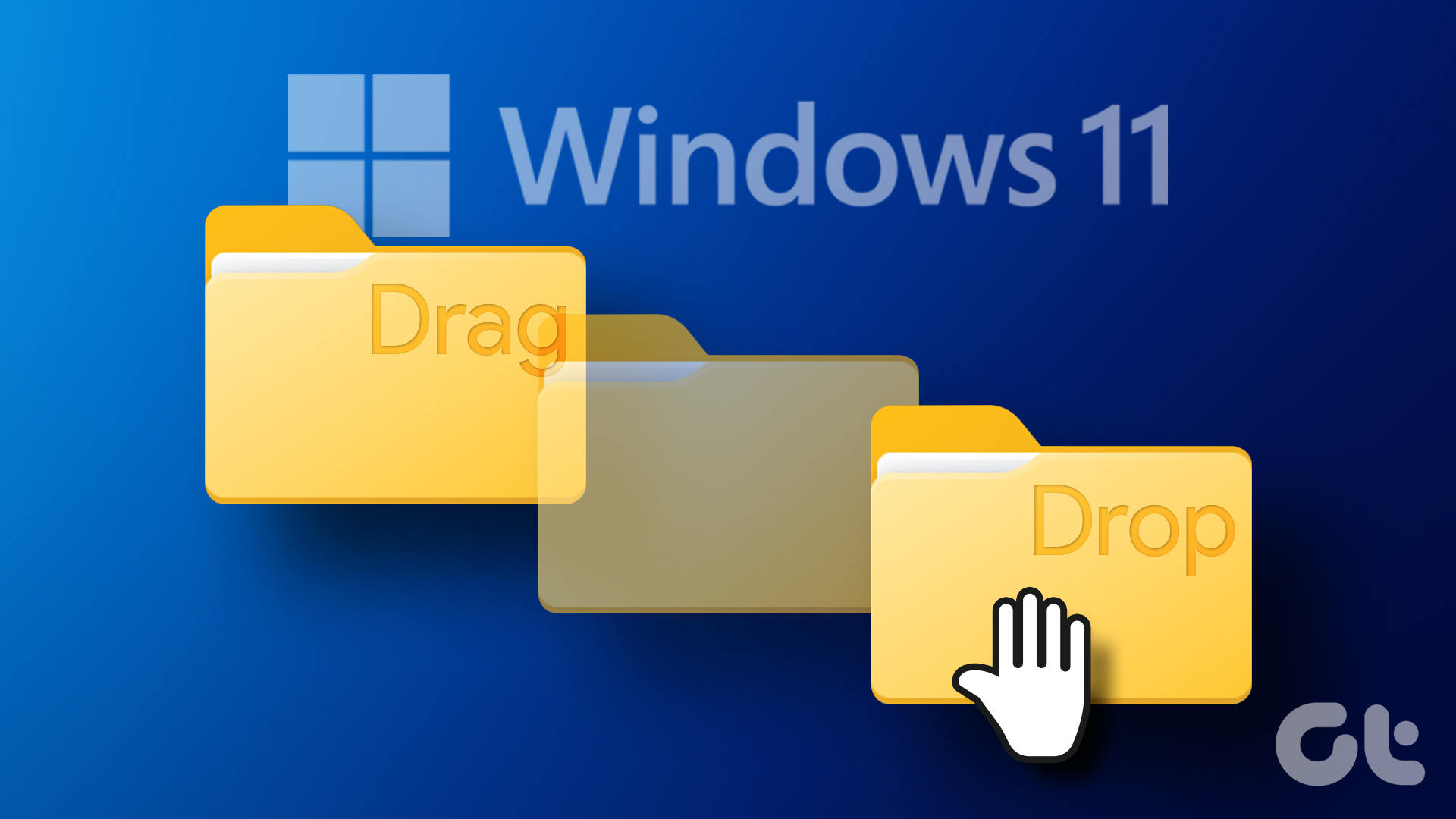Microsoft Outlook’s Sent Items folder records outgoing emails for reference to let you to verify the successfully sent ones. Also, makes it easy to recall an email if necessary. However, this is impossible if your emails are not in the Outlook app on your Windows 10 or 11 computer.

Fixing this particular issue can be as simple as configuring Outlook settings or as complicated as creating a new Outlook profile. In any case, one of the following tips should restore Outlook’s ability to show sent items on Windows.
1. Make Sure Outlook Is Configured to Save Sent Items
Your sent emails may not show up in Outlook if you have previously configured the app to not save a copy of your sent items. Here’s how to change that.
Step 1: Open Outlook on your PC and click the File menu at the top-left corner.

Step 2: Select Options from the left pane.

Step 3: In the Mail tab, scroll down to the Save messages section and tick the ‘Save copies of messages in the Sent Items folder’ checkbox. Then, click OK.

2. Check Group Policy Settings for Outlook
The Local Group Policy settings can also help you alter the behavior of the Outlook app on Windows. If the Sent Items section does not save your emails even after configuring Outlook to do so, you should check the Group Policy settings.
Note that this method only applies to those running the Professional, Education, or Enterprise editions of Windows. If you’re using Windows Home, you don’t need to worry about this.
Step 1: Press the Windows + R keyboard shortcut to open the Run dialog box. Type gpedit.msc in the text box and hit OK.

Step 2: Select Yes when the User Account Control (UAC) prompt appears.
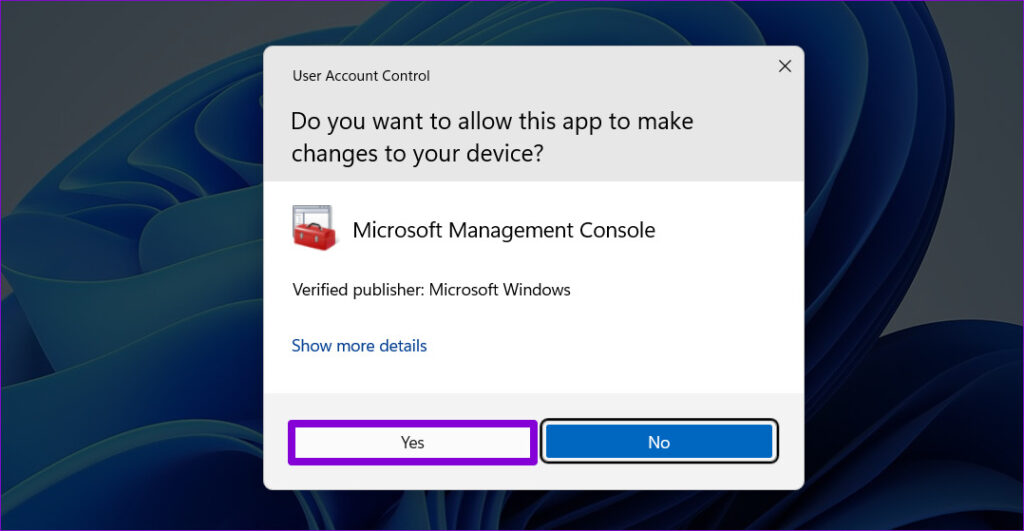
Step 3: Use the left pane to navigate to the following folder:
User Configuration/Administrative Templates/Microsoft Outlook 2016/Outlook Options/Preferences/E-mail Options

Step 4: Double-click the Message handling policy on your right.

Step 5: Select the Enabled option and then tick the ‘Save copies of messages in Sent Items folder’ option. Then, hit Apply followed by OK.

Restart Outlook after this and check if it saves copies of your sent emails.
3. Try Deleting a Few Emails From the Sent Folder
Insufficient storage space can also prevent Outlook from saving emails you send. To check for this possibility, try deleting a few emails from the Sent Items folder and see if that solves your problem.
Step 1: Open Outlook and select the Sent Items folder.

Step 2: Hold down the Control key and select the messages you want to remove. Then, click the Delete button at the top.

After that, try to send an email and check if Outlook shows it in the Sent Items folder.
4. Check AutoArchive Settings
If you can’t find some old emails in your Sent Items folder, Outlook may have archived or deleted them based on your settings. If you don’t want that to happen, check the AutoArchive settings in Outlook using these steps:
Step 1: Open Outlook on your PC, right-click on the Sent Items folder and select Properties.

Step 2: Switch to the AutoArchive tab and select the ‘Do not archive items in this folder’ option. Then, hit Apply followed by OK.

After this, Outlook should not archive sent emails automatically, and they won’t go missing.
5. Save Sent Items to a Different Folder
If Outlook fails to show your sent items after configuring everything, you can try saving your emails in a different folder and see if that works. Here’s how:
Step 1: Open Outlook and click the New Email button.

Step 2: In the Options tab, click the ‘Save Sent Items To’ button and select Other Folder.

Step 3: Click the New button, type in a name for the folder, and click OK.

Try sending a test email after this and check if the issue remains.
6. Create a New Outlook Profile
Your Outlook profile on Windows can become corrupted over time. When this happens, you could face all kinds of issues with Outlook, including this one. If that’s the case, you will need to create and switch to a new Outlook profile to solve the problem.
Step 1: Press the Windows key + R keyboard shortcut to open the Run dialog, type in control, and press Enter.

Step 2: Change the View type to Large icons and click on Mail (Microsoft Outlook).

Step 3: Under Profiles, select Show Profiles.

Step 4: Click on the Add button, enter a name for the new profile, and click on OK.
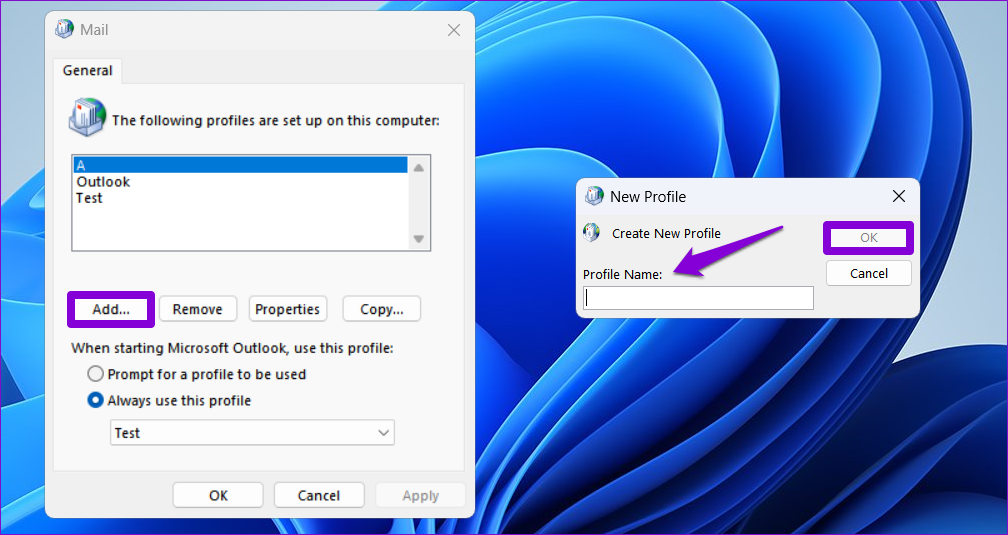
Step 5: Enter your account details in the Add Account window and click Next.
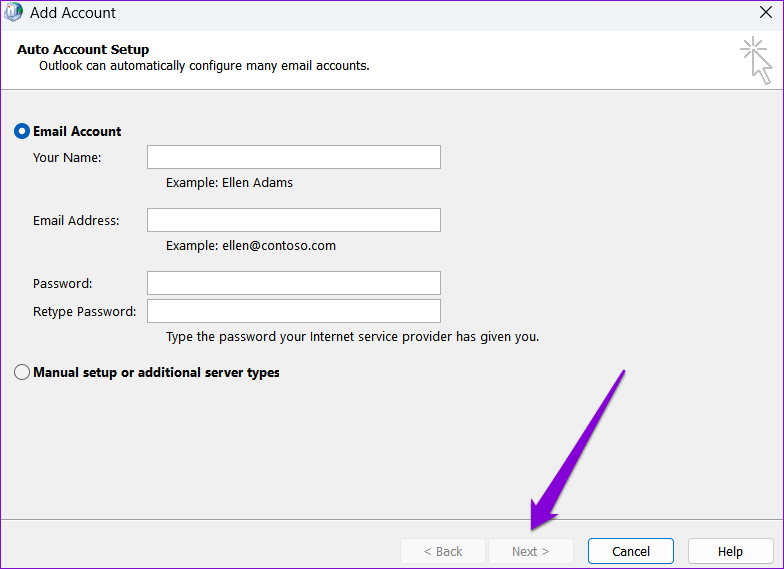
Step 6: Select your new profile under ‘When starting Microsoft Outlook’ and click Apply.

After you create a new profile, Outlook should save and display your sent emails as expected on your Windows computer.
Restore What’s Missing
Such issues with the Outlook app can affect your productivity and keep you busy all day. Before settling for the web version of Outlook, try the tips mentioned above to get Outlook to show sent items on your Windows 10 or 11 PC.
Last updated on 09 October, 2023
The above article may contain affiliate links which help support Guiding Tech. However, it does not affect our editorial integrity. The content remains unbiased and authentic.