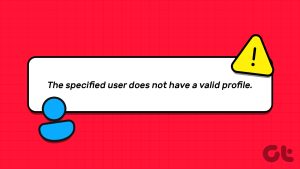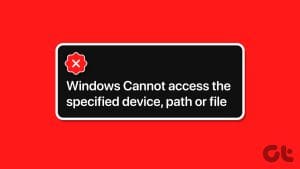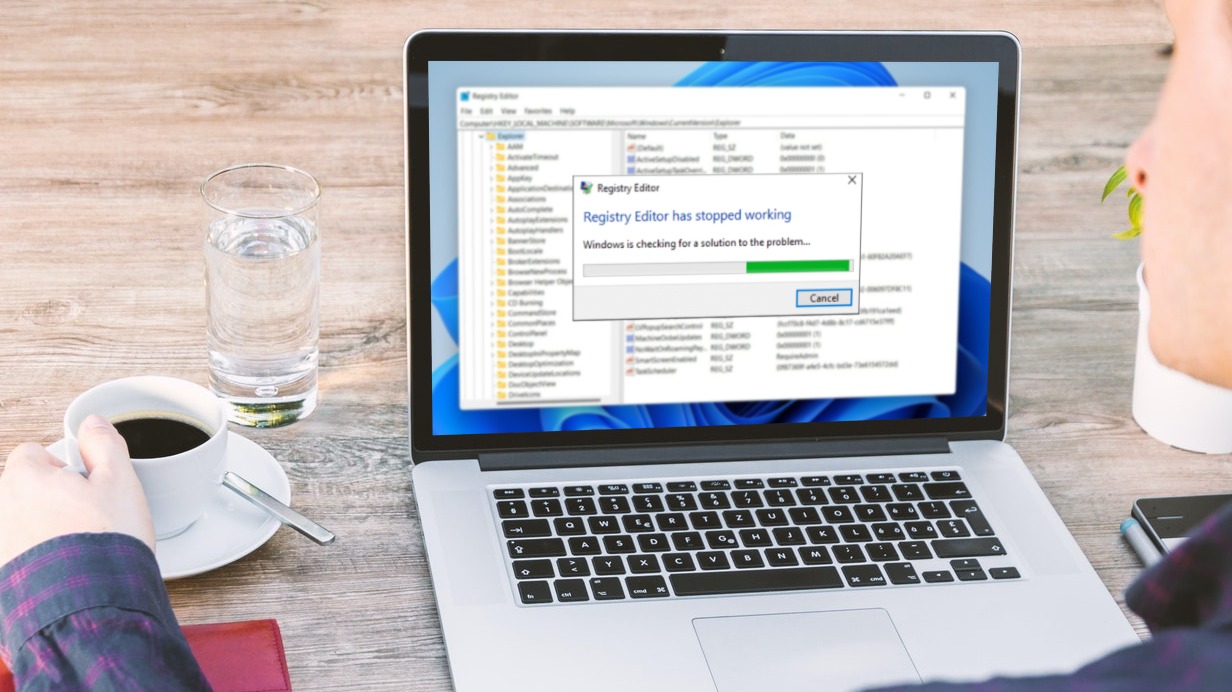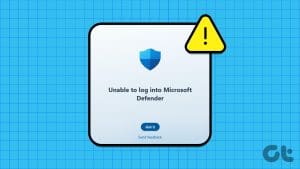The Windows registry is a database of configurations for the operating system and applications that run on it. Sometimes, you tweak the Registry that involves actions like deleting certain entries. Usually, you can do it without issues, but some users state that they get ‘Unable to Delete All Specified Values’ when trying to remove a few entries from the Registry Editor.

This issue may occur due to reasons like when there are null values in your registry keys, the registry is corrupt, or you do not have the correct permission. We will walk you through some practical solutions. However, before diving into them, you need to take a backup the registry to avoid losing important data.
1. Log in With an Administrator Account
To perform some tasks on your registry, you need to be logged in with an administrative account. So, when you are unable to delete all specified values on the Registry Editor, you will want to double-check that you have the right privileges. First, ensure you are logged into Windows with an administrator account, then follow the steps below.
Step 1: Click the Windows Search icon on the Taskbar to open the Start menu and type Regedit.
Step 2: Click on ‘Run as Administrator.’

Step 3: Click Yes on the User Account Control prompt, then retry deleting the values.
2. Edit Key Permissions
When your account lacks the appropriate permissions to change some values, you may edit its permissions to gain access. You can do this by following the steps below.
Step 1: Press Windows + R keyboard shortcut to open a Run dialog.
Step 2: Type regedit and hit Enter.

Step 3: Navigate to the key you want to delete, right-click on it and click Permissions.

Step 4: In the Permissions for section, untick all the deny checkboxes, then click Apply and OK.

3. Delete the Registry Values Using the Command Prompt
The Command prompt lets you communicate with the Windows operating system using text-based commands. In addition to the many operations you may perform with this utility, you may use it to modify or delete specific registry values, as shown below.
Step 1: Press Windows + R keyboard shortcut to open a Run dialog.
Step 2: Type cmd and hit Ctrl + Shift + Enter keyboard shortcut to open the Command Prompt with Administrative privileges.

Step 3: Type the script below, replacing registry_location with the actual path to the key you need to delete, then hit Enter. This will force delete the registry key.
reg delete registry_location /f

Step 4: Follow the prompts you may receive on the Command Prompt to complete the process.
4. Delete the Values Using Microsoft’s Systernals RegDelNull
When registry keys contain null characters, they may become more difficult to delete manually. However, using Microsoft’s Systernals RegDelNull tool, you can still delete these problematic values. To follow the steps below, you’ll need to grab the tool for your computer.
Step 1: Grab the Systernals RegDelNull from Microsoft’s website.
Step 2: Right-click on the downloaded file, click Extract All, then click the Extract button.

Step 3: Double-click RegDelNull.

Step 4: Input the command below, replacing registry_location with the actual path to the values to be deleted and click Enter.
regdelnull registry_location -s
5. Remove Null Characters from the Registry Key
Using the Systernals RegDelNull tool helps delete keys with null values. However, if you can’t delete registry keys, you may also add values manually to keys with null values. Once you change the null values, it should be easy to delete them.
Step 1: Press Windows + R keyboard shortcut to open a Run dialog.
Step 2: Type regedit and hit Enter.

Step 3: Navigate to the key you have difficulty deleting and double-click it.
Step 4: Change the value data to 1 and click OK, then try deleting the key again.

6. Boot in Safe Mode to Delete the Value
If Windows is using the specific value you try to delete, you won’t be able to delete it. To ensure any application or operating system no longer uses it, boot your PC into Safe Mode. When you are in Safe Mode, the computer only starts and uses only Microsoft’s set of drivers, services and programs. Then, try deleting the registry keys or values again.
7. Repair the Windows Installation
Another reason you cannot delete certain keys is because of corruption in your Windows installation. You will need to first repair the installation before attempting the delete. You may repair your system installation by running some command line utilities, as shown below.
Step 1: Press Windows + R keyboard shortcut to open a Run dialog.
Step 2: Type cmd and hit Ctrl + Shift + Enter keyboard shortcut to open a Command Prompt window with Administrattive privileges.

Step 3: Type the script below and hit Enter:
dism /online /cleanup-image /restorehealth

Step 4: Next, type the following command to run the System File Checker scan and hit Enter:
sfc /scannow

Step 5: Restart your computer. That may fix the Registry Editor ‘unable to delete all specified values’ error and you can try removing an entry to confirm it.
Gaining Full Control of the Registry
In most cases, you face the an error while deleting keys because you do not have administrative rights. However, the solutions explored in this guide can help you avoid that and other issues.
Last updated on 26 October, 2023
The above article may contain affiliate links which help support Guiding Tech. However, it does not affect our editorial integrity. The content remains unbiased and authentic.