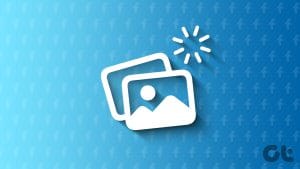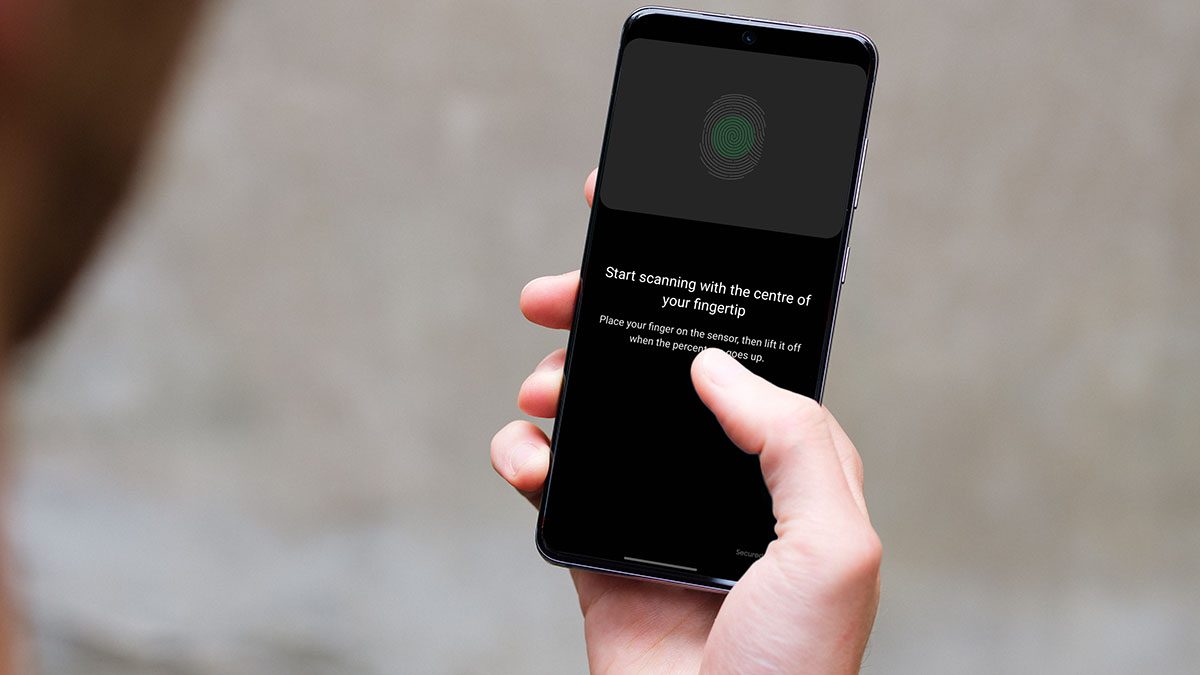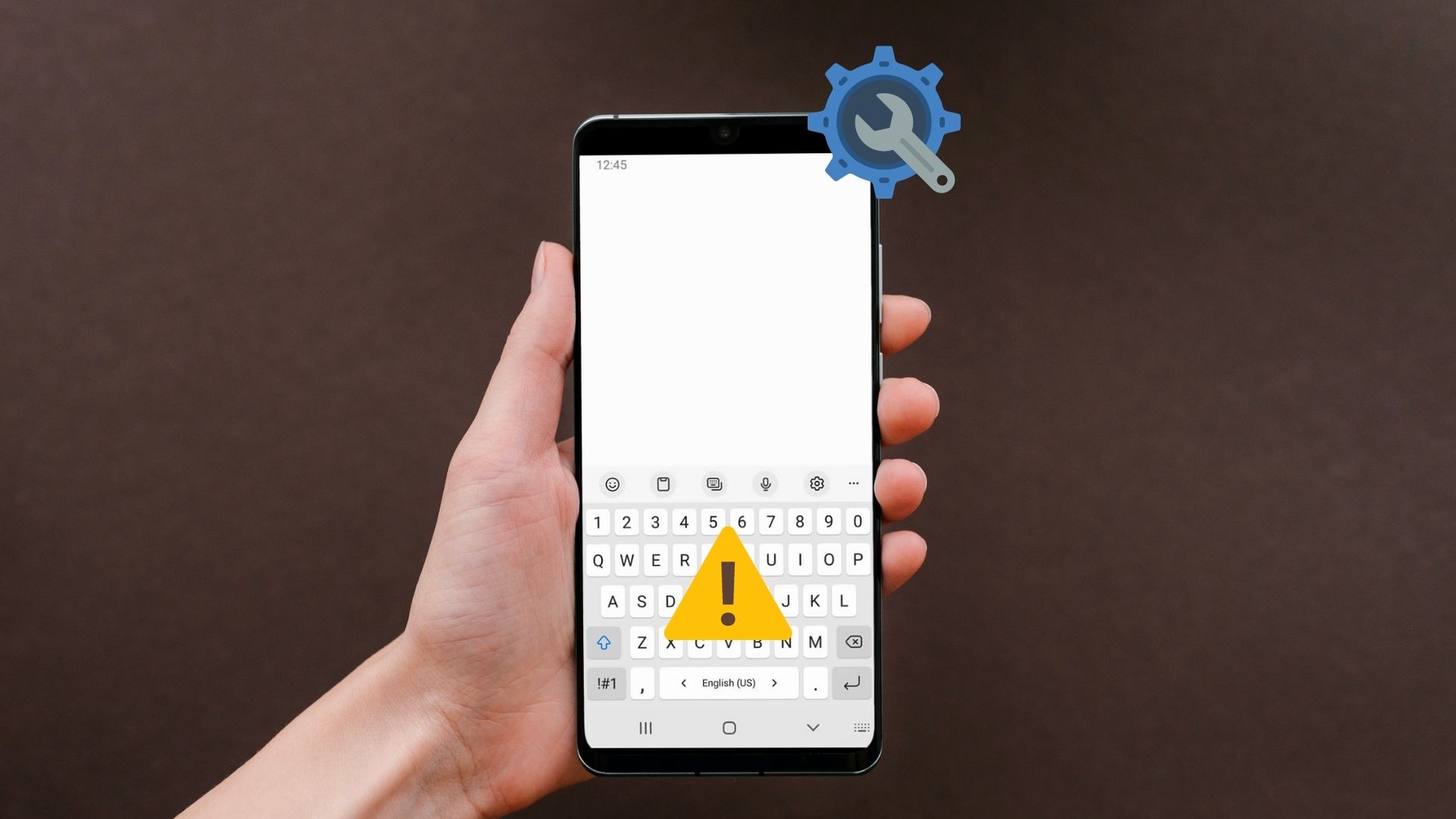Samsung Galaxy phones have a default Gallery app to manage and edit media files. While it’s a feature-rich offering from Samsung, many have complained about the Gallery app not showing all pictures and videos.
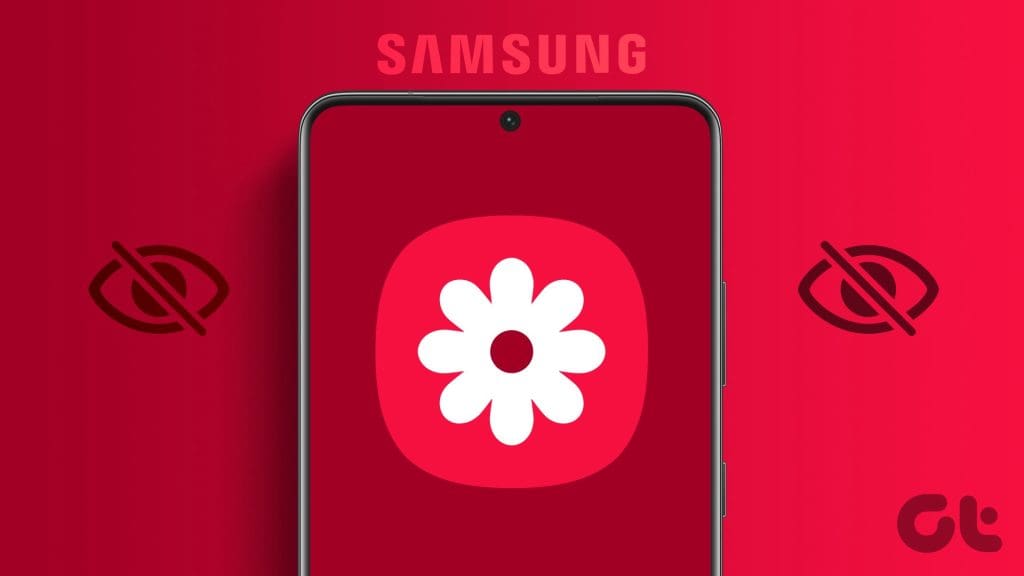
Some have raised issues with SD card photos not showing in Samsung Gallery. Several factors can prevent your media files from appearing in the Gallery app. It can be due to corrupt files, hidden photos, lack of permission, etc. Let’s start with the basics and move to advanced tricks to fix the problem.
1. Restart Samsung Phone
If your Samsung phone doesn’t detect an SD card, its media won’t appear in the Gallery app. You should reboot your Samsung phone and try again.
Step 1: Swipe down from the home screen to open the notification center.
Step 2: Swipe down again to expand the quick toggles menu.


Tap the power button and select Restart.
2. Download Files Again
Did you download corrupt files from the web? These photos and videos may not appear on your Samsung phone’s Gallery until you download them again. You will need to connect to a high-speed internet connection and try downloading files again.
3. Unsupported File Types
The default Gallery app supports popular file formats like JPEG, PNG, HEIC, MKV, etc. However, if you have received live photos, slow-motion videos and timelapse reels from another Android or iPhone user, you may face issues with playing these media files in the Gallery app.
4. Check Storage Permission
Did you deny storage permission for the Gallery app? It can’t read and display photos and videos stored on your Samsung phone. You need to allow the necessary permission using the steps below.
Step 1: Long-press on the Gallery app icon and open the info menu.
Step 2: Select Permissions and tap Files and Media.


Step 3: Tap Allow from the following menu.

Relaunch Gallery on your Samsung phone and check your media files.
5. Check Hidden Albums
The Gallery app lets you hide unnecessary albums from prying eyes. If you have hidden several albums, use the steps below to enable these albums.
Step 1: Open Gallery on your Samsung phone. Move to the Albums menu.
Step 2: Tap the three-dot menu at the top and select Hide or unhide albums.


Step 3: Disable the toggle beside hidden albums.

Step 4: Go back and check your photos and videos in the hidden album.
6. Check Trash
Did you accidentally delete important photos and videos in the Gallery app? Fortunately, you can restore deleted media files from the trash.
Step 1: Launch Gallery and tap the hamburger menu at the bottom-right corner.
Step 2: Select Trash.


Step 3: Long-press on photos and videos and hit Restore.

Return to the main menu and check your restored photos and videos.
7. Find Photos and Videos in Locked Folder and Secure Folder
Google Photos offers a Locked folder, and Samsung One UI has a Secure folder to hide private media files. If you have confidential photos and videos stored in a Locked folder or Secure folder, they won’t show up in the Gallery app. Here’s how you can unhide such photos.
Step 1: Launch Google Photos, go to Library and select Utilities.
Step 2: Tap Locked Folder. Authenticate your identity.


Step 3: Long-press on photos and videos and select Move. Move them out of the Locked Folder.
If you use Samsung’s Secure folder, go through the steps below.
Step 1: Launch Secure Folder on your Samsung phone.
Step 2: Open Gallery and select photos and videos.
Move them out of the Secure Folder.
8. Save Photos From Instant Messaging Apps
Do your WhatsApp and Telegram photos fail to appear in the Gallery app? You need to make necessary tweaks in the respective app to save received images to the Gallery app. Let’s take WhatsApp as an example.
Step 1: Open WhatsApp and tap the three vertical dots menu at the top-right corner. Select Settings.
Step 2: Select Chats.


Step 3: Enable the Media visibility toggle.

Your newly downloaded media will appear in your phone’s gallery.
9. Force Stop Gallery
You can force-stop the Gallery app and try opening it again.
Step 1: Head to the Gallery app info menu (check the steps above).
Step 2: Select Force stop, and you are good to go.

10. Update One UI
Samsung updates the Gallery app with One UI builds. You can install the latest One UI update and try your luck with Gallery again.
Step 1: Go to Settings and scroll to Software update.
Step 2: Download and install the latest One UI version on your phone.

Access Your Media Files
Samsung Gallery not showing some pictures can confuse you, especially when you want to share several files with friends or upload them to social media platforms. Which trick worked for you? Share your findings in the comments below.
Last updated on 01 November, 2023
The above article may contain affiliate links which help support Guiding Tech. However, it does not affect our editorial integrity. The content remains unbiased and authentic.