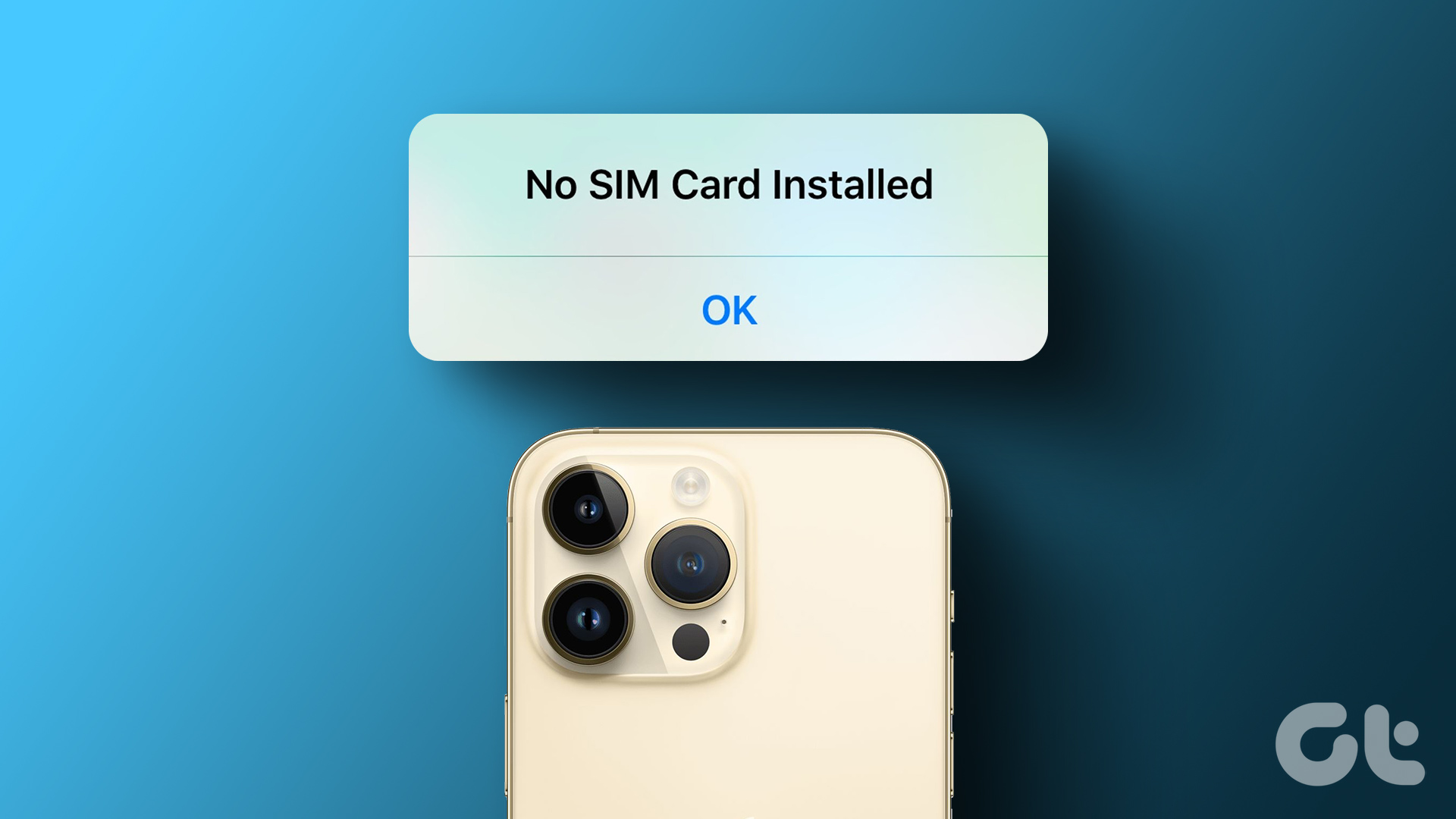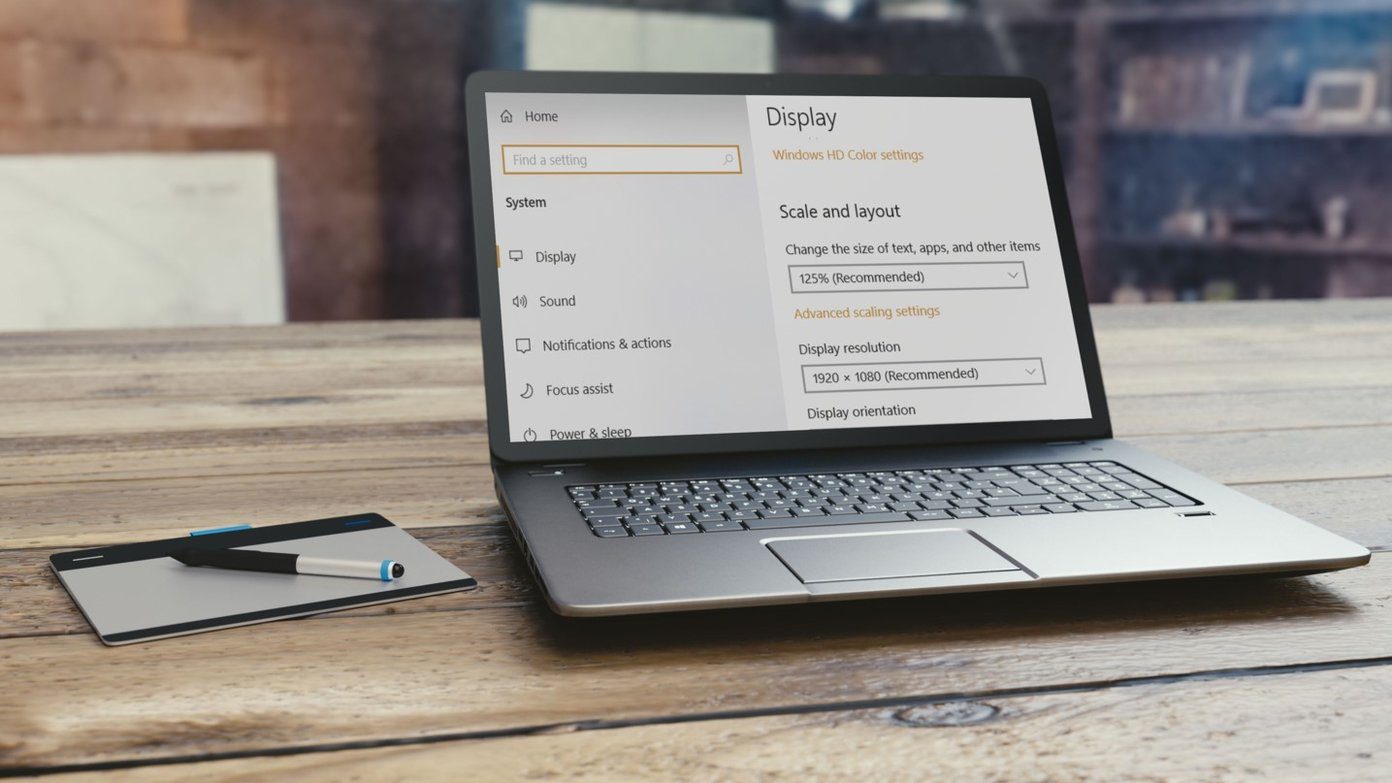Usually, transferring files between your Android phone and computer is seamless. However, at times the Android’s internal storage can act funny. Does your computer only detect the internal storage of your Android smartphone when you connect via USB cable? If you are wondering why it won’t detect your Android’s microSD card, you can figure out the potential problem and check probable solutions to fix it in this post.

Your PC might fail to detect the memory card if it contains corrupt files, malicious software, or physical damage and random device glitches. You might also encounter this problem if the microSD card is improperly mounted on your smartphone. Try restarting your smartphone and see if that helps.
Note: This article was composed on the premise that: (i) your Android smartphone detects the microSD card, but your PC doesn’t, and (ii) your smartphone and PC doesn’t recognize the microSD card.
1. Re-Insert SD Card
If the microSD card isn’t showing on your Android smartphone and PC, try using it on another smartphone and computer. But if your phone recognizes the card and your PC doesn’t, remove the microSD card from your smartphone, re-insert it, and try again. You can disconnect the microSD card from your smartphone in two ways:
- Unmount the microSD card via the Android Settings menu.
- Physically remove the microSD card from your phone.
How to Unmount SD on Android
Step 1: Launch the Settings menu and select Storage.

Step 2: Tap the eject icon to the right of the microSD card. Wait till you get a ‘SD card is safely ejected’ notification at the bottom of the screen.


Step 3: Wait for some seconds and remount the ejected card. To do this, simply tap the microSD card and select Mount on the prompt.


When the microSD card has been successfully remounted, reconnect your phone to the PC and check if it is now readable. Proceed to physically remove the microSD if the problem persists.
Before you reinsert the microSD card in your phone, make sure the contact points are clean and free of dirt, grime, and other foreign materials. Wipe the contact pins with a clean microfiber cloth (or Q Tips) and isopropyl alcohol — not too much, so you don’t corrode the metal contact.

Finally, reinsert the microSD card in your smartphone check if it now readable by your PC.
2. Check Your Phone & PC for Malware
You could also experience this issue if the PC or microSD card (or both) contains some virus or malware. If the microSD card on your smartphone is properly mounted but remains undetected by your PC, you should scan both your PC and microSD card for malware.
There are trusted third-party tools like Malwarebytes that can help to remove malware from your PC and Android smartphone. Download Malwarebytes on your PC and check out our detailed tutorial on using Malwarebytes to remove malware on a PC.
If the tool doesn’t detect any malware that’s preventing microSD cards from being detected on your PC, download Malwarebytes on your Android device and perform a scan.

Malwarebytes for Android
Note: Ensure the affected microSD card is mounted on your phone before performing the scan.
Malwarebytes is available for free on both platforms (Windows and Android), but premium/paid plans unlock advanced features like automatic scheduled scans, ransomware protection, etc. To scan your PC and microSD card for malware, the free version should do the trick.
3. Format SD Card

If the anti-malware tool doesn’t find any malicious software or files on your smartphone and PC, try formatting the microSD card. This will delete all the microSD card content, including malicious files and viruses that are preventing it (read: your microSD card) from showing on your PC.
Note: If you have important files on the microSD card, make sure you back them up — preferably on another computer — before you format it.
Follow the steps below to format an microSD card on your Android smartphone.
Step 1: Go to Settings and select Storage.

Step 2: Click on the SD card.

That will reveal the content of the storage disk.
Step 3: Next, click the three-dotted menu button at the top-right corner and select Storage settings from the menu.


Step 4: Click Format and select ‘Format SD card’ on the confirmation prompt to proceed.


Wait till the content of the storage disk is wiped and plug your phone back to the computer via USB.
Now You See Me
If your smartphone’s microSD card remains unreadable after performing the recommended solutions above, try hooking it up to an microSD adapter and insert it directly into the same computer. If your PC still doesn’t detect the microSD card, there’s a possibility that the microSD card is damaged or a counterfeit. You could also try using another USB port on your computer or a different USB cable. If another computer detects both your phone and microSD card, then there’s probably a problem with your PC’s USB driver. Refer to our complete guide on updating Windows 10 drivers to upgrade your computer’s USB driver and try again.
Next up: The ‘Low internal storage’ message is quite the bummer, right? Well, read the article linked below to learn a quick trick to increase the internal storage on Android smartphones.
Last updated on 13 July, 2021
The above article may contain affiliate links which help support Guiding Tech. However, it does not affect our editorial integrity. The content remains unbiased and authentic.