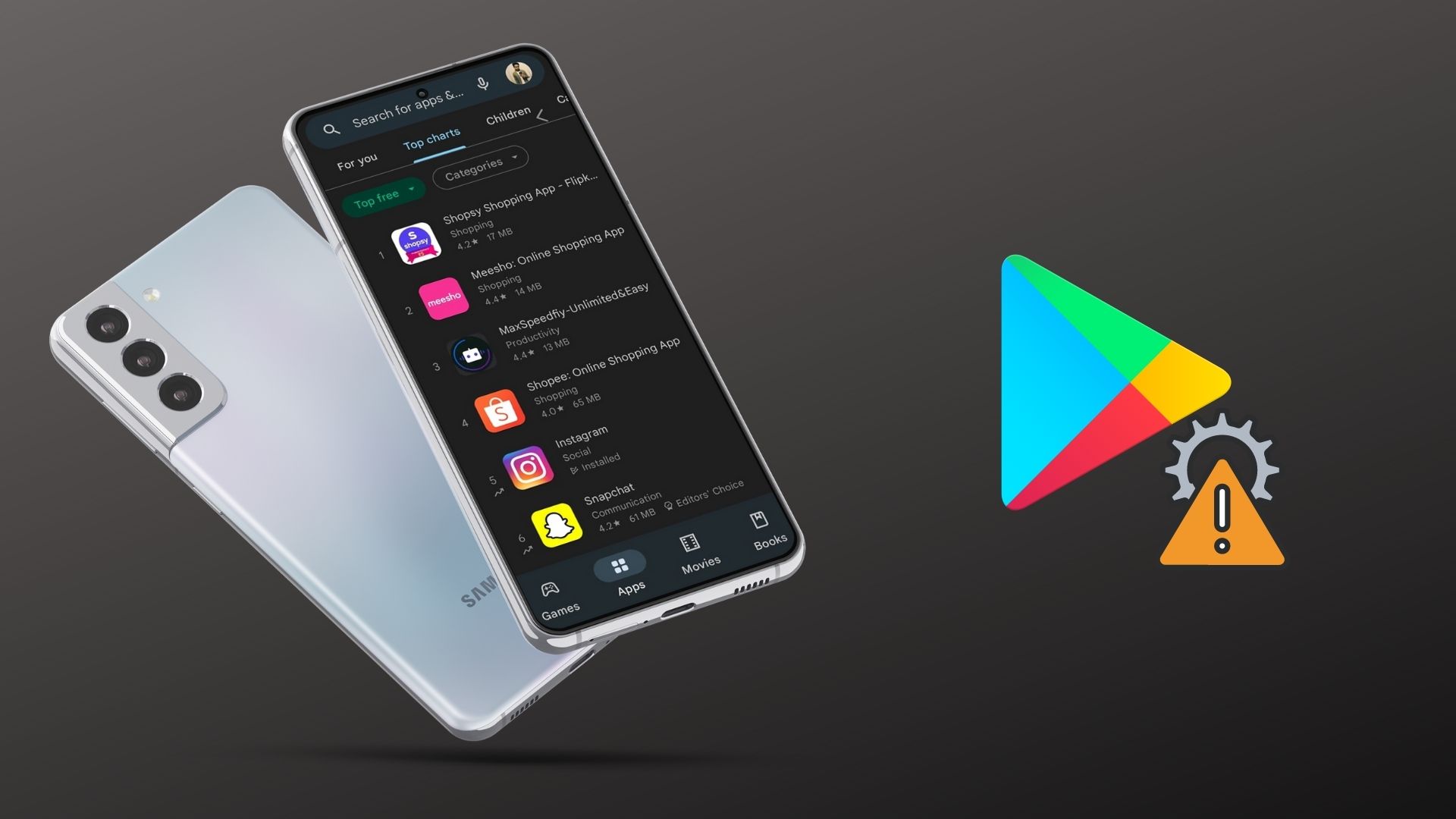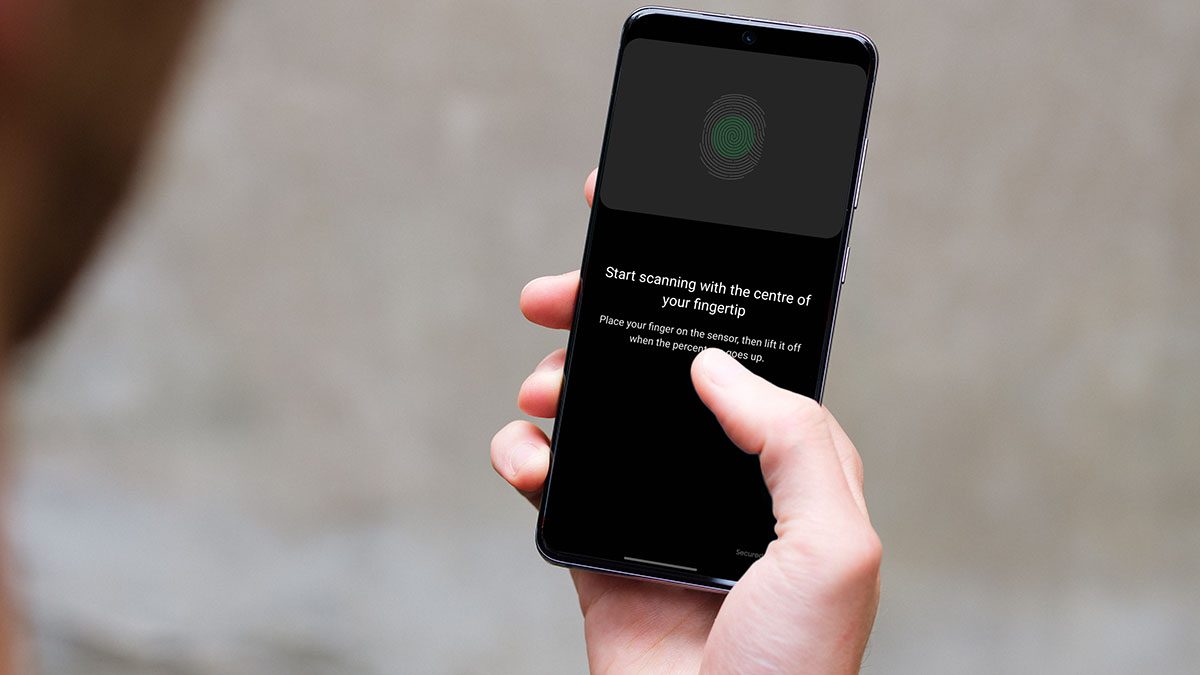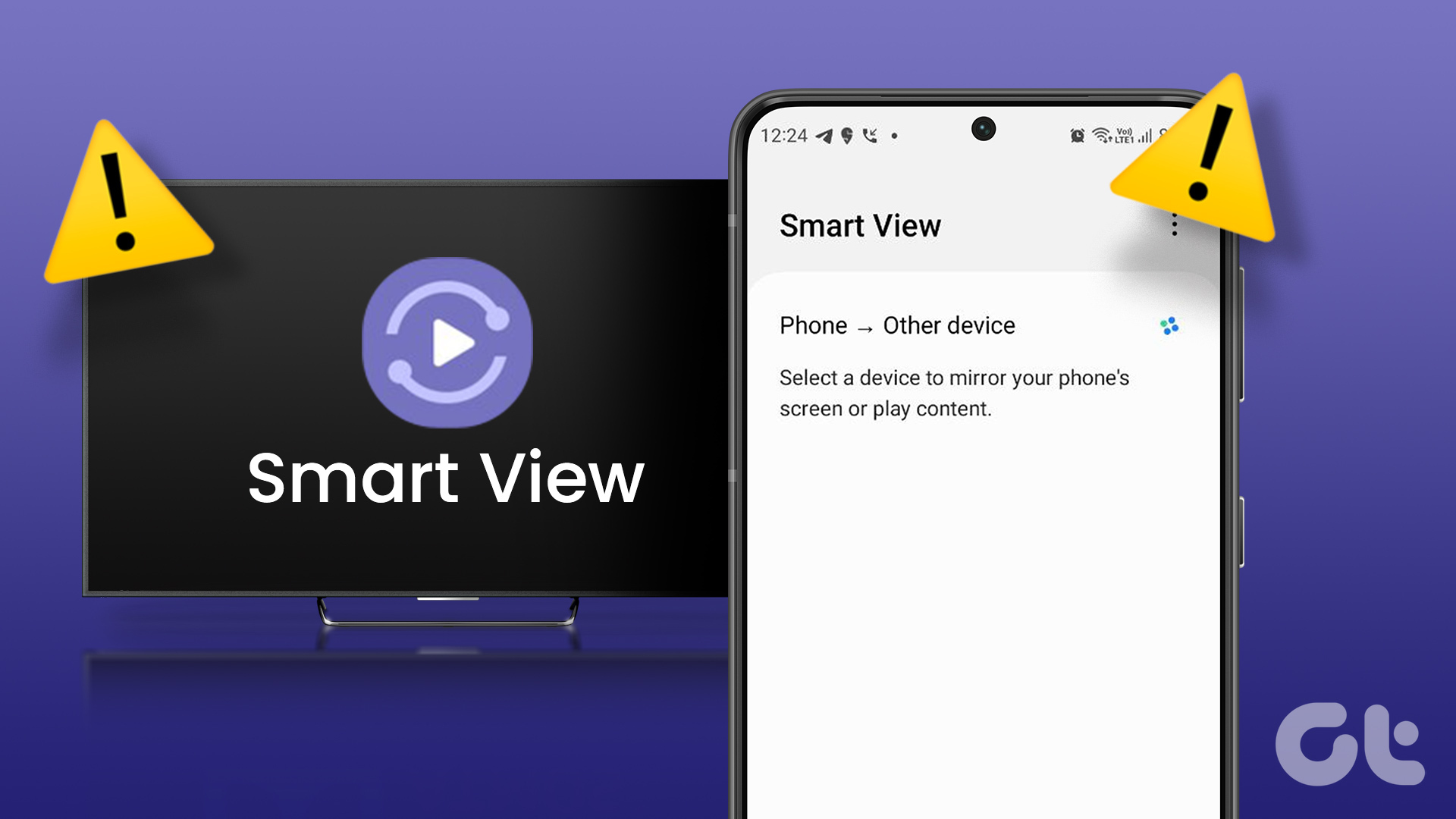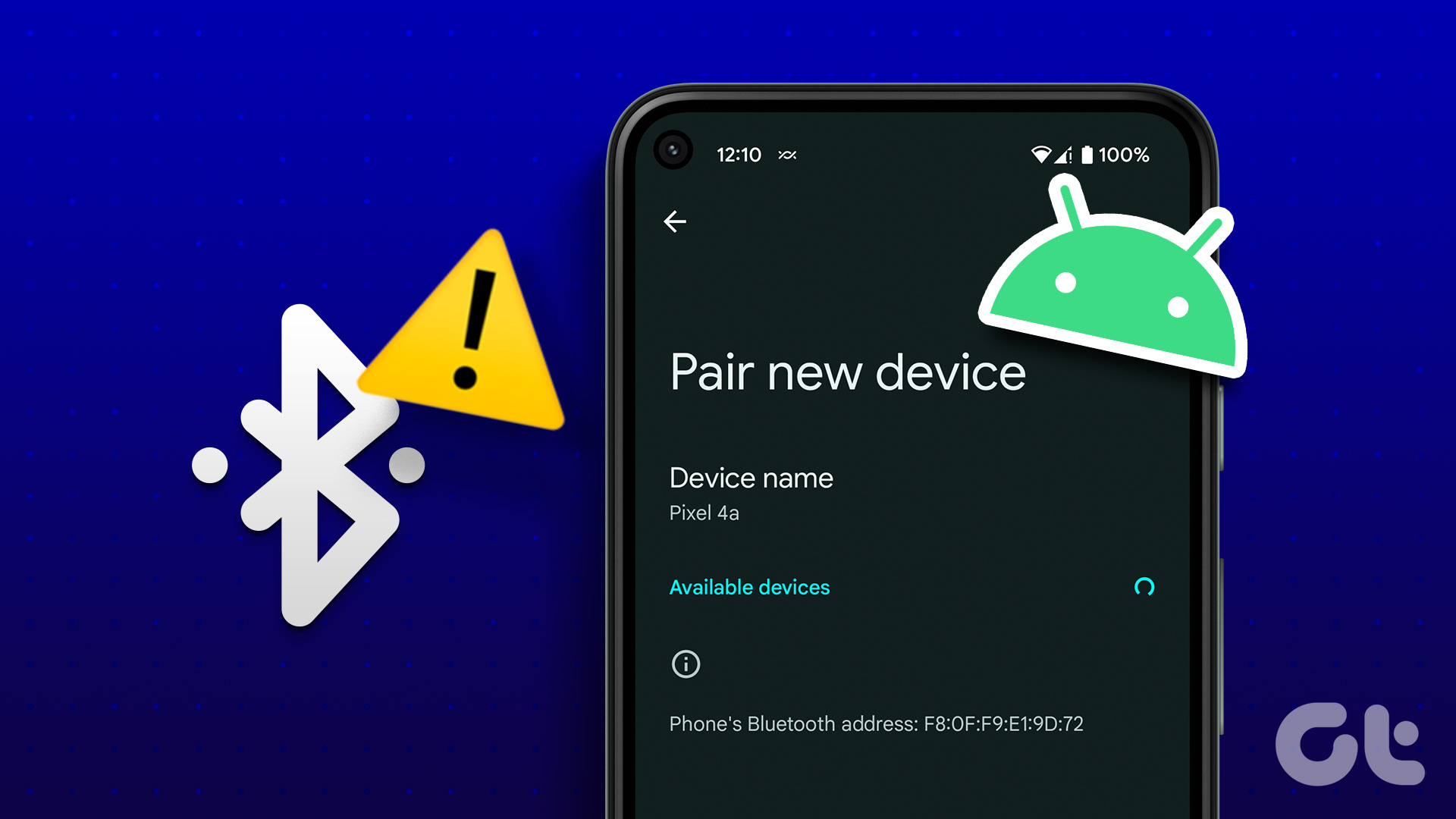Samsung Galaxy phones come equipped with default Samsung-made keyboard app. Most folks would stick to the default app as it offers a ton of customization options, various input types, support for GIFs, and more. However, these features are hardly useful if the Samsung keyboard app is not working properly on your Galaxy phone.
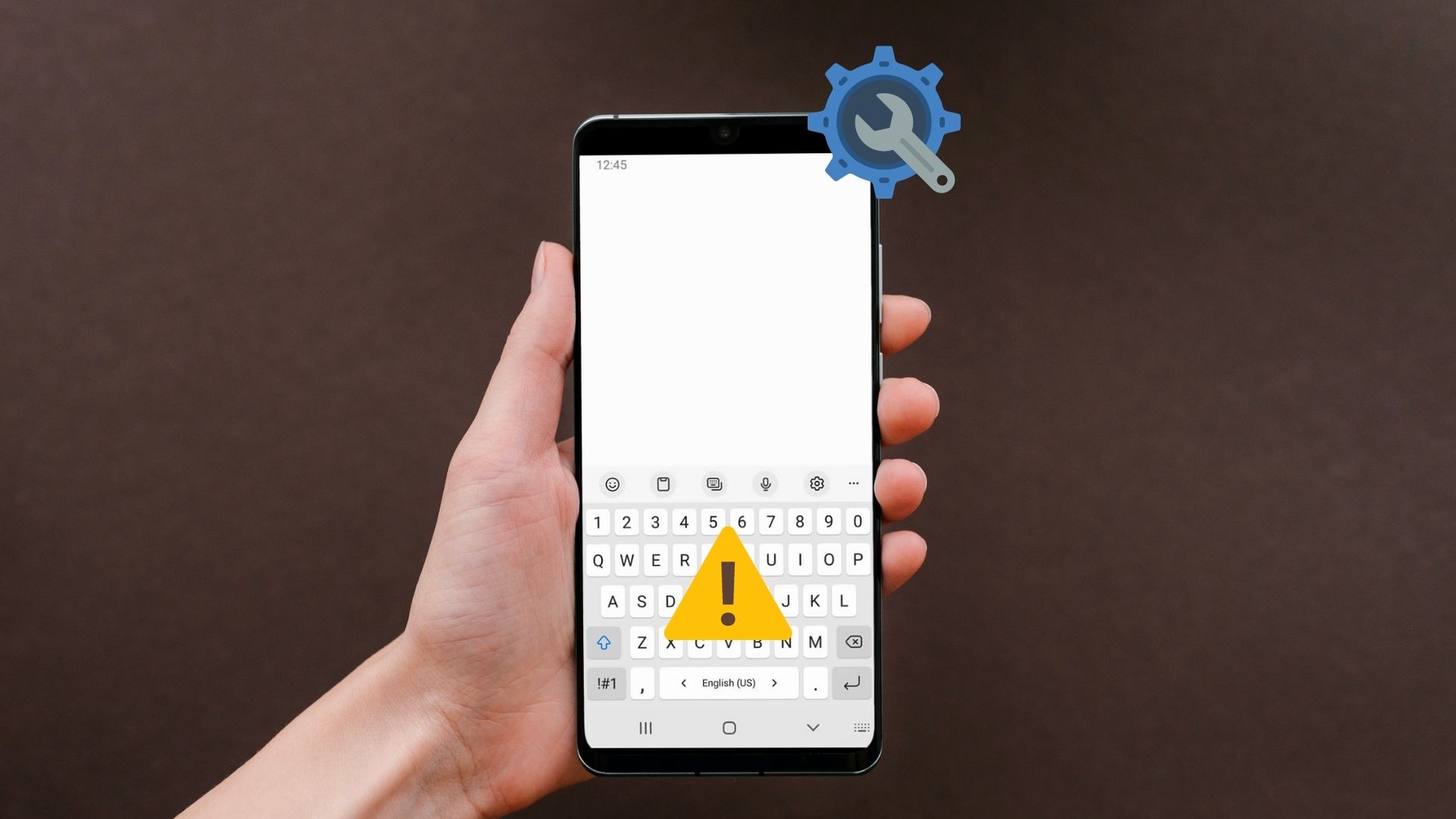
In most cases, such issues only occur when the app accumulates too much cache or hasn’t been updated. That said, if you’ve been irked by recurring issues with the Samsung keyboard app, then the solutions mentioned below will help. Let’s check them out.
1. Restart Samsung Keyboard App
You should try restarting the Samsung Keyboard app. If it’s a minor glitch preventing the app from working correctly, then force-stopping the app and opening it again will take care of it. Here’s how to do it.
Step 1: Head over to the Settings app on your Galaxy phone and open the Apps menu.
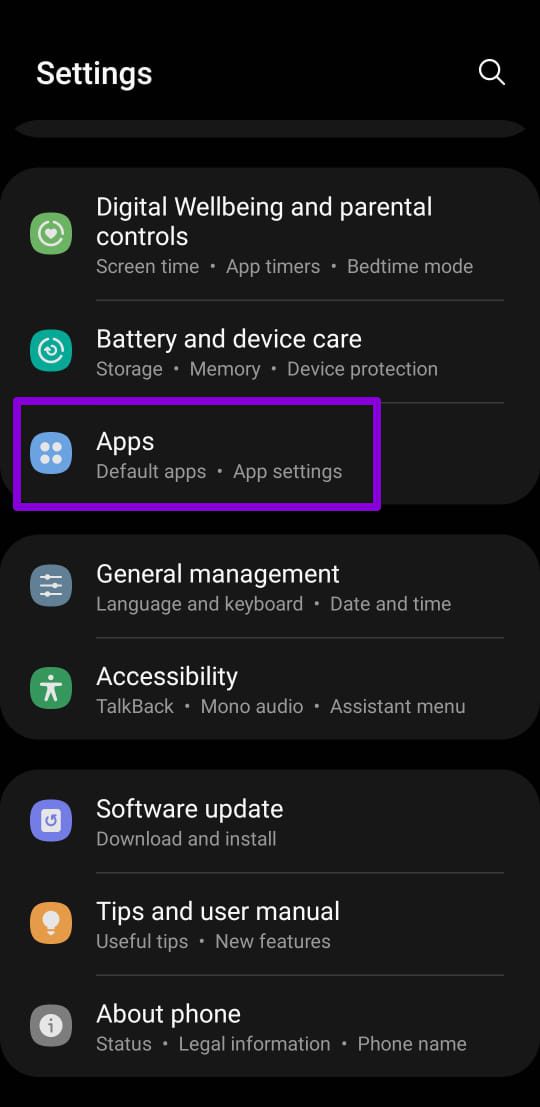
Step 2: Tap on the sort icon and enable the switch next to Show system apps.


Step 3: Scroll down or use the search tool at the top to open Samsung Keyboard app’s app info.
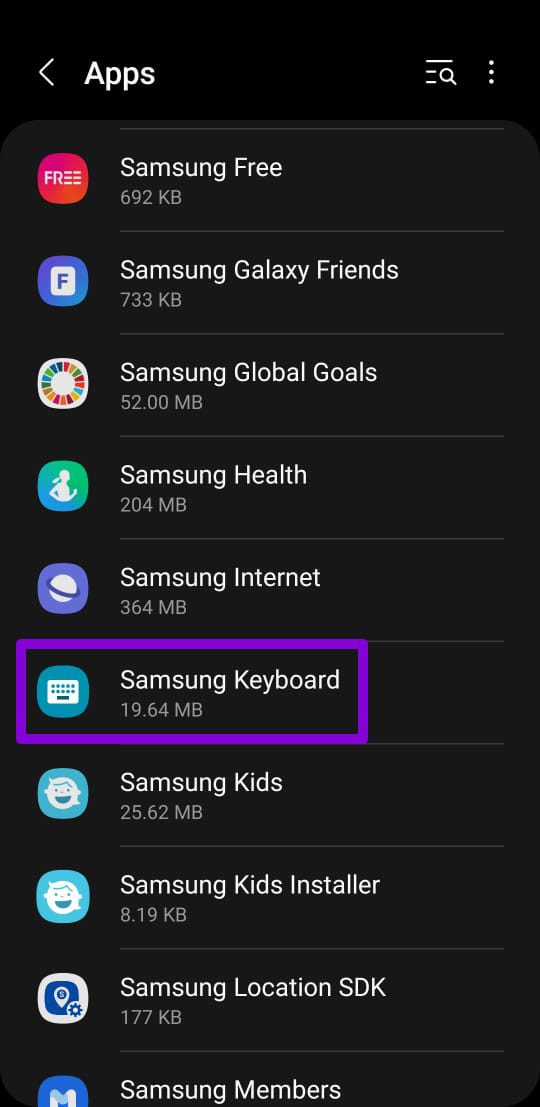
Step 4: Tap on the Force stop option at the bottom and hit OK to confirm.


2. Clear Samsung Keyboard App Cache
Overwhelming cache data is yet another reason why apps may slow down or stutter on Android. If the Samsung keyboard app has accumulated a lot of cache, then that data can end up interfering with the app’s functionality at times. Do note that it will also delete all the custom words you’ve added to the keyboard’s dictionary and other usage data.
To rule this out, you can try clearing the Samsung keyboard’s cache by following the steps below.
Step 1: Open up the Settings app on your Galaxy phone and navigate to Apps. Tap the sort icon to enable Show system apps.


Step 2: Locate and tap on the Samsung keyboard app. Then, go to Storage section and tap on the Clear cache option at the bottom.
Hit OK when prompted.

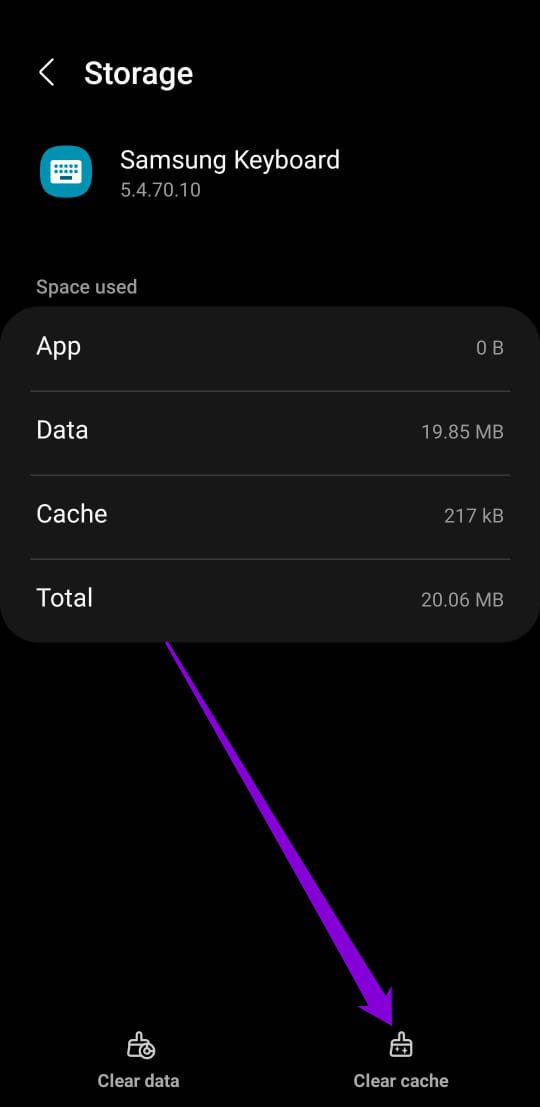
3. Update Samsung Keyboard App
Next, you should update the Samsung keyboard to its latest version. Using the app’s old version might lead to compatibility issues. Besides, if the issue is occurring due to a bug within the app, then updating it will help. Open Galaxy Store on your Samsung device and update the Samsung keyboard app. Then, check to see if it’s working alright.
4. Reset Samsung Keyboard Settings
Samsung keyboard app offers a range of customization options and support for third-party content. There’s a chance that the issue is only occurring due to a corrupted theme or buggy third-party content. So, in case updating the keyboard app doesn’t work, you can try resetting Samsung keyboard settings to its default settings. Read on to learn how.
Step 1: Launch the Settings app and go to General management.

Step 2: Open Samsung keyboard settings and select Reset to default settings.
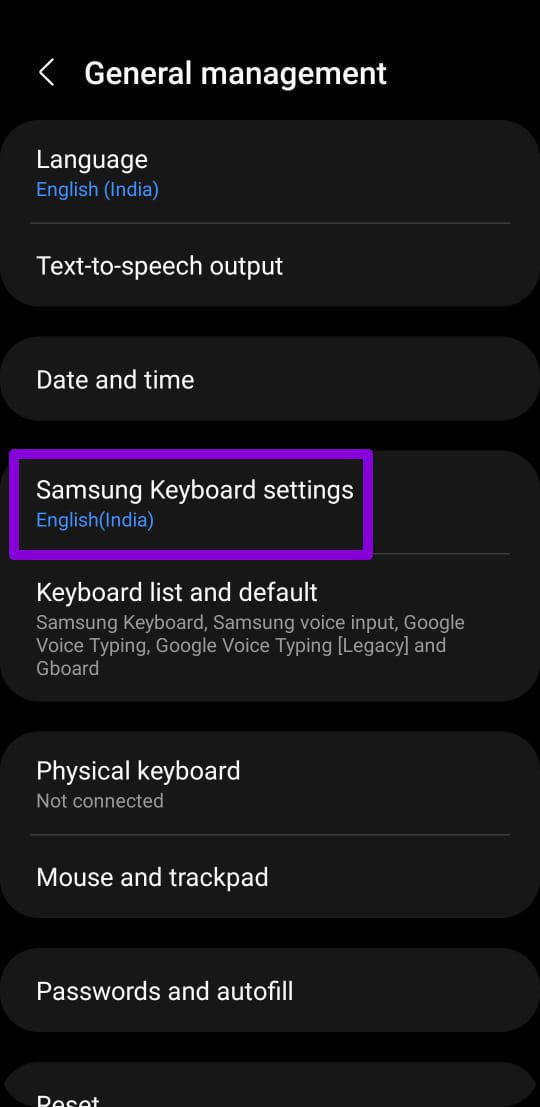

Step 3: Select the Reset keyboard settings option and hit Reset when prompted.


5. Try Safe Mode
At this point, if the Samsung keyboard app is still not working, then may be a third-party app or service running in the background is causing a problem. You can boot your phone in Safe Mode to verify this.
To boot your Samsung Galaxy phone into Safe Mode, follow the steps below.
Step 1: Press down and hold the power button until you see the power off icon.
Step 2: Long press on the power off icon and then tap on the Safe Mode icon that appears to boot your phone in Safe Mode.


Check to see if the Samsung keyboard app works fine. If it does, figure out the third party app or service interfering with the Samsung keyboard app and remove it, if possible.
6. Remove Recently Installed Apps
If the Samsung keyboard app seems to work fine in Safe Mode, then it’s definitely one of the third-party apps on your phone that’s causing the issue. Apps or games installed recently are most likely to have caused the issue. Start by removing recently installed apps one by one and check to see if that fixes the keyboard.
To remove an app, long press on the app icon and select uninstall, Tap on OK to confirm.


7. Try Another Keyboard App
Lastly, if nothing works out, try switching to another keyboard app. Play Store is filled with third-party keyboard apps that are more than good enough. Apps like Gboard, Switftkey, Fleksy are some of the top names you can consider.
Keep On Typing
As good as the Samsung keyboard app is, it’s certainly not without its flaws. And while such issues can be frustrating, working your way through the above solutions should help you fix the issue for good.
Last updated on 21 March, 2022
The above article may contain affiliate links which help support Guiding Tech. However, it does not affect our editorial integrity. The content remains unbiased and authentic.