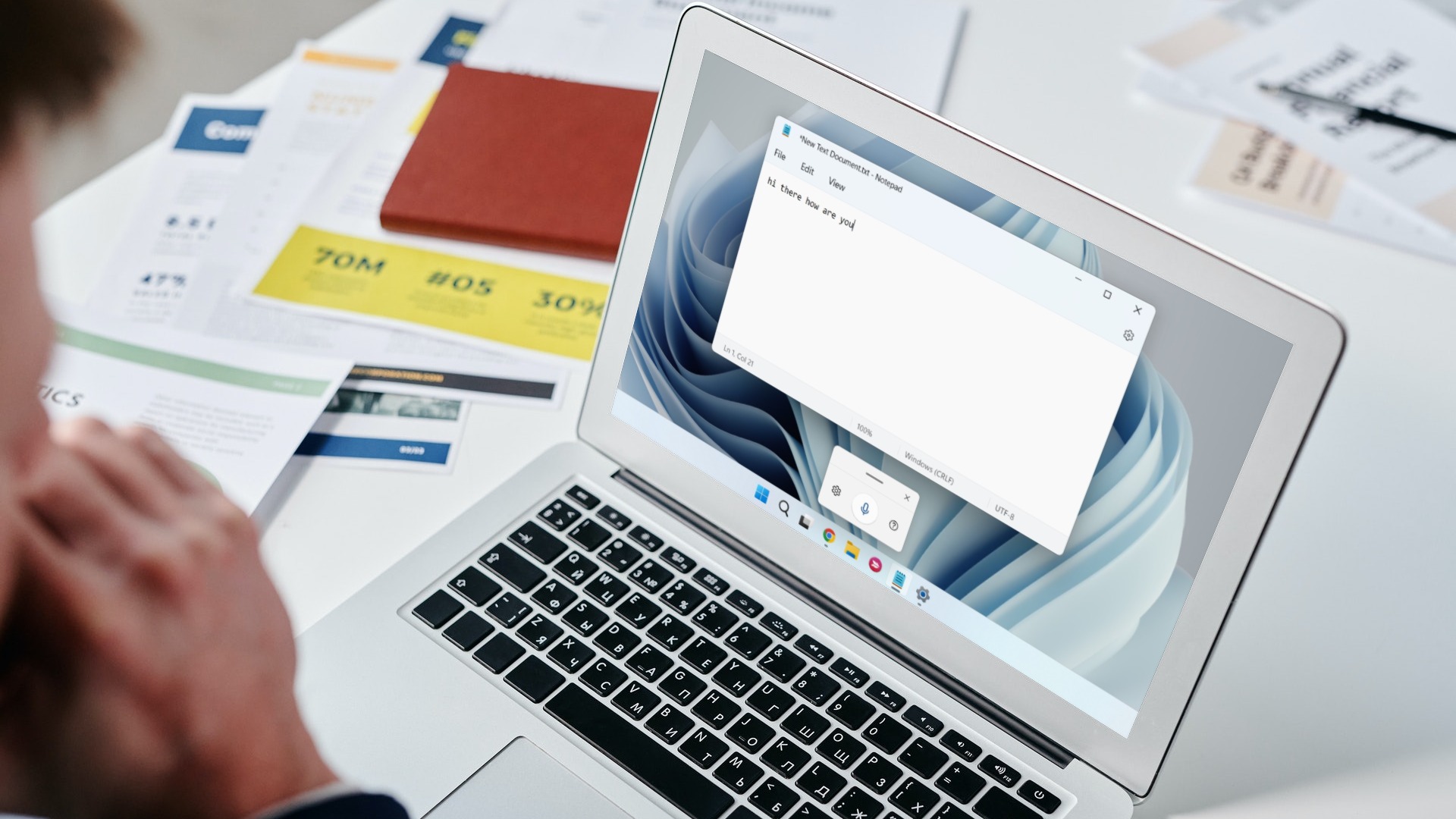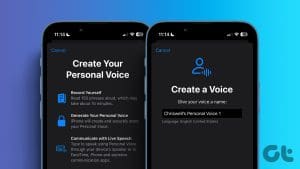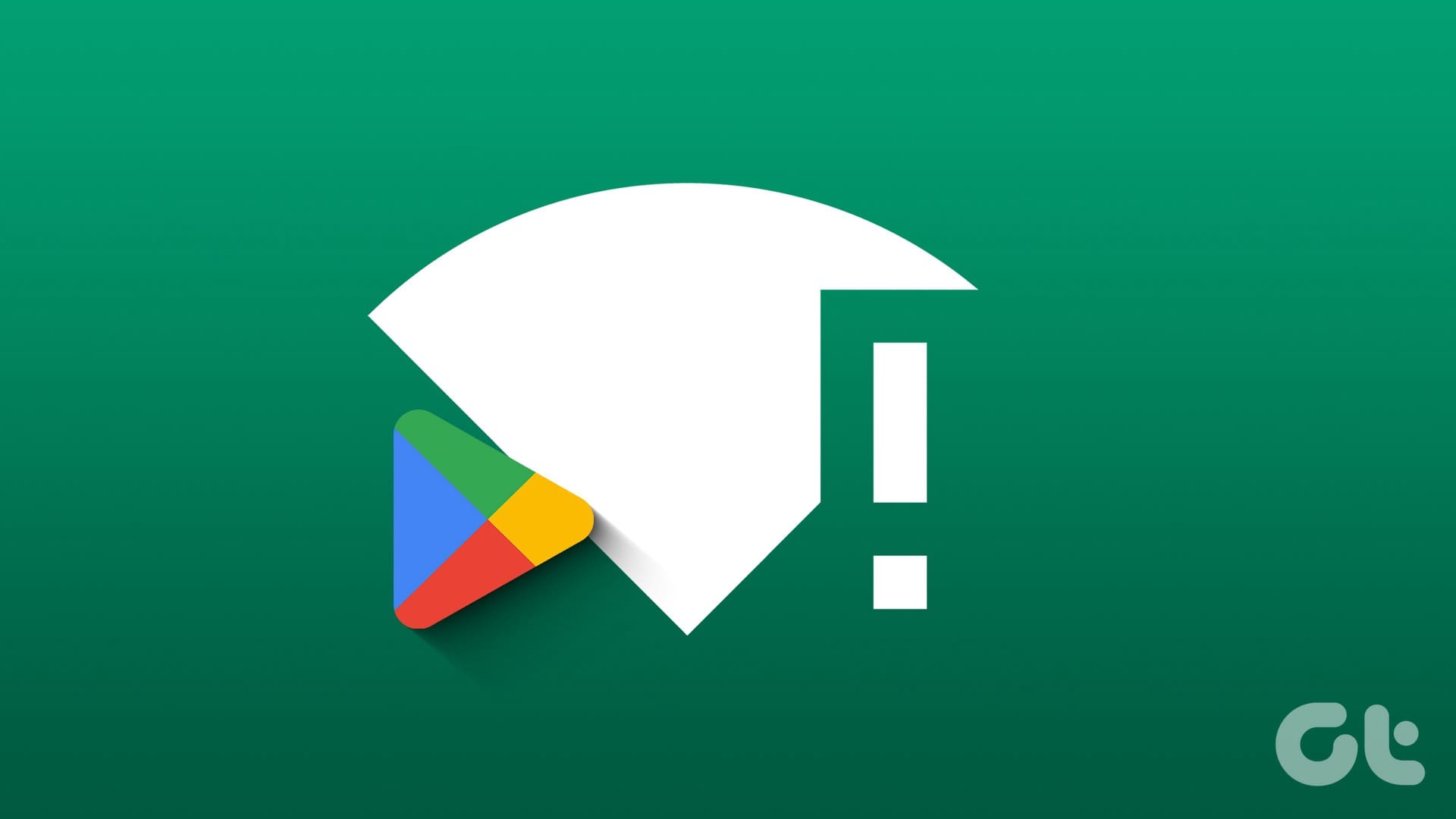While calling someone is easier, there are times when texting is the only option. In this case, you can use the Voice Typing feature on your Gboard. This helps convert your speech to text, saving you from manually typing out every word. However, it becomes an issue when this feature displays the ‘No permission to enable: Voice Typing’ error on your Android device.
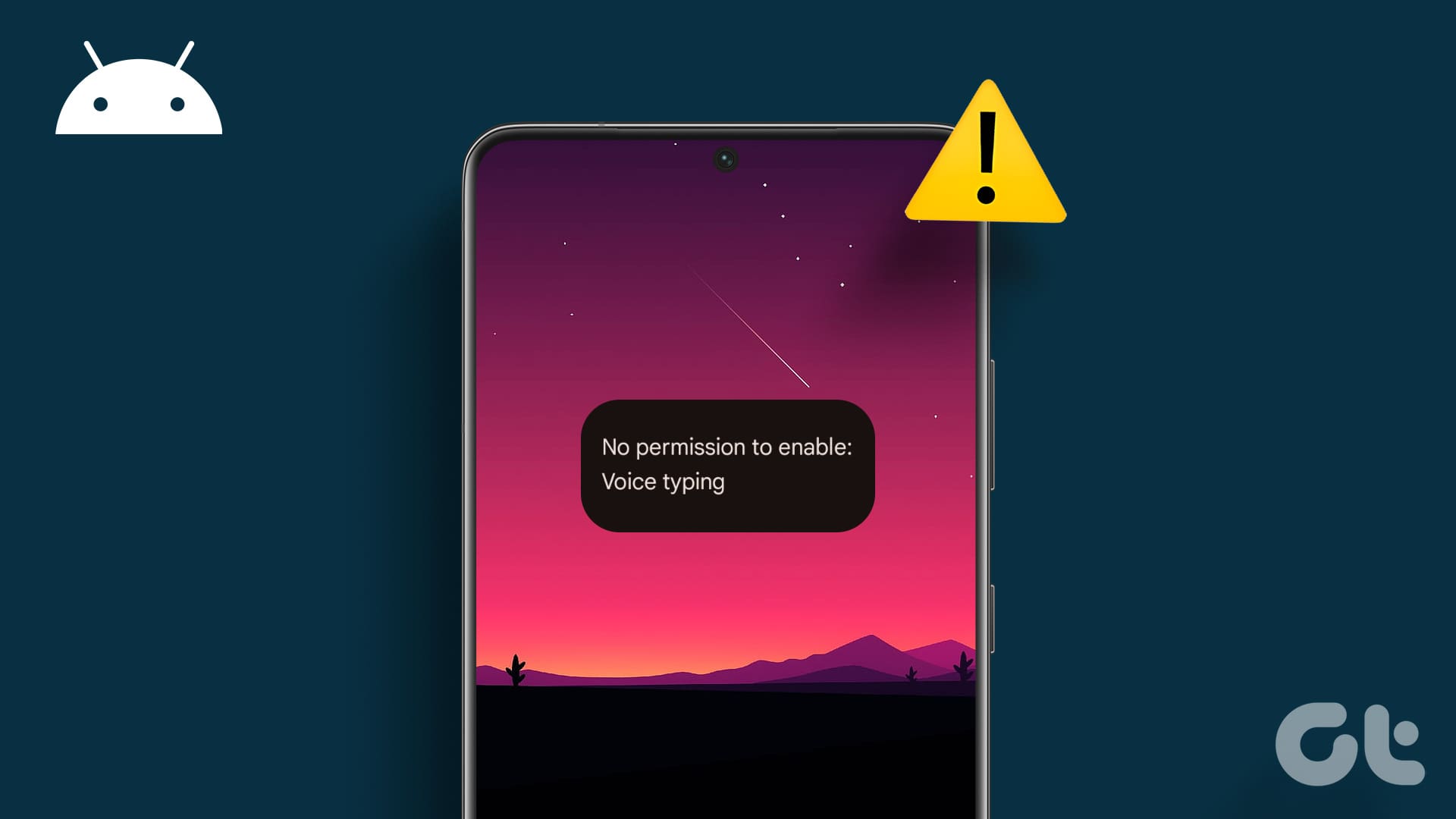
While the ‘No permission to enable: Voice Typing’ error on Android points towards insufficient app permission, it might occur even when all necessary permissions are granted. In this case, you can use your device’s settings menu to fix it. So, let us use the below-mentioned 8 ways to troubleshoot this issue on your Android device.
1. Turn on Voice Typing
For you to use Gboard’s Voice Typing feature, it needs to be enabled within the app settings. So, if you can’t use this feature, first and foremost, ensure the relevant settings are turned on. Follow the below steps to do it.
Step 1: Go to any app and open Gboard.
Step 2: From the menu options, tap on the Settings icon.
Step 3: Then, tap on Voice typing.

Step 4: Now, ensure the toggle for ‘Use voice typing’ is turned on.

Also Read: How to fix voice-to-text not working on Android
2. Check App Permissions
If the Gboard can’t access your device’s microphone, you can’t use the Voice Typing feature. This is because the Gboard app uses the microphone to get voice inputs, which are then converted to text. So, open the settings app and check if the necessary permissions have been enabled. Here’s how.
Step 1: Open the Settings app on your device. Tap on Apps.
Step 2: Then, scroll through the list of currently installed apps and tap on Gboard.

Step 3: Here, tap on Permissions.
Step 4: Tap on Microphone.

Step 5: Ensure the ‘Allow only while using the app’ option is selected.

3. Enable Microphone Access From Privacy Settings
Besides Gboard settings, your device’s privacy settings can also curtail microphone access. When this happens, you might still get the can’t enable voice typing error on Android. To check this, open the privacy settings and see if the necessary permissions are on. Follow the below steps to do it.
Step 1: Open Settings and tap on ‘Security and privacy’.
Step 2: Here, tap on Privacy.

Step 3: Go to the ‘Controls and alerts’ section and turn on the toggle for Microphone access.

This will ensure the Gboard can use your device’s microphone as long as the relevant app permissions are enabled.
4. Clear App Cache
As you use the Gboard app, it collects certain data to enhance your experience. However, if there are any issues with this data, it can also spoil the experience. In this case, you can clear the cache for the Gboard app. Please note this might cause your Gboard app to slow down as it collects a new data set. Follow the below steps to do it.
Step 1: Open the Settings app on your Android device. Scroll down and tap on Apps.
Step 2: Here, tap on Gboard.

Step 3: Then, tap on Storage, followed by Clear cache.

5. Using Safe Mode
If you can’t figure out why Gboard Voice Typing is not working, reboot your device in Safe Mode. This will turn off all third-party apps. Then, use the above steps to disable and again enable Microphone permission. Once done, reboot your device normally and see if this fixes the issue.
6. Reset App Preferences
As the name suggests, resetting app preferences will delete all custom settings, preferences, permissions, etc., to default for all the apps installed on your device. The app data, however, will not be deleted. Do this if you still cannot use the Voice Typing feature on Gboard. Here’s how.
Tip: You can also check our guide on resetting app preferences on Android for more details.
Step 1: Open Settings and tap on Apps.
Step 2: In the top-right corner, tap on the three-dot icon.

Step 3: Here, tap on ‘Reset app preferences’.
Step 4: Tap on Reset to confirm.

Once done, reopen Gboard and try typing something using Voice Typing. If the error message is still visible, continue to the following method.
7. Check for Gboard App Update
Apart from the app and device permissions, issues with the app’s software can also cause Voice Typing not to work as expected. So, if your apps are due an update, you can manually check and install it on your Android device. Here’s how.
Step 1: Open the Google Play Store and go to the Gboard app page.
Step 2: Here, if available, tap on Update.

8. Uninstall and Reinstall the Gboard App
Uninstall the Gboard app will delete all app settings, data, and features from your device. Your device will temporarily switch to a different keyboard. Then, reinstall the app and check again. This should fix the can’t enable Voice Typing error on Android. Please note doing this will delete all app data from your device. If you still want to go ahead, follow the below steps.
Step 1: Open the Settings menu on your device. Scroll down and tap on Apps.
Step 2: Here, tap on Gboard.

Step 3: Tap on Uninstall. Then, tap on OK.

Step 4: Now, reinstall the Gboard app from the Play Store.
Once done, try using the Voice Typing feature again on your Android device.
Use Voice Typing on Android
Voice Typing is a convenient way to type without actually typing. So, we hope this article helped you fix the ‘No permission to enable: Voice Typing’ error on your Android device. You can also check our other article if you face issues using Gboard on Android.
Last updated on 30 November, 2023
The above article may contain affiliate links which help support Guiding Tech. However, it does not affect our editorial integrity. The content remains unbiased and authentic.