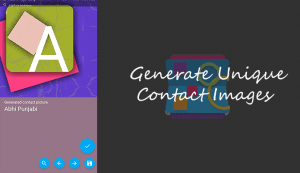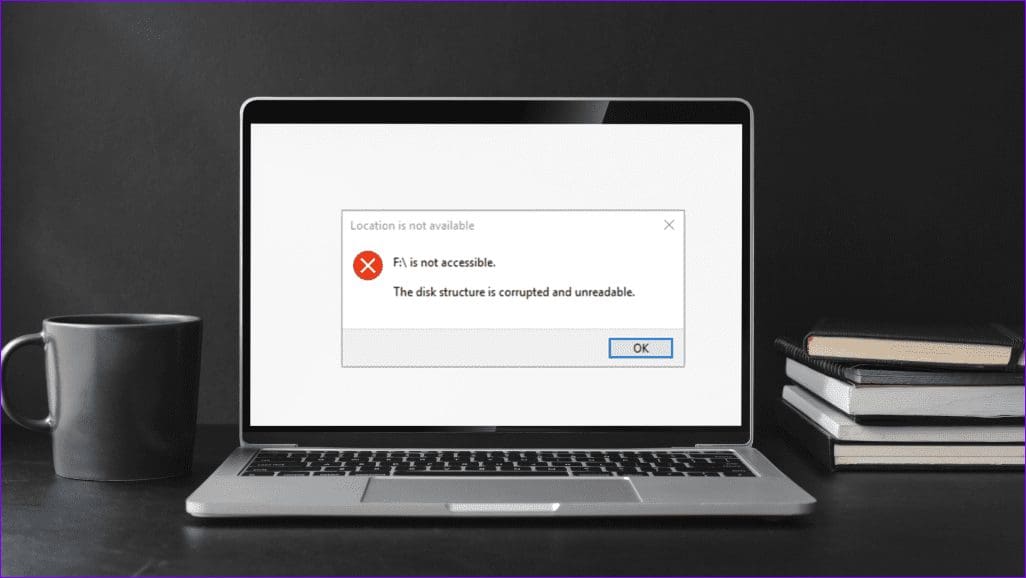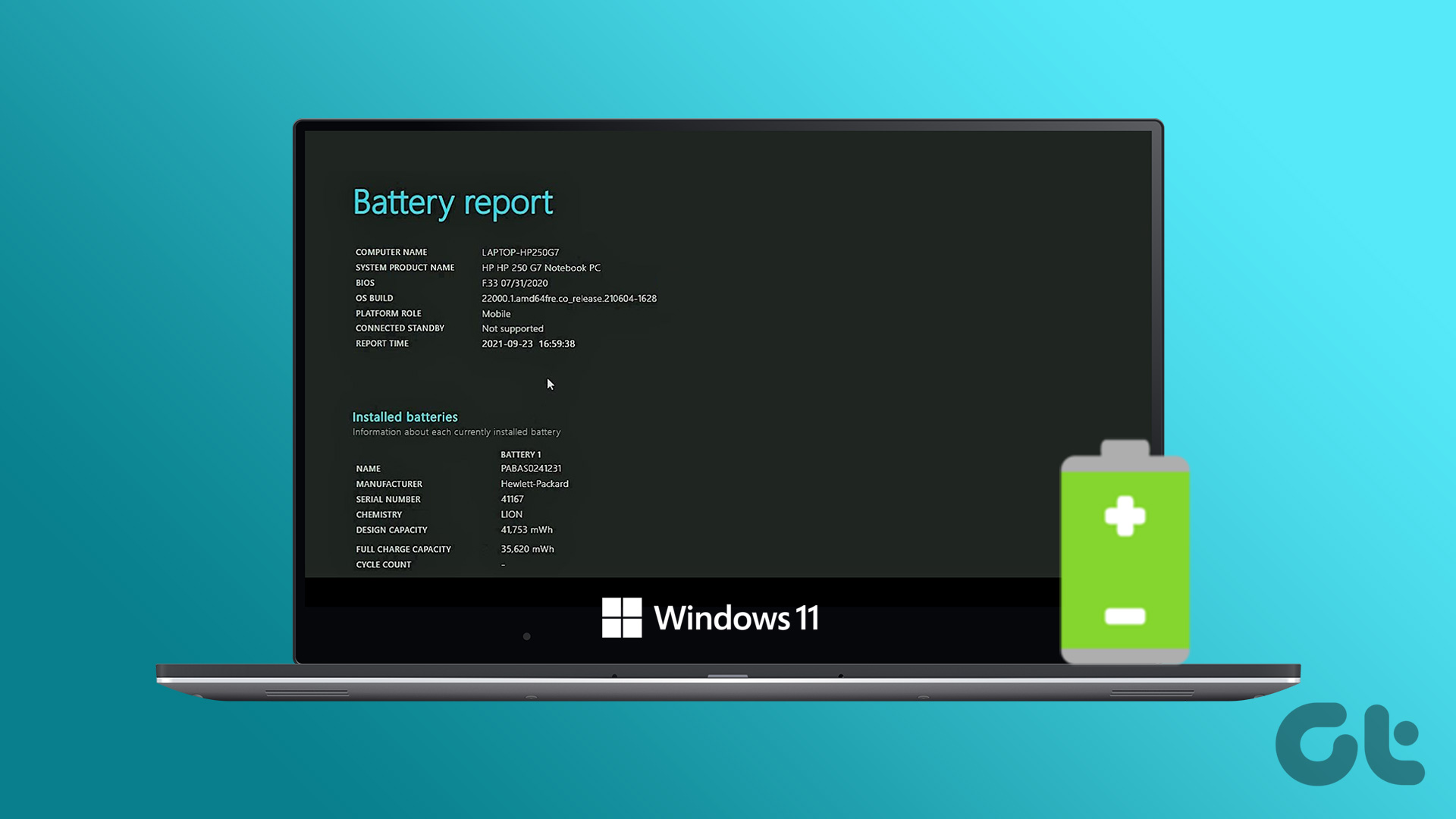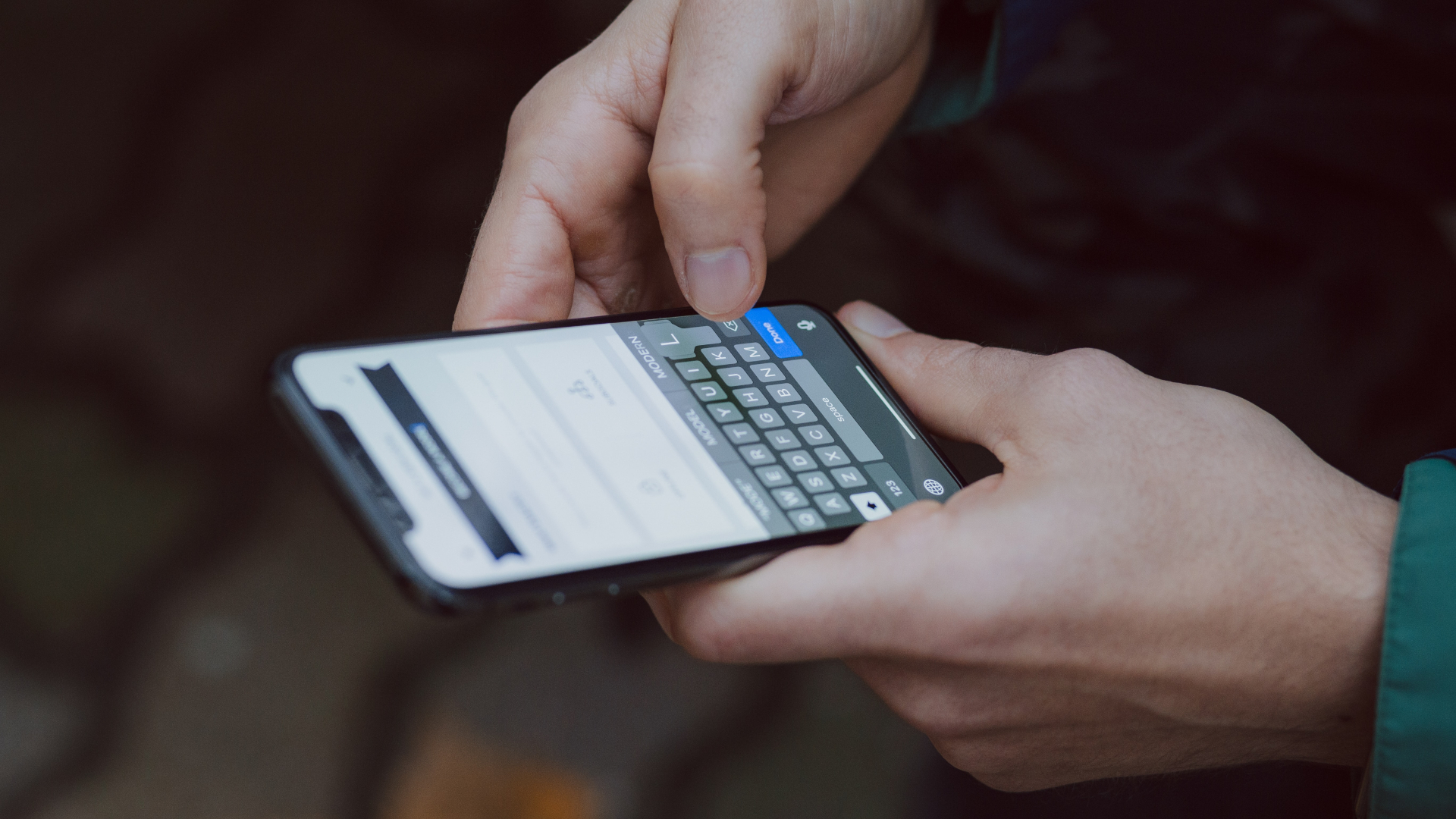iOS 17 may seem like an iterative update on the surface. However, several improvements in terms of privacy and security are accompanied by subtle refinements under the hood. Apple has also gone big on AI this time and introduced features like Personal Voice. The feature uses on-device intelligence to replicate your voice. Essentially, you can create an AI version of your voice on your iPhone. If that sounds like something you’re interested in, here’s how to use your iPhone’s Personal Voice feature.
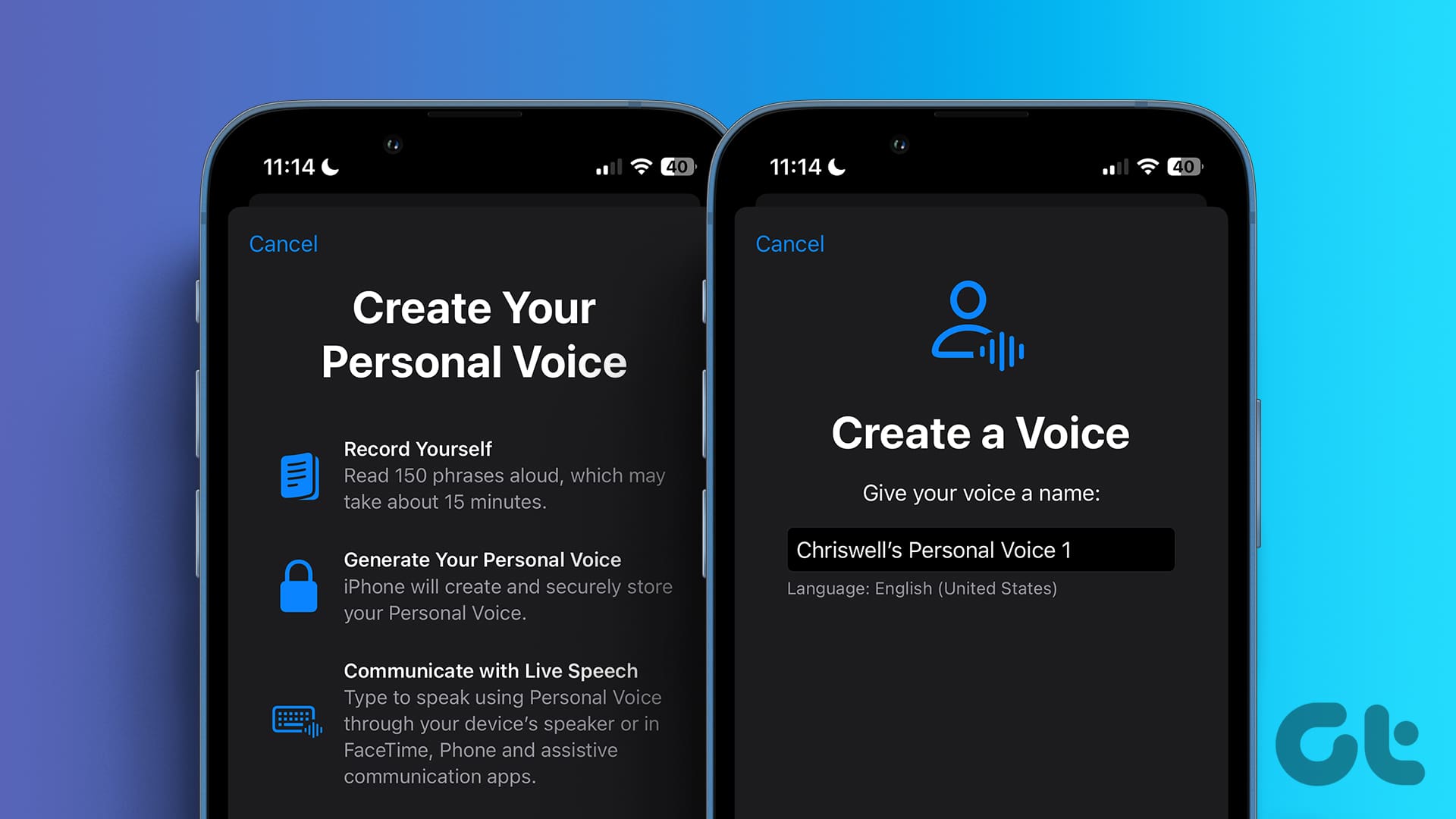
Personal Voice is one among several iOS 17 hidden features that use on-device intelligence to replicate your voice. Once you set it up, apps can use your Personal Voice to speak information aloud via your iPhone’s speaker. Not to forget, it’s also a cool party trick! So, follow the guide to create your Personal Voice and show off to your friends.
Devices Compatible With Personal Voice
As mentioned previously, Personal Voice is a feature that has been introduced with iOS 17. Hence, it’s only available on iPhones that are compatible with the latest iOS release. Here’s a list of them.
- iPhone 14, 14 Plus, 14 Pro, and 14 Pro Max
- iPhone 13, 13 mini, 13 Pro, and 13 Pro Max
- iPhone 12, 12 mini, 12 Pro/12 Pro Max
- iPhone 11/11 Pro/11 Pro Max
- iPhone XS/XS Max
- iPhone XR
- iPhone SE 2020/SE 2022
If you can’t wait for the official stable release to try out the feature, you can install the iOS 17 developer beta for free straight from Apple’s website.
How to Create Personal Voice on iPhone
Setting up Personal Voice is simple, albeit time-consuming. Apple makes you go through 100-150 voice prompts to set up the feature. This ensures your recreated AI voice is accurate and sounds just like you. So, pick up your iPhone and ensure you have 10-15 minutes in hand before starting.
Step 1: Open the Settings app on your iPhone. Head over to the Accessibility section and then tap on Personal Voice.

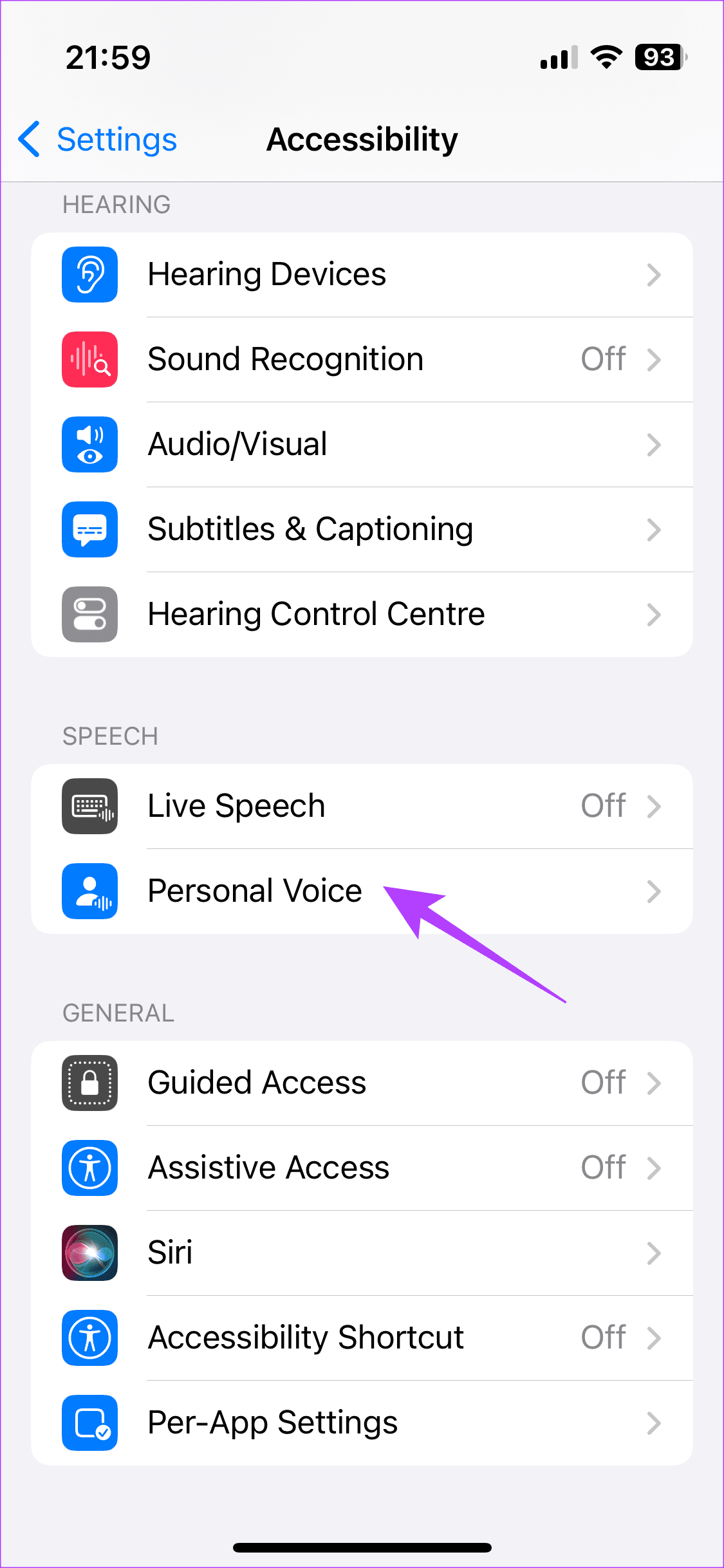
Step 2: Tap on ‘Create a Personal Voice’ at the top of the screen. Then, select Continue.
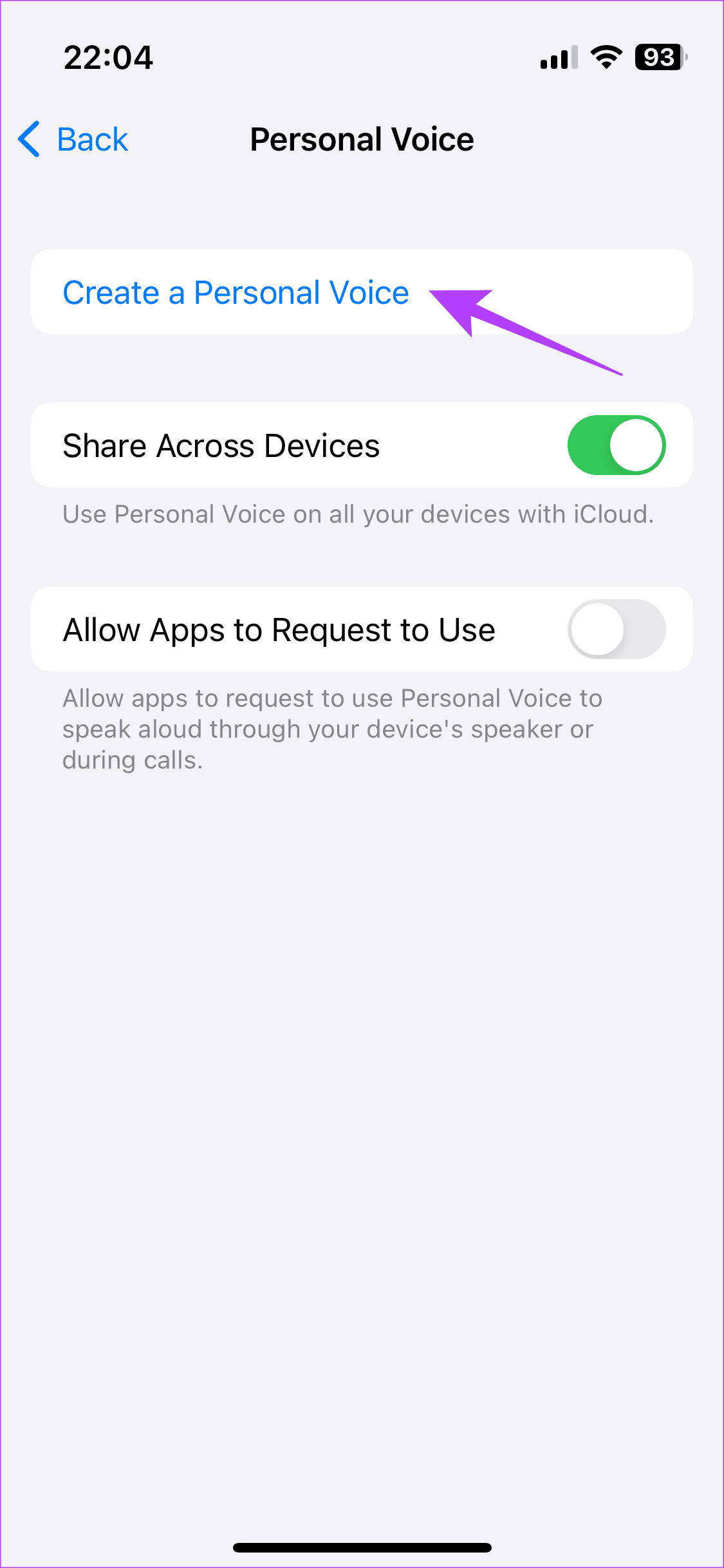
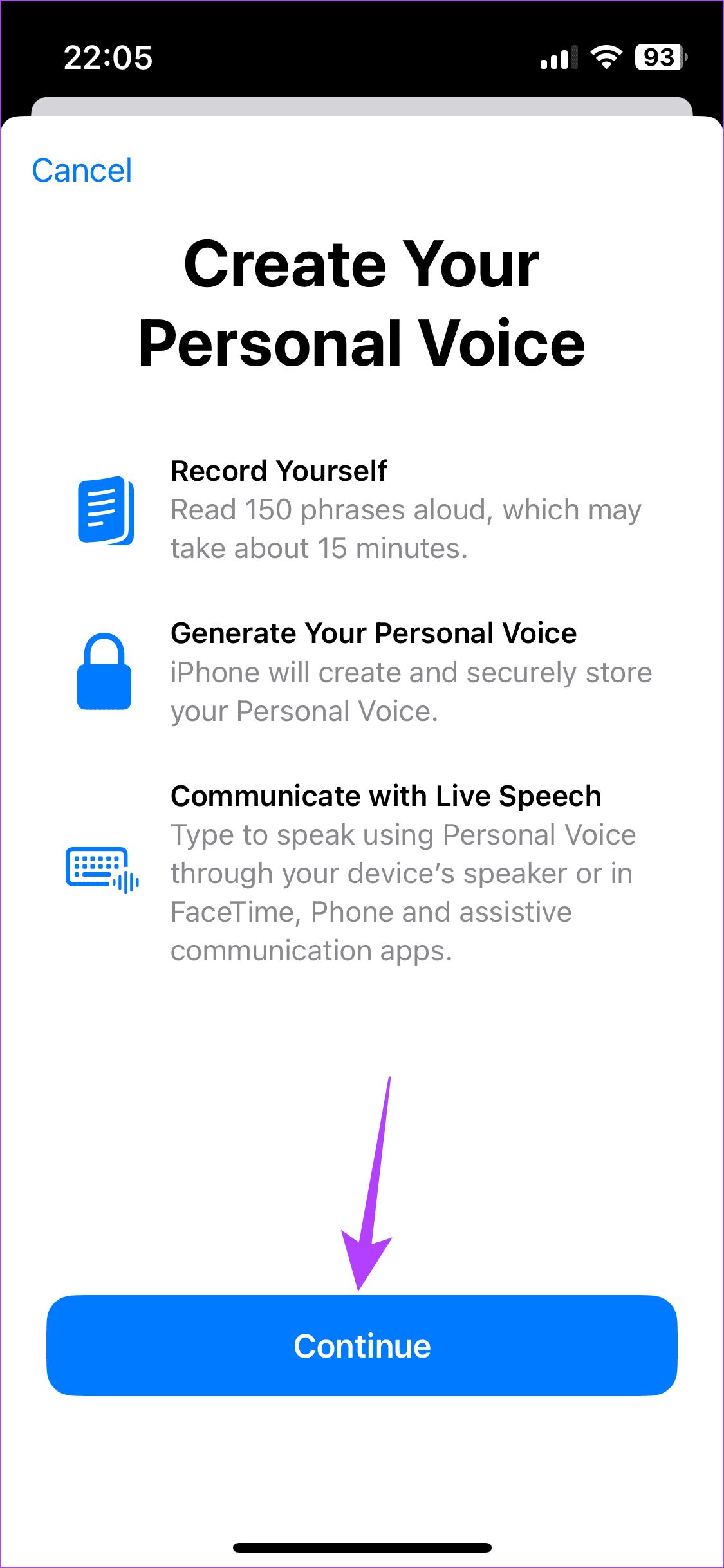
Step 3: Read the instructions on the screen and hit the Continue button again.
Step 4: Now, rename your voice as per your preference and tap on Continue one last time.
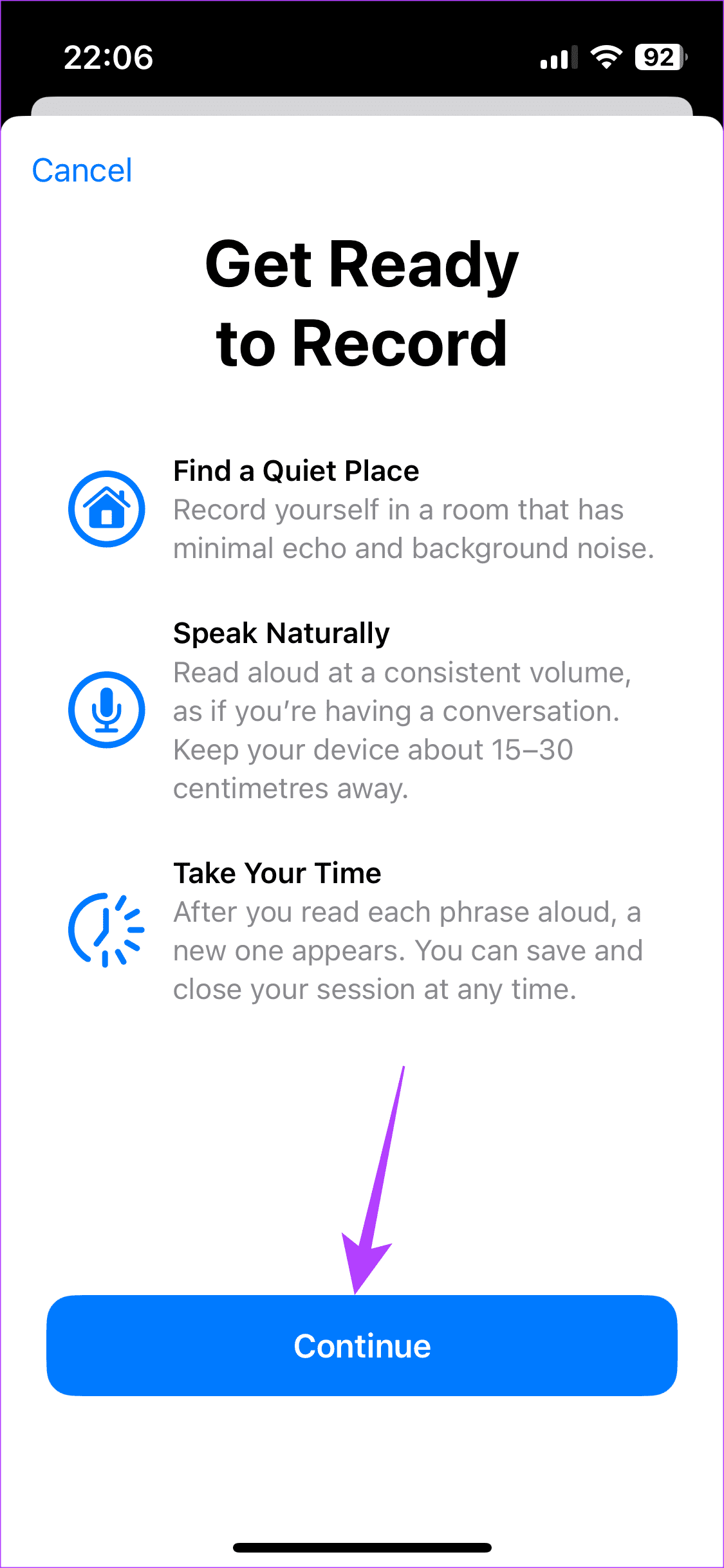
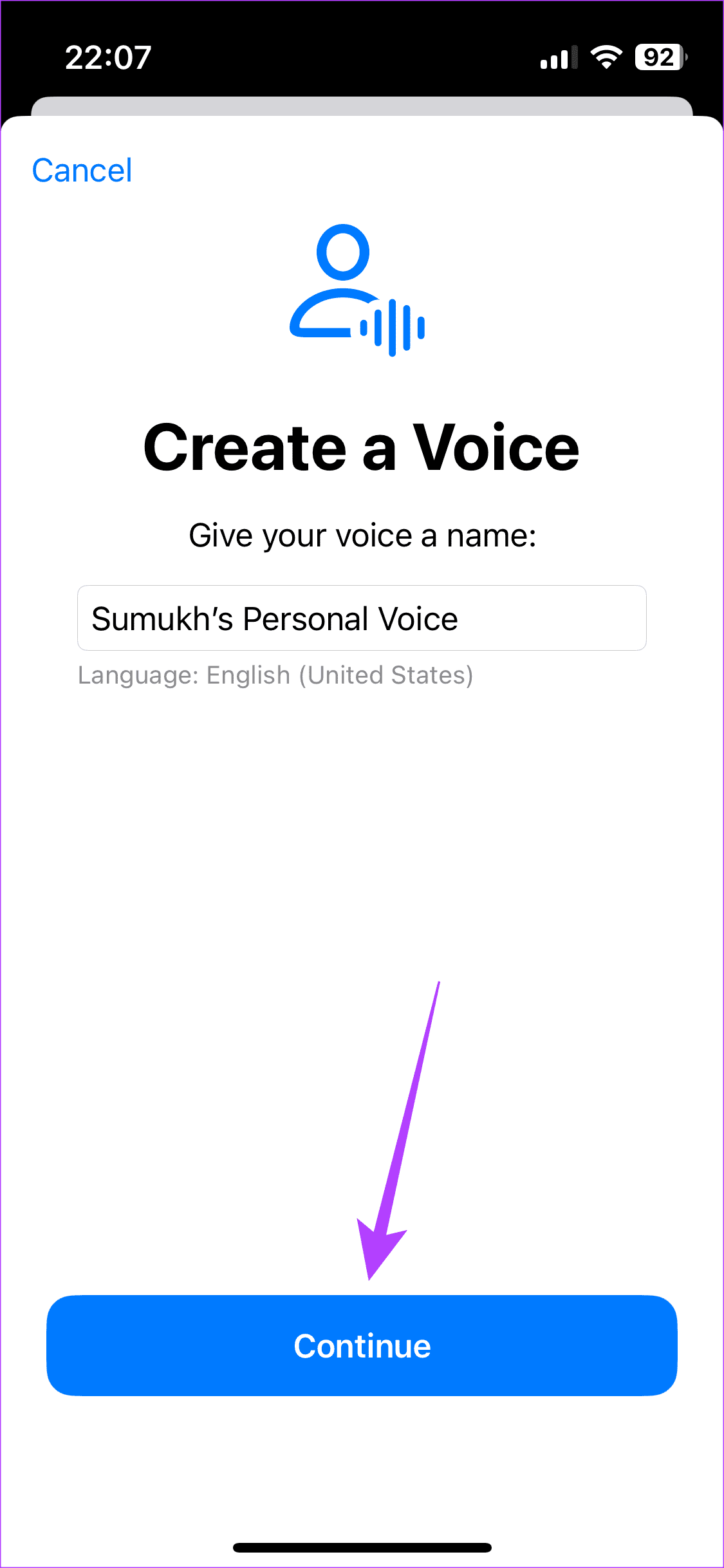
Step 5: You’ll now be asked to record audio to asses the sound quality. Hit the red button and read out the text loud and clear.
Step 6: Tap on the Stop button once done.
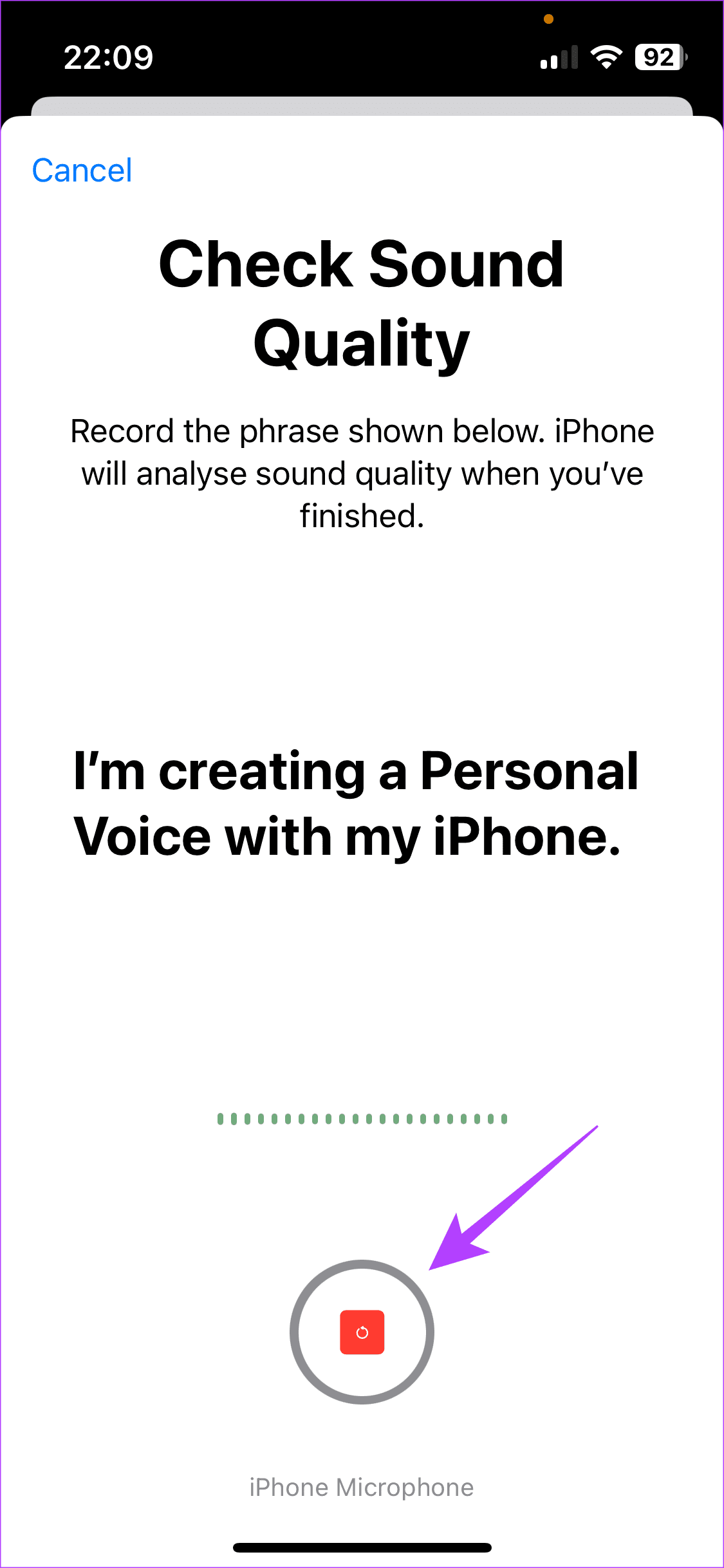

Step 7: You can now listen to the recorded audio by tapping on the Listen button. If you’re satisfied with the quality and there’s no disturbance, select Continue.
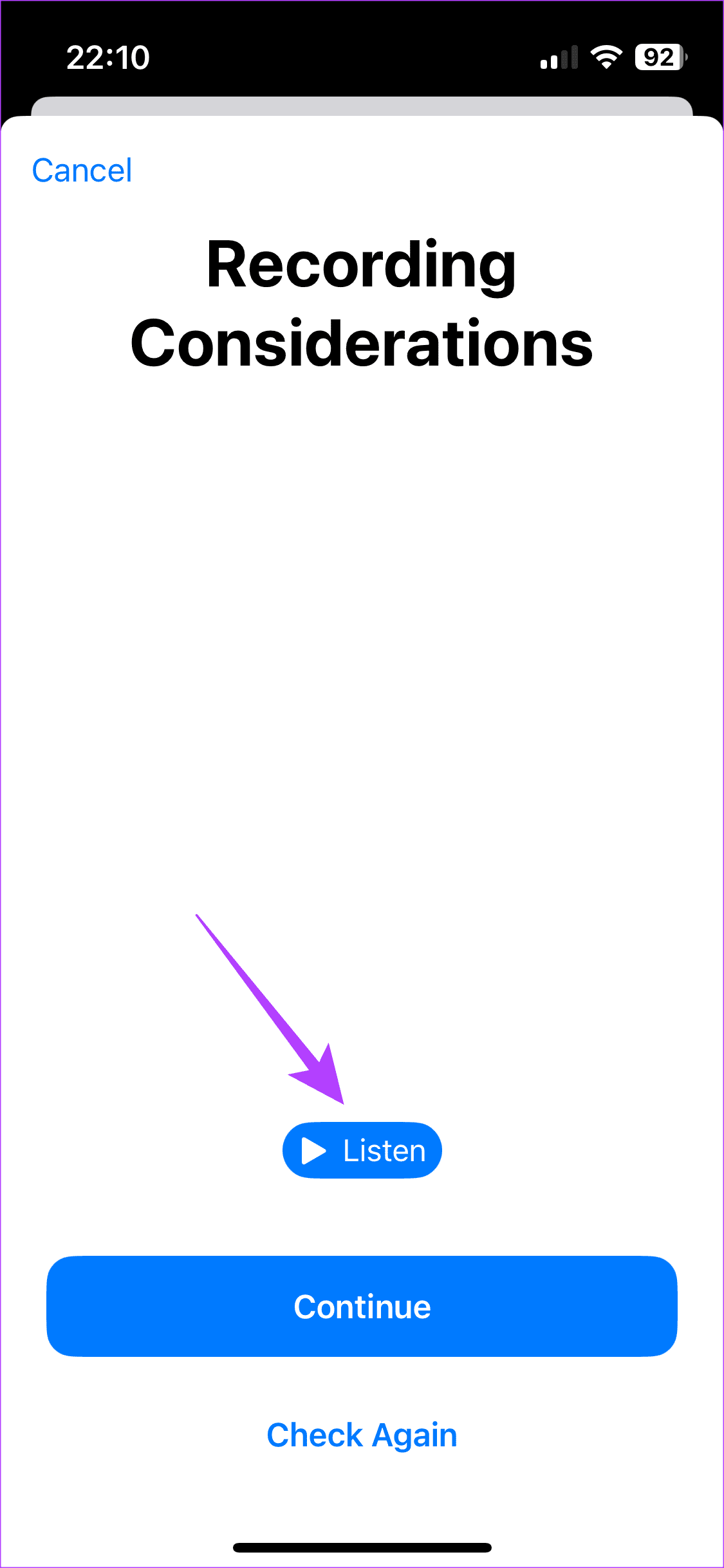
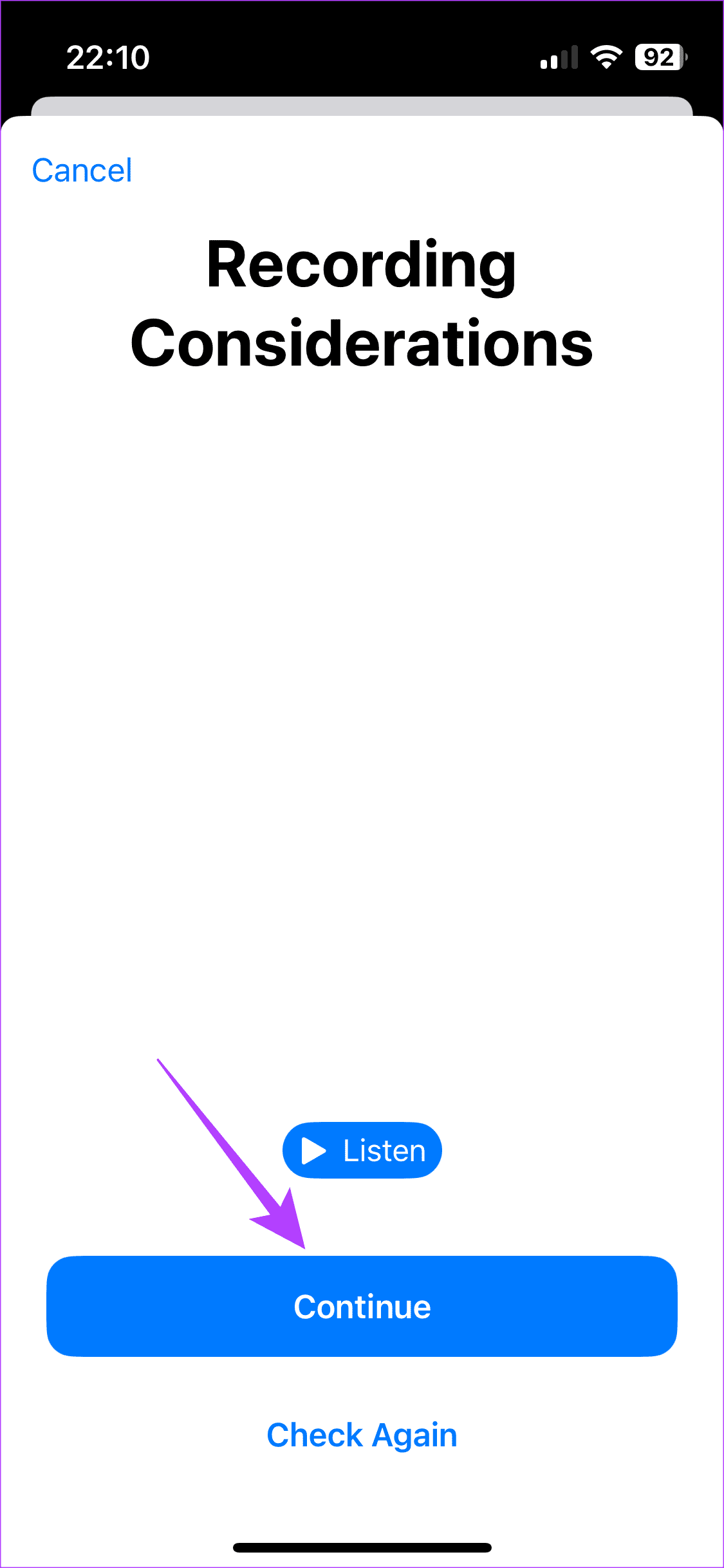
This is where the Personal Voice setup starts. Your iPhone will now display 150 voice prompts for you to read aloud. When you finish reading out one, it automatically moves to the subsequent prompts.
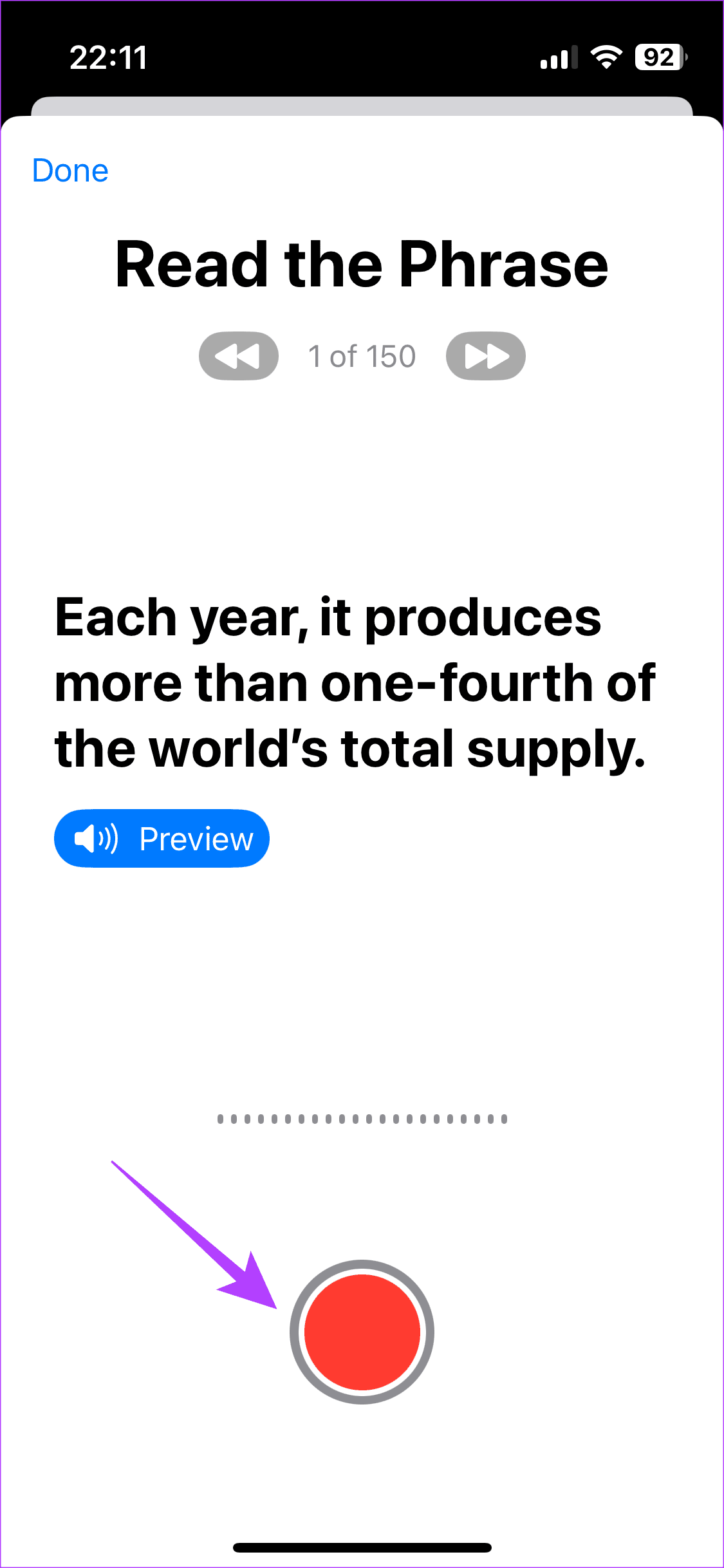
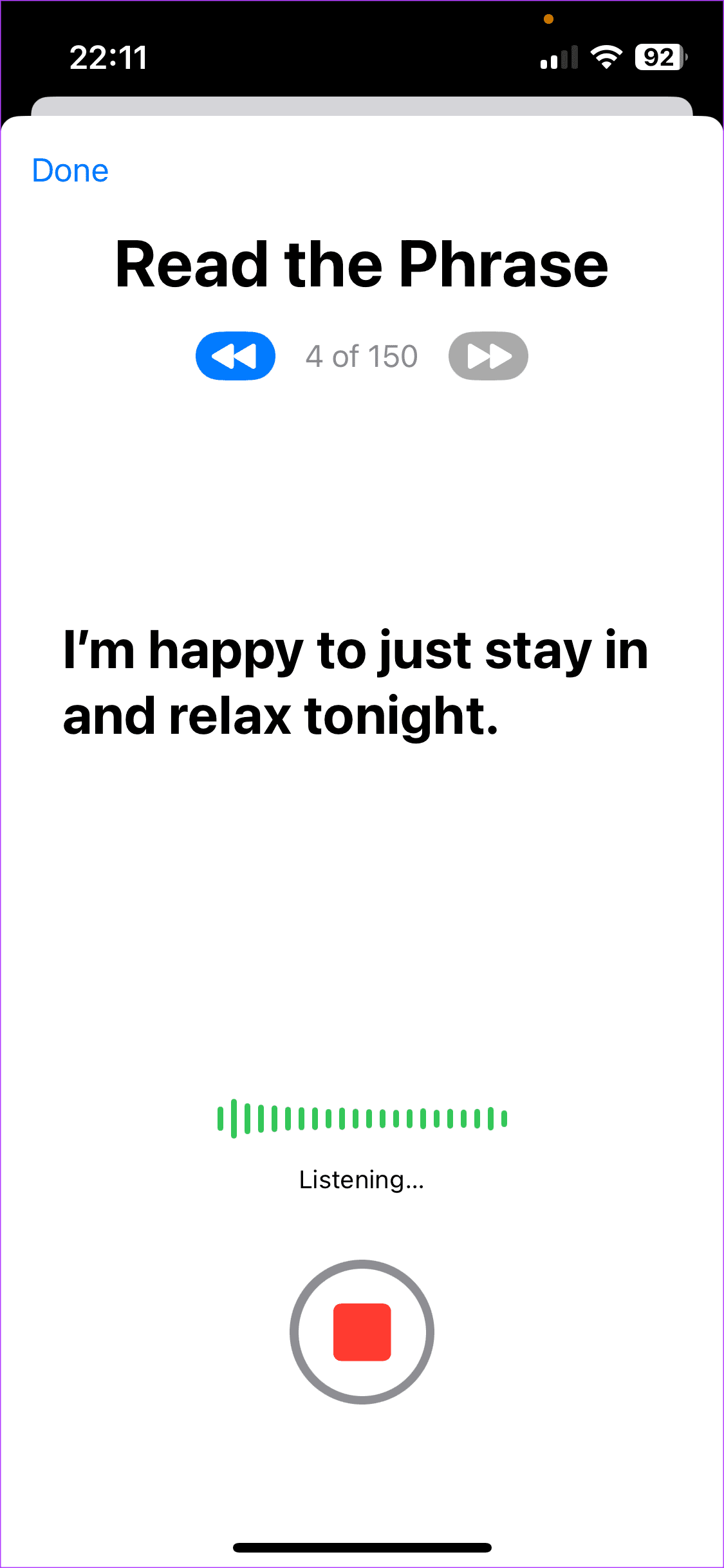
Go through and record all 150 prompts. Once done, your iPhone will take some time to process and create your Personal Voice. Generally, it takes about 8 to 12 hours, so you can finish the process before going to bed and wake up with an AI version of yourself!
How to Use Personal Voice on Your iPhone (with iOS 17)
Now that you’ve created your Personal Voice, here’s how to use it with Live Speech.
Step 1: Open the Settings app on your iPhone. Head over to the Accessibility section and then tap on Live Speech.


Step 2: Turn on the toggle next to Live Speech. You can also set a Favorite Phrase that you often use when communicating.

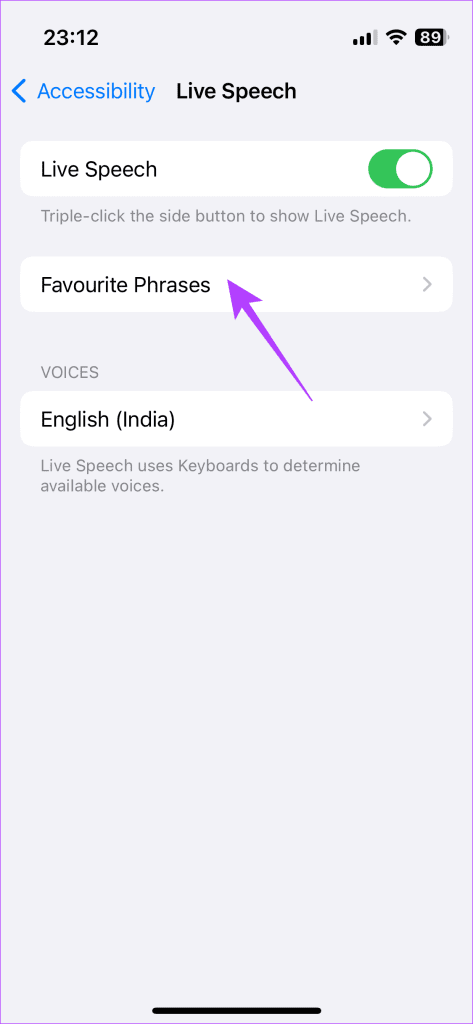
Every time you wish to use your Personal Voice, triple-tap the side button. This will bring up a keyboard. Type the message that you want to speak and hit Send. Your iPhone will read out the message in your voice.


If you set a favorite phrase, you can find it in the Phrases tab.
Uses of Personal Voice
Apart from being an excellent way to generate a replica of your voice, Personal Voice is an excellent accessibility feature like Guided Access and Back Tap. It can immensely help those who are speech impaired or have difficulty speaking clearly. Here are some use cases of Personal Voice on your iPhone.
- You can use Personal Voice with Live Speech and ask your iPhone to read out the text you type.
- Personal Voice can be used to utter commonly used phrases during meetings like thank you or yes.
- If you’re on a FaceTime call and cannot turn on your mic, simply type your message, and Personal Voice will read it in your voice to all the members of the call.
- With time, more apps will roll out the ability to integrate and use Personal Voice. Imagine typing a message on WhatsApp and sending it as a voice note in your AI voice!
Moreover, Personal Voice can sync across your Apple devices. So, if you’ve set up Personal Voice on your iPhone, you should be able to use it on your Mac when the feature is supported.
FAQs for Using Personal Voice on Your iPhone
Personal Voice creates a replica of your voice that sounds almost similar to how you would sound naturally. However, the feature makes your voice sounds slightly robotic.
The ability to use Personal Voice with Siri isn’t available as of writing this guide. It would be cool, though, if Apple allowed you to use your voice for Siri responses!
As of now, Personal Voice is limited to FaceTime only. However, more apps should allow you to use Personal Voice once iOS 17 becomes mainstream.
Speak When Muted
The next time you’re in a boring meeting, you only have to use your iPhone’s personal voice feature. Type out your responses while being on mute to seem like you’re participating in the discussion. But ensure this guide doesn’t reach your boss, or you might be answerable — this time using your real voice.
Last updated on 19 September, 2023
The above article may contain affiliate links which help support Guiding Tech. However, it does not affect our editorial integrity. The content remains unbiased and authentic.