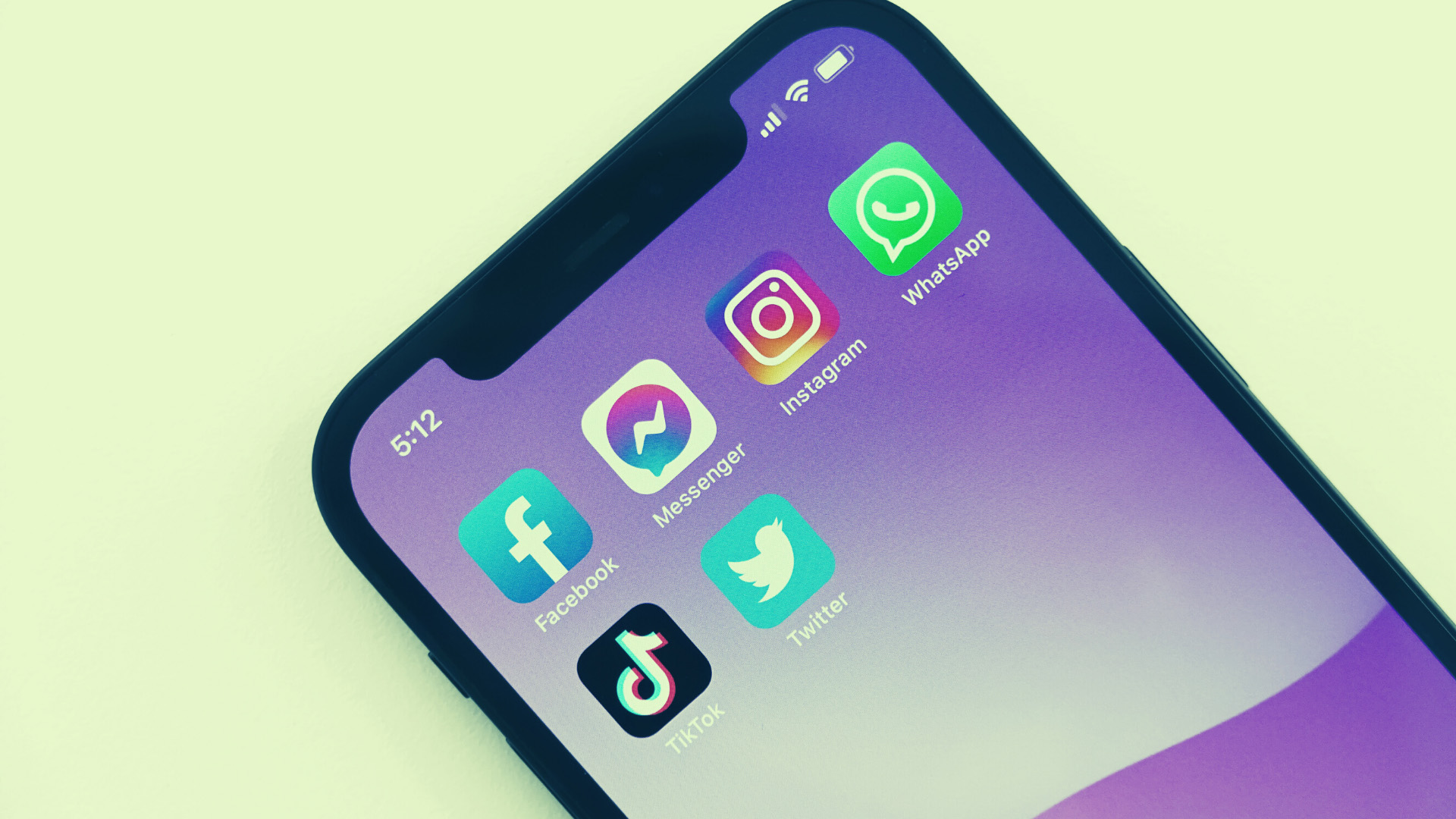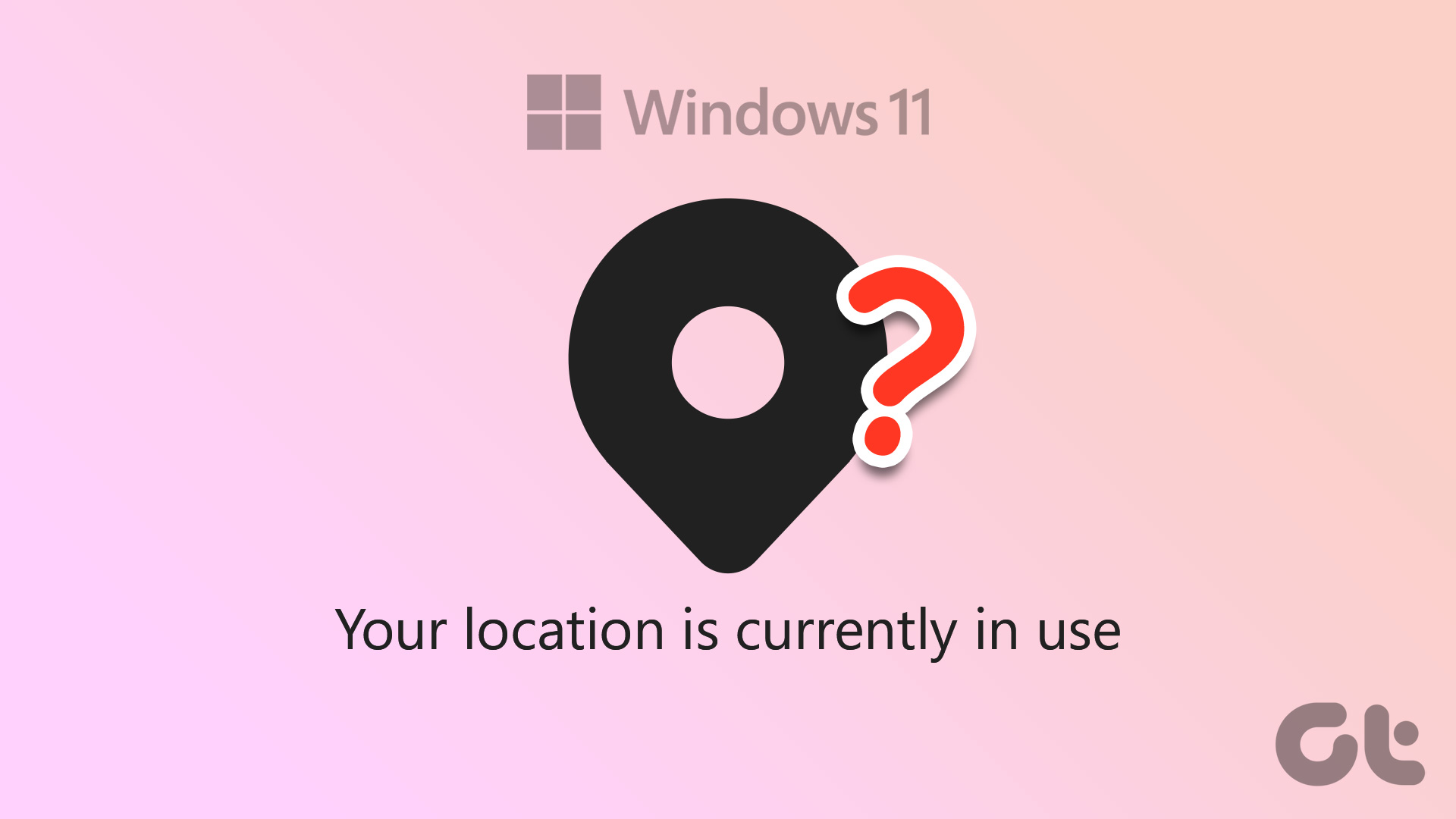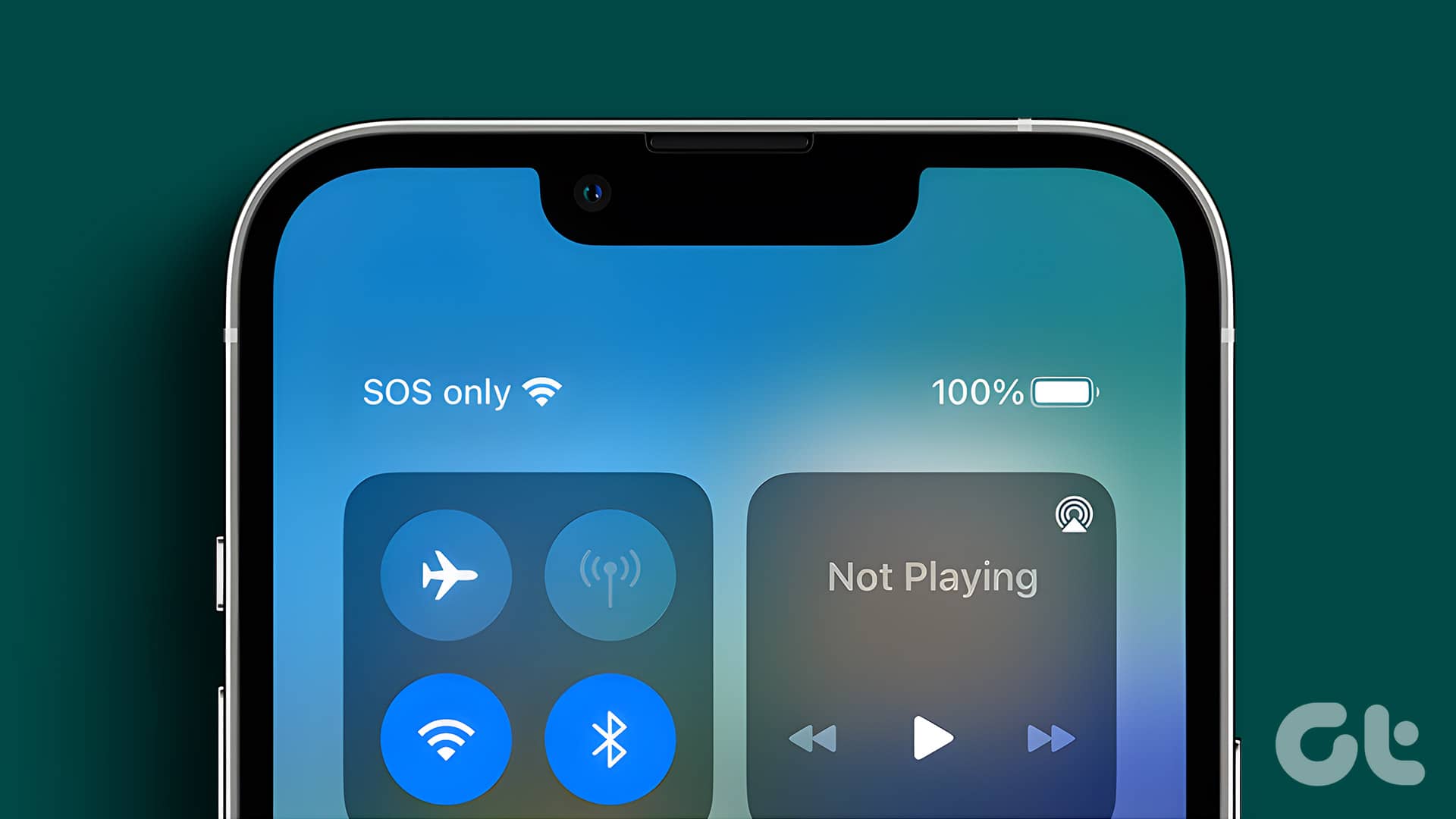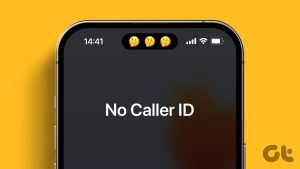Android is loaded with cool features and settings. It even has some cool hidden gestures. Talking about Android settings, while some settings are easy to understand, others are quite vague. One such setting is the Reset app preferences.

You might have seen it on your Android phone or someone might have told you to reset app preferences when you were facing some phone issue.
So, what does reset app preferences do actually? When should you reset it? And how do you reset it? All your queries are answered in this post.
What is Reset App Preferences?
Hidden under the Installed apps setting of your Android phone lies the Reset app preferences option. If you tap the Reset app preferences button, you get a warning pop-up like this:

The pop-up lists the settings and behaviors that will be affected once you tap the reset apps button. But it’s not detailed and that’s the reason you are here. So, let’s get into its details.
However, let’s first address the elephant in the room. In case you are worried that by resetting app preferences you will lose data, that’s not going to happen. The warning pop-up also mentions and reassures the same.
So, be at ease that you will not lose your WhatsApp chats, camera photos, files etc., if you reset app preferences. Wondering what all you will lose? The things that will be deleted are:
1. Default apps
For starters, resetting will clear all the default apps. For instance, when you download a third-party gallery app, if you open a photo via file explorer, your phone will ask you to choose a default app.

You’ll be provided with two options – Once and Always. If you choose Just once, you will be asked again the next time. However, if you choose the Always option, your phone will always open the image files with this new gallery app.
But, what if you don’t like the gallery app and want to switch to some other gallery app? Of course, you can uninstall the app but, if, for some reason, you want to use another app without uninstalling this app, then you have to take the help of reset app preferences in such cases. Once you reset it, you will then be asked to choose a default app again.
But, there is a catch. Resetting preferences will not clear the defaults for one app only but it will clear the defaults for all installed apps. So, basically, default preferences for all the installed apps will be reset.
2. Preferences for Disabled Apps
Secondly, resetting app preferences will enable all the disabled apps. If you use a device other than stock Android, we are presuming your phone will be full of pre-installed junk. And, since most of them cannot be uninstalled, disabling them is a great option.

Now, if you have disabled multiple apps, resetting will enable all of them again. For instance, I have disabled the Google Play Movies & TV app. If I reset the app preferences on my phone, the app will be enabled. I will then have to manually disable it again.
3. Preferences For App Notifications
With Android Oreo, Google introduced the amazing Notification channels. However, even on devices running software lower than Oreo, you get good individual app notification settings.

Similar to disabled apps, if you’ve disabled or changed notification settings for an app, these will be reset. For instance, if you’ve chosen to hide notification content from lock screen for an app, settings like these will be reset by resetting app preferences.
4. Background Data Restrictions
One of the ways to control data usage on your phone is to limit background data usage. Thankfully, Android lets you control data individually for each app.
If you have limited or turned on data restrictions for apps, keep in mind that by resetting app preferences, you’re going to lose those restrictions. Meaning, all the background data restrictions will be reset and you’ll have to manually set them again for each app.

For instance, people usually enable background data restrictions for the memory and data-hogging app – Facebook. If you reset app preferences, you’ll have to set data restriction again for the Facebook app. Also, in case you’re fed up with the heavy Facebook app, you should try their Lite app. Here’s our comparison between the two apps.
5. Permission Restrictions
Lastly, resetting preferences will also remove the changes that you’ve made to permissions of any app. Meaning, permissions for all apps will be revoked. You will have to grant the permission again when you open these apps.
Let’s take the case of Facebook again. There have been reports that Facebook is tracking your voice and sending you targeted ads. We’re not even going into the Cambridge Analytica issue.

So, anyway, if you have deactivated the microphone permission for Facebook, resetting app preferences will remove all the restrictions and reset permissions to default values. Then, when you launch the Facebook app, you will be asked for all the permissions again.
When and Why You Should Reset App Preferences
Now, you may be wondering when you should reset app preferences. The simple answer is when some app or your phone is misbehaving.

Let me explain. When you face an issue on your device, the first thing that you should always do is to restart your phone. If that doesn’t fix the issue, try clearing app cache or app data for the app.
However, if none of the above-mentioned solutions resolve your issue, resetting app preferences should do the trick. Since it resets permissions and clears default apps among other things, many times this solution has proven to be quite effective.
So, when none of the solutions seem to work for a problem on your phone, try resetting its app preferences. And, how should you do that? Read on.
How to Reset App Preferences
Stock Android Oreo
Step 1: Go to device Settings and tap on Apps & notifications. Then, tap on See all apps.


Step 2: Under App info screen, tap the three-dot icon at the top-right corner of your phone and select Reset app preferences from the menu. Confirm on the next screen.


Stock Android Nougat
Step 1: Open device Settings and tap on Apps. Under Apps, tap the three-dot icon at the top-right corner.


Step 2: Select Reset app preferences from the three-dot menu. Confirm on the next screen by tapping Reset Apps.


OnePlus Devices
To reset app preferences on OnePlus devices such as OnePlus 3, 3T, 5, and 5T, follow these steps:
Step 1: Go to your device’s Settings and tap on Apps. Under Apps, tap Application List.


Step 2: Then, on the next screen, tap on the three-dot icon at the top-right corner. Select Reset app preferences from the menu. Confirm by tapping Reset Apps on the next screen.


Redmi Devices
To reset app preferences on MIUI devices such as Redmi Note 4, Note 5, Note 5 Pro, Redmi 5 etc., follow these steps:
Step 1: Open Settings on your phone and tap on the Installed apps option.

Step 2: Then, tap on the three-dot icon at the top-right corner and hit Reset app preferences. Confirm the action by tapping Reset apps on the next screen.


Samsung Devices
The following method will reset preferences on the Samsung devices such as Galaxy S8, S9, S7, Note 5, Note 8, J5, J7, A5, etc.
Step 1: Open Settings on your Samsung device and go to Apps.
Step 2: Then, tap on the three-dot menu at the top-right corner and choose Reset app preferences.
Undo Reset App Preferences
In case, you accidentally pressed the Reset app preferences option, we are sorry to inform you that there is no way to revert the changes.
Once the button is pressed, it will reset all the above-mentioned settings to default. You will then have to manually set them again according to your need.

Reset Device
As we’ve already mentioned above that resetting app preferences won’t delete any of your personal data. It will only reset the settings to its default value.
But, if you want to reset or format your device, go to Settings > Backup and reset > Factory reset. However, do backup your device properly first before formatting your device.
Also, let us know if you were able to resolve device issues by resetting app preferences on your Android device.
Last updated on 03 February, 2022
The above article may contain affiliate links which help support Guiding Tech. However, it does not affect our editorial integrity. The content remains unbiased and authentic.