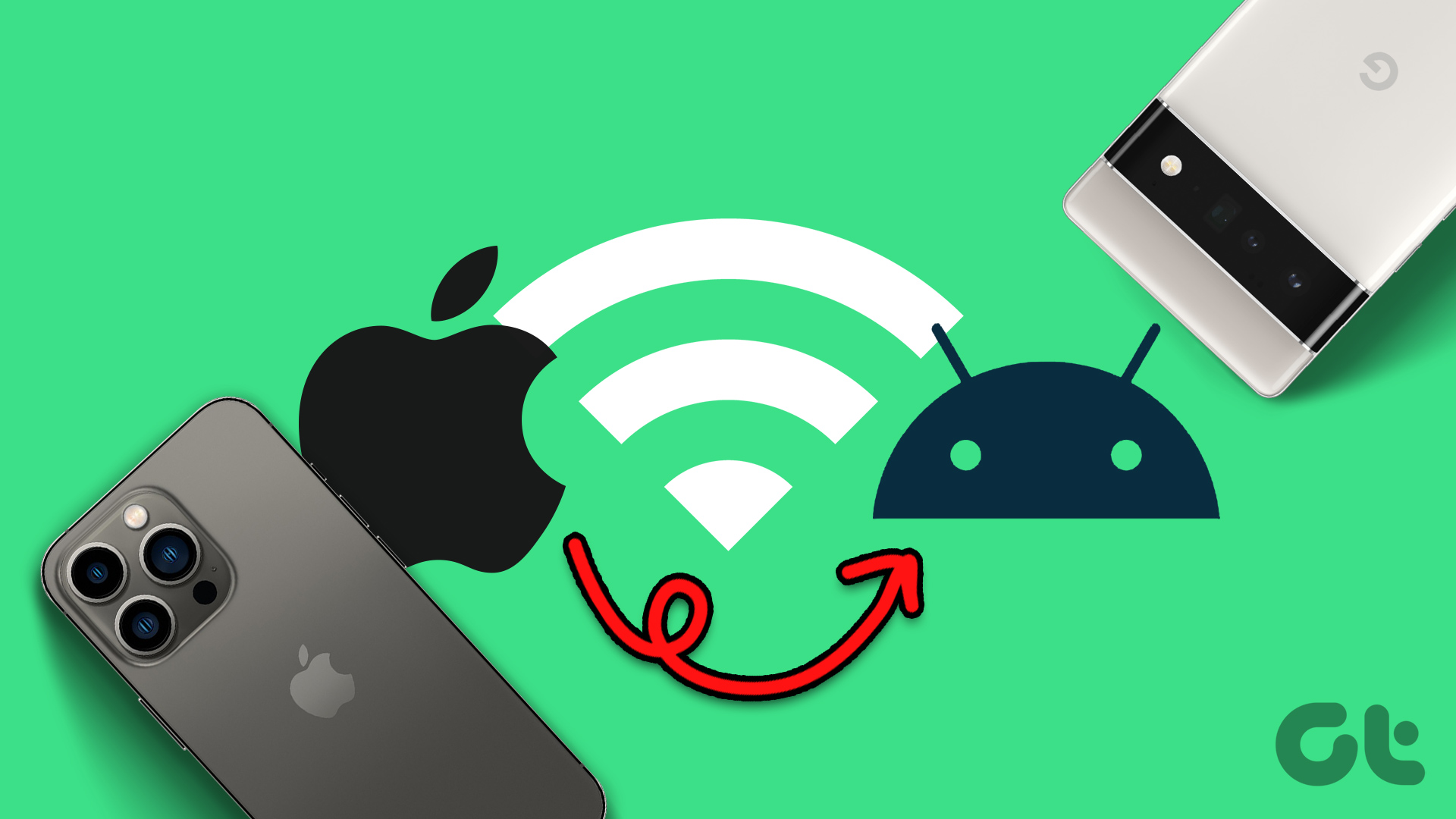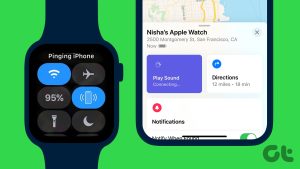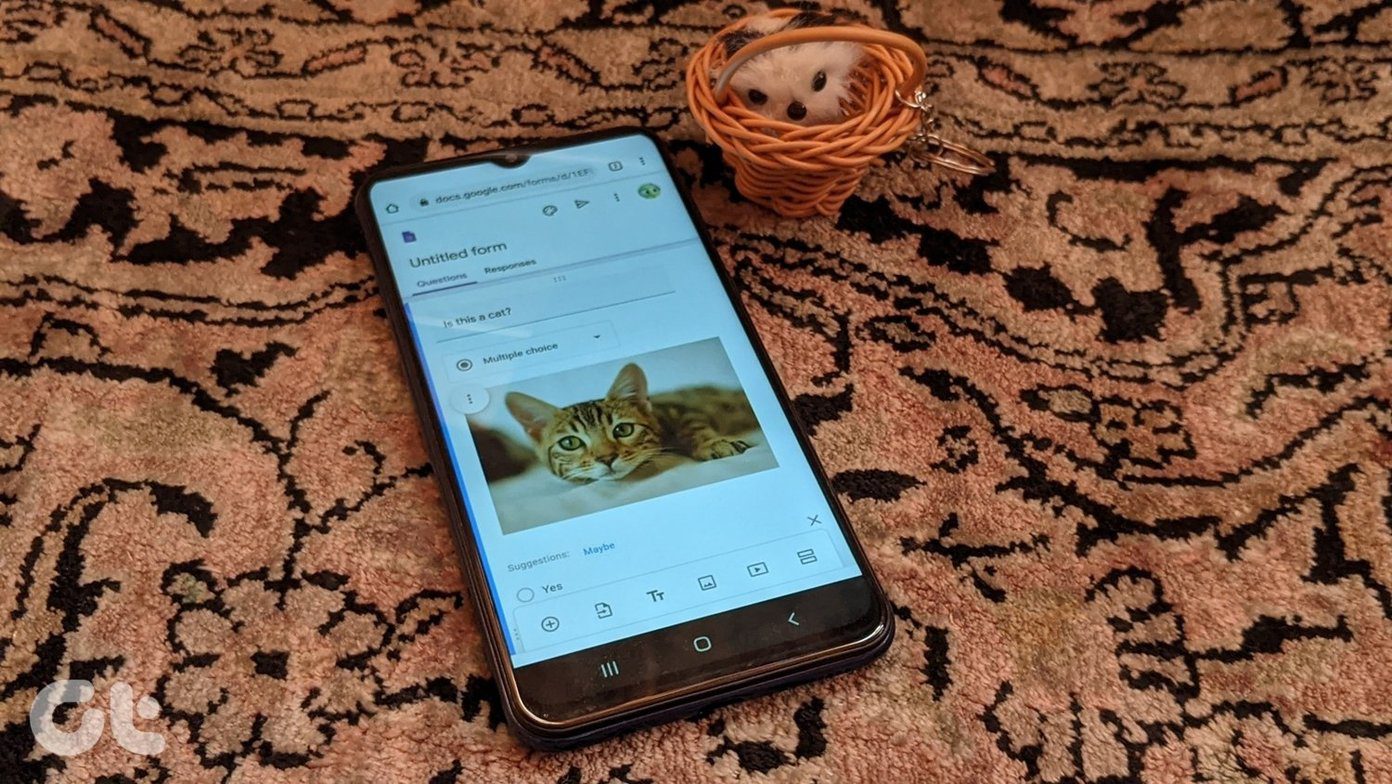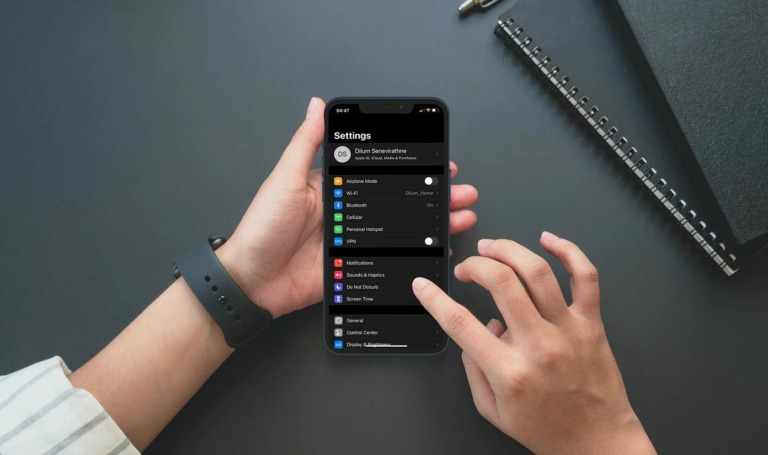The struggle to remember Wi-Fi passwords is real unless you use 12345 or QWERTY. If your password contains various characters, reciting it in front of others can be challenging. So, what to do when a friend or relative asks for the Wi-Fi password? Well, we will show you three ways to share Wi-Fi passwords from Mac to iPhone and vice versa effortlessly.
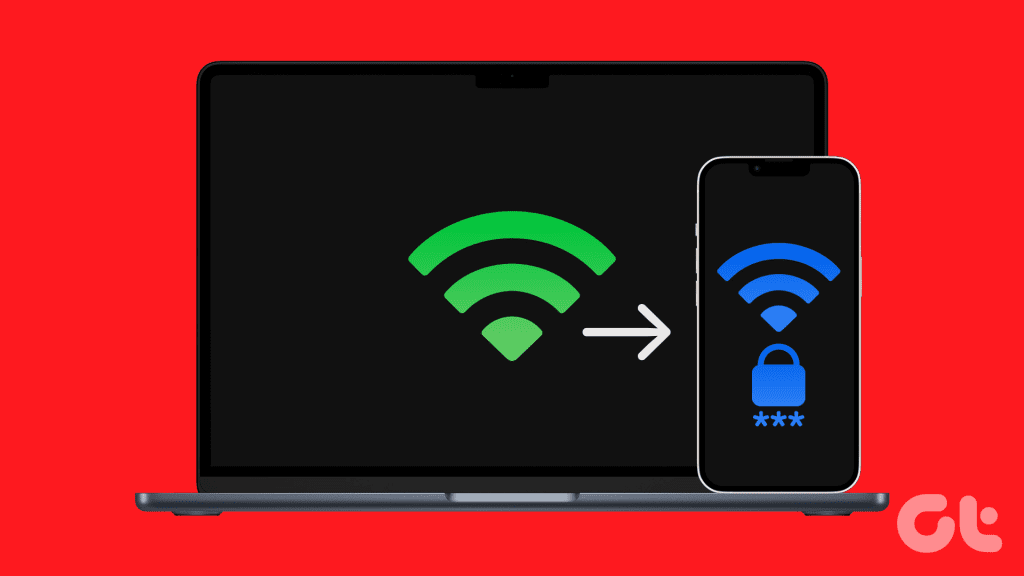
The Keychain Access app on your Mac stores all sorts of passwords. You can go there and quickly copy passwords from there. However, this is not the only way to share Wi-Fi passwords between a Mac and an iPhone. Let’s explore the rest.
Method 1: Share Wi-Fi Password by Bringing Devices Closer
Apple’s Ecosystem has many advantages, and one of them is sharing Wi-Fi passwords with a few clicks or taps. Let’s learn how to do so between a Mac and an iPhone.
But, before that, ensure both the Mac and iPhone meet these basic requirements:
Requirements
- Both devices, i.e., Mac and iPhone, should be nearby.
- Connect to the same Wi-Fi network as the other Apple device.
- Both devices must be signed in with an Apple ID.
- Ensure both devices have each other’s contacts saved in the contacts list (along with the email ID used for Apple ID).
Share Wi-Fi Password From Mac to iPhone
Step 1: Swipe down from the right corner of the screen to access the Control Center on your iPhone.
Note: If you have an iPhone with the home button, swipe up from the bottom.
Step 2: Tap and hold anywhere in the top-left group of controls.
Step 3: Now, tap and hold the Wi-Fi icon.

Step 4: Tap the network you want to connect to.
The Enter Password page will open. Now, move to the Mac for the next steps.

Step 5: Click on the date to open the notification center on your Mac.

Step 6: A notification will appear for sharing the Wi-Fi password; click Options.

Step 7: Click Share, and the iPhone will be connected to the same Wi-Fi network automatically.

Share Wi-Fi Password From iPhone to Mac
Step 1: Open the Control Center on your Mac and click Wi-Fi.

Step 2: Click on the Wi-Fi network you want the password for.

A pop-up will appear on the screen for entering the password. Move to the iPhone.

Step 3: A small dialogue box will appear on your iPhone screen for sharing the Wi-Fi password; tap Share Password, and the Mac will be connected to the network automatically.

Also Read: How to fix Wi-Fi greyed out on iPhone
Method 2: Share by Signing in With the Same Apple ID
If you just bought a Mac or an iPhone and you have the Wi-Fi password stored on the other device and are wondering how to get the password on the other device, sign in with your Apple ID, and the password will automatically sync to your other device.
Here are the steps to sign in with your Apple ID on your Mac and iPhone.
On your iPhone: Open the Settings app, tap ‘Sign in to your iPhone’, and enter the same Apple ID and password as your other Apple device.

On your Mac: Open the System Settings, tap Sign in, and enter the same credentials as on your other Apple device. That’s it.

Method 3: View Saved Passwords on Mac and iPhone
Apart from this, you can also go to Keychain Access on your Mac to copy the Wi-Fi password. On the contrary to Mac, Wi-Fi passwords on iPhones are stored in the Wi-Fi settings. Let’s learn how to view the Wi-Fi passwords on both.
On Mac
Step 1: Press the Command + Spacebar keys together to open Spotlight Search.
Step 2: Now, type Keychain Access and click to open it.

Step 3: Search for the Wi-Fi network name and double-click on the result.

Step 4: Click on the box next to Show password.

Step 5: Now, type your Mac’s password to authorize.

Step 6: The password will now be visible. You can copy it or dictate it to other people.

on iPhone
Step 1: Launch the Settings app on your iPhone and tap Wi-Fi.
Step 2: Tap the network you want to copy or view password for.

Step 3: Tap on the masked password and verify it with Face ID or Touch ID.
Step 4: Now, tap again on the password and tap Copy to copy the Wi-Fi password.

What to Do if You Can’t Share Wi-Fi Password From Mac to iPhone
If you cannot share the Wi-Fi password from your Mac to your iPhone, ensure you are following these requirements.
- You may not meet one or more of the requirements listed above to share the password. Try bringing your Apple devices closer, connecting to the same network, and saving the contact and Apple ID.
- Ensure that the personal hotspot is off and Wi-Fi is turned on. If not, you can’t share the password.
- Keep your Mac or iPhone unlocked to share the password.
- Try restarting your Mac and iPhone. This should mostly fix any glitch your device may be facing.
- Update your Mac and iPhone to the latest version to fix any bugs preventing you from sharing the password.
The above methods should help fix any issues preventing you from sharing Wi-Fi network passwords from Mac to iPhone.
Share Wi-Fi Effortlessly
In brevity, if you are trying to share your Wi-Fi password with someone else, you should use the first method. However, this method also works with your devices, but once you sign in with your Apple ID to your devices, the Wi-Fi password will seamlessly sync between your Mac and iPhone. Thus making the process easier.
Last updated on 31 October, 2023
The above article may contain affiliate links which help support Guiding Tech. However, it does not affect our editorial integrity. The content remains unbiased and authentic.