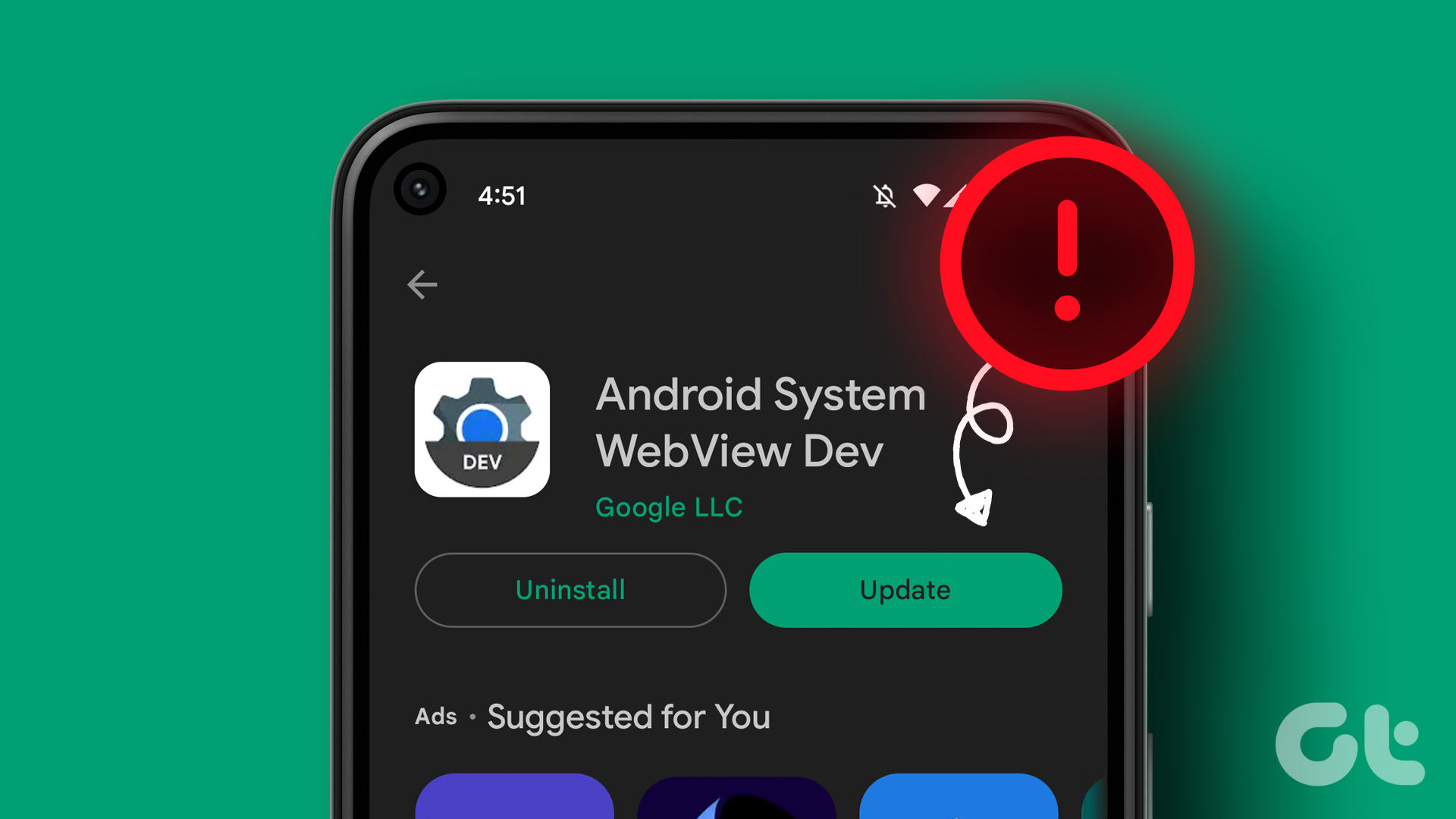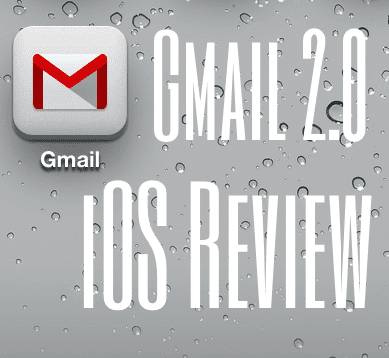Your iPhone’s profile picture reassuringly shows up whenever you open stock apps such as Settings or the App Store. It’s purely cosmetic, but it does add a dash of personality to the device. The same picture will sync over iCloud and appear on the rest of your Apple devices as well.

But sometimes, the iCloud profile picture may not update or show up properly on your iPhone—you may see an older photo, a blank icon, or your initials instead. The troubleshooting tips that follow should help you sort that out.
1. Select Apple ID
If your iPhone’s profile picture does not update or show up within native apps such as Settings, just tap on whatever it is that you see in its place instead. For example, in the Settings app, that should bring up the Apple ID screen and force the device to download your profile image from the Apple servers.


2. Force-Quit App
Sometimes, the apps on your iPhone may fail to work properly unless you fully exit and re-open them. If the profile picture fails to update on the Settings app, for example, try force-restarting it. To do that, swipe up from the bottom of the screen and pause for a moment to bring up the App Switcher. Then, select the relevant app card and swipe it upward.
Follow by relaunching the app from the iPhone’s Home screen. If your profile picture doesn’t load right away, try tapping on the blank icon or your name again.
3. Connect to the Internet
iOS apps update your profile picture at regular intervals, and that requires an active internet connection. Open the Control Center and check that your iPhone is set to use either Wi-Fi or cellular data.
If everything looks fine, enabling and disabling Airplane Mode or restarting your router can help fix minor connectivity issues. If the issue occurs specifically while using cellular data, go to Settings > Cellular. You should then check if there are any app restrictions in place.

4. Restart iPhone
If your profile picture still fails to load, then it’s time to restart your iPhone. In most cases, that should help get rid of any anomalies that prevent iOS apps from displaying normally.

Restart iPhone With Face ID
Quickly press and release the Volume Up button, and then the Volume Down button. Follow by holding down the Side button. On the Slide to Power Off prompt that shows up, swipe to the right to turn off your iPhone. Then, press and hold the Side button again to boot it back up.
Restart iPhone With Touch ID
Hold down the Side or the Top button and swipe to the right when prompted. Once your iPhone shuts down completely, press and hold the Side button again to reboot the device.
5. Check Apple System Status
Rarely, an Apple service outage can stop your iPhone from updating or loading your profile picture. To confirm, visit the Apple System Status page and check both the Apple ID and iCloud Account & Sign In sections. If you see an issue listed, wait it out until Apple resolves it.


6. Update iPhone
Have you disabled automatic system software updates on your iPhone? The latest updates usually come with loads of bug fixes, so if you don’t install them manually, then you’re bound to run into all sorts of issues.
Head into the Settings app, tap General, and tap Software Update. If you see an update listed, tap Download and Install to apply it.

7. Re-Add Photo
If your iPhone still fails to update or load your profile picture, try reuploading it. Start by getting to the Apple ID screen on the Settings app. Then, tap the portrait area to the top of the screen and select Choose Photo to pick the photo from your Photos Library. Or, select Browse to add it from the Files app.
You can also reupload your photo via a Mac by heading into System Preferences > Apple ID. If you use a PC, you can use the Account Settings page on iCloud.com to change your portrait instead.

8. Reset Network Settings
Still no luck? Try resetting the network settings on your iPhone. That can help fix connectivity issues caused by improperly configured network settings.
Warning: You will not lose any data, but the reset procedure will end up deleting your Wi-Fi connections and passwords. Unless you rely only on cellular data, you must reconnect to any Wi-Fi network manually afterward.

Go to Settings > General > Reset and tap Reset Network Settings to perform a network reset. Then, reconnect to the internet and check if your iPhone loads your profile photo without issues.
Get It Back
Hopefully, your iPhone is now updating your profile picture without issues. If you still keep running into problems, the best way to deal with that is to keep updating your iPhone regularly.
Last updated on 24 January, 2023
The above article may contain affiliate links which help support Guiding Tech. However, it does not affect our editorial integrity. The content remains unbiased and authentic.