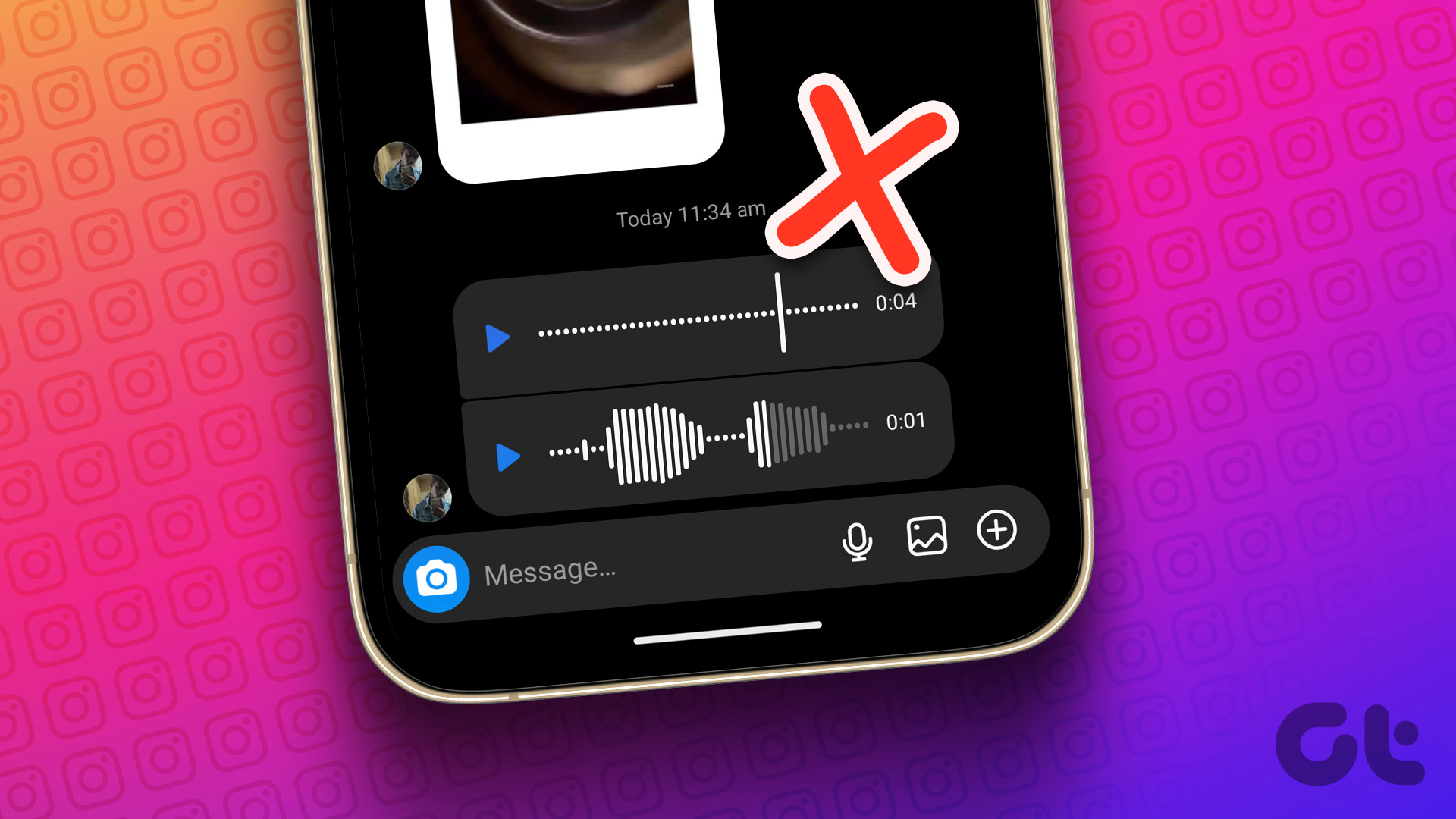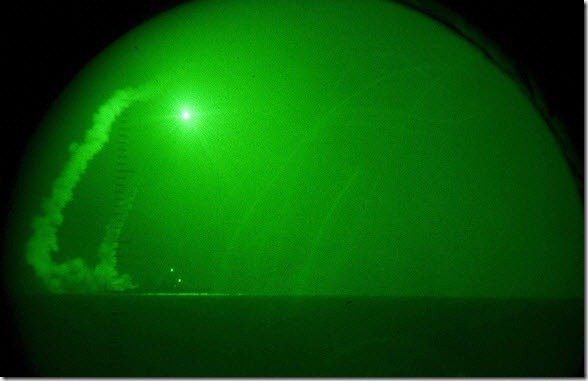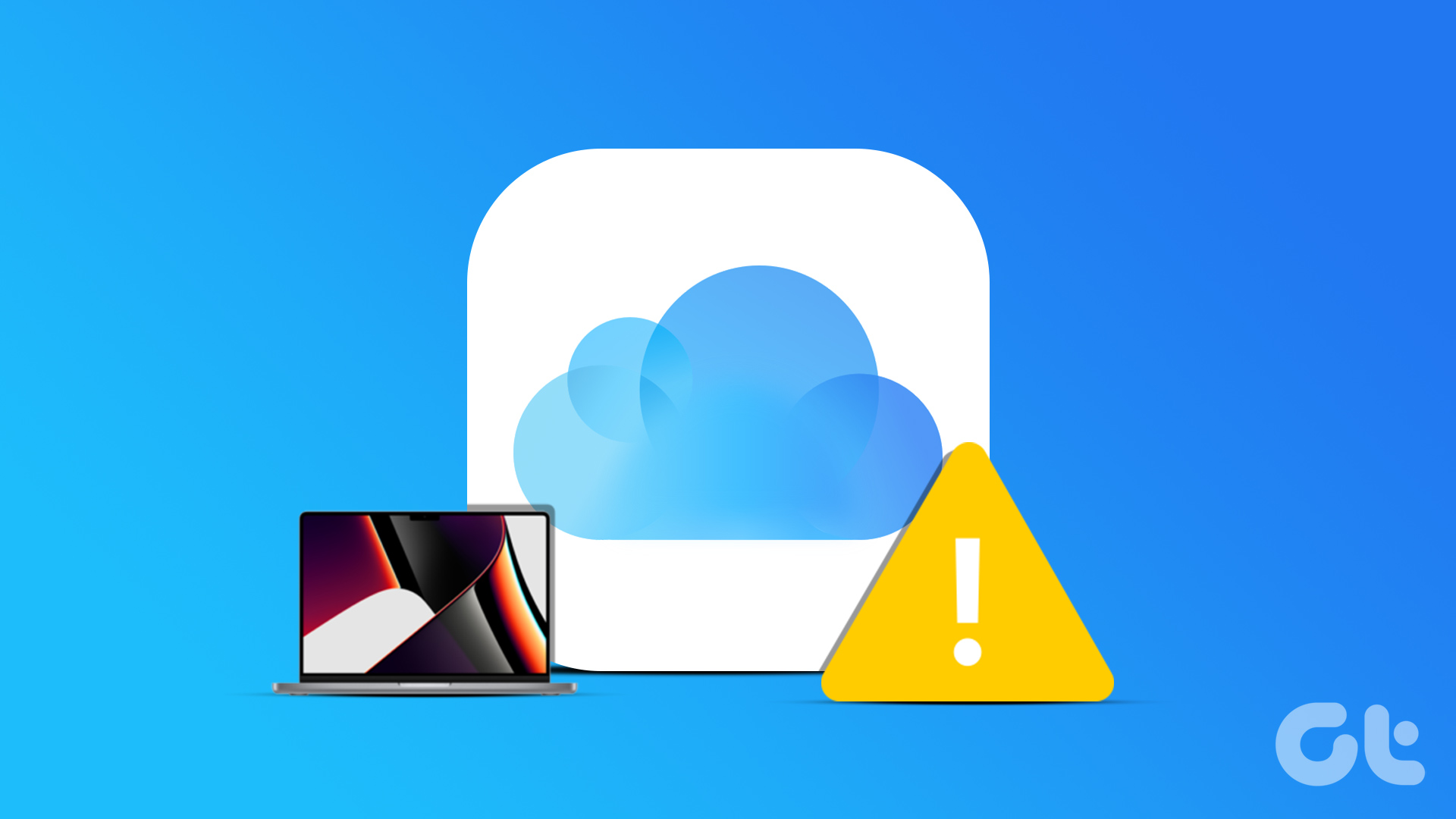Netflix app lets you catch up with your favorite TV shows or movie your iPhone and Android. While you may download the shows or movies from Netflix, you’d want to watch them in the best quality on your capable iPhone or Android. Also, you can watch personalized content by creating your profile in the Netflix app so that you don’t end up messing your partner, sibling or family’s recommendations.

But even on your mobile screen, the content viewing experience can get hindered due to low-quality streaming. If you are facing the issue of Netflix not playing in HD and streaming in low quality, here are the best ways to fix this on iPhone and Android.
1. Check Video Playback Settings
Whenever the video quality is bad on Netflix, check the video playback settings. Netflix allows you to stream in lower quality to save internet data. But if you don’t wish to opt for that, here’s how to change your Netflix playback settings.
Step 1: Open the Netflix app on your iPhone or Android phone.

Step 2: Tap on My Profile at the bottom-right corner.

Step 3: Tap the hamburger menu icon at the top-right corner and select App Settings.


Step 4: If you are outdoors, tap on Video Playback and check your mobile data usage setting.

Ensure that it is not selected to Save Data.

Step 5: Return to the previou screen, select Video Quality and select Higher.


Step 6: Close App Settings and check if the problem is solved.
2. Check Your Netflix Subscription Status
The next solution is checking your Netflix subscription status. Your previous payment may have not got processed for your streaming plan. This can be the reason behind Netflix’s low-quality streaming. You can refer to our post where we show you the steps to check your Netflix subscription status. You can also change your Netflix plan. After that, check if the problem is solved.
3. Disable Data Saver
If the content streaming on Netflix is still blurry or pixelated, check if Data Saver or Low Data Mode is disabled on your mobile device. You can surely continue using the feature if you have daily data limits. But if that’s not the case, you should disable the data saver.
On iPhone
Step 1: Open the Settings app and tap on Mobile Service.

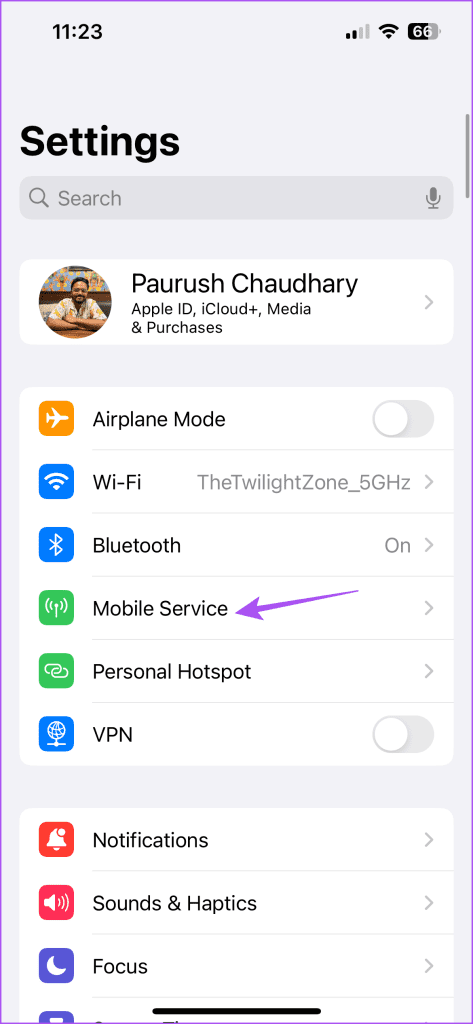
Step 2: Tap on Mobile Data Options and select Data Mode.
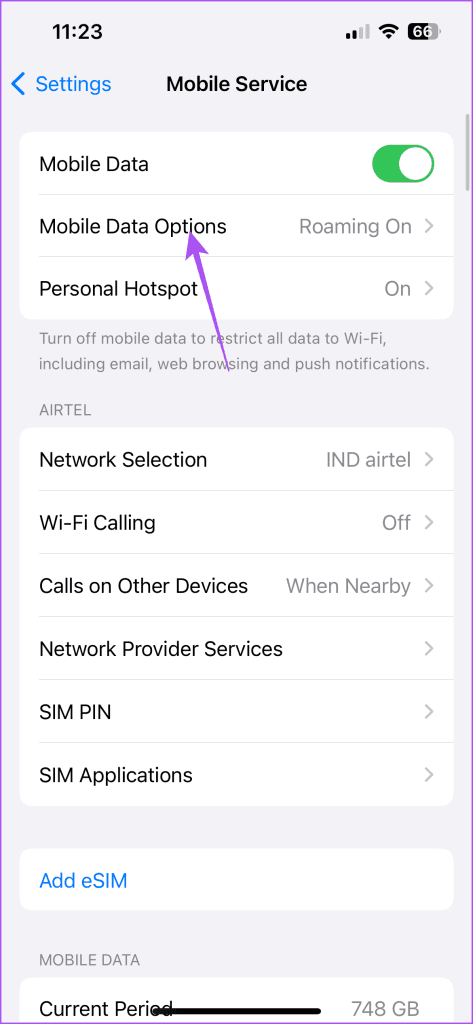

Step 3: Ensure that Data Saver has been disabled.

Step 4: Go back and tap on Wi-Fi. Tap the Info icon next to your connected Wi-Fi network name.


Step 5: Disable Low Data Mode.

Step 6: Close Settings and open Netflix to check if the problem is solved.

On Android
Step 1: Open Settings on your Android phone.

Step 2: Tap on Network and Internet and select Data Saver.

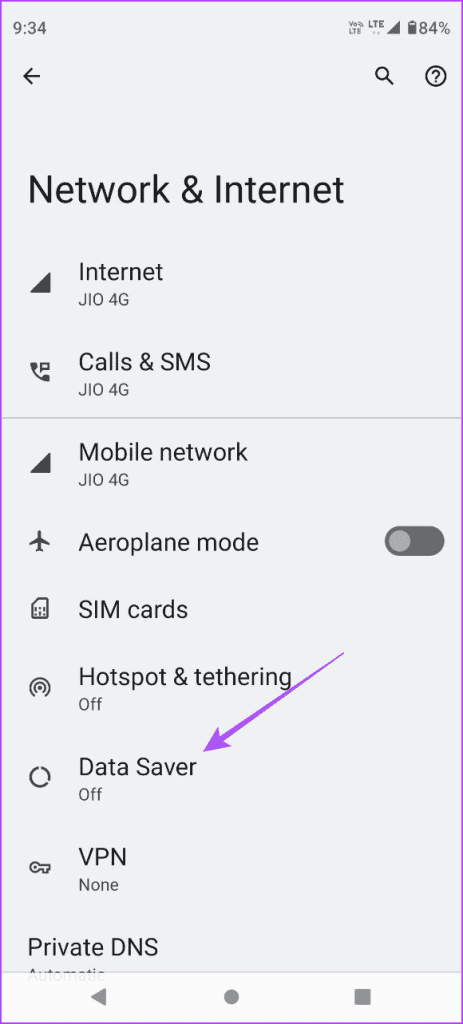
Step 3: Tap the toggle next to Data Saver to disable it.

Step 4: Close Settings and launch Netflix to check if the problem is solved.

4. Disable Battery Saver
Another solution to get better video quality on Netflix is to disable Battery Saver. It prevents heavy tasks like content viewing, gaming, and apps running in the background to save battery charge on your phone.
On iPhone
Step 1: Open the Settings app and tap on Battery.

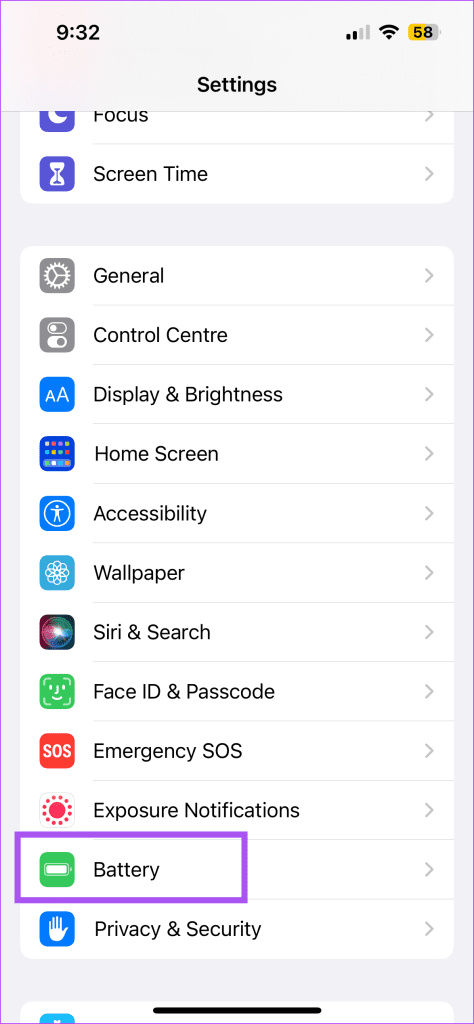
Step 2: Tap on Low Power Mode to disable it.
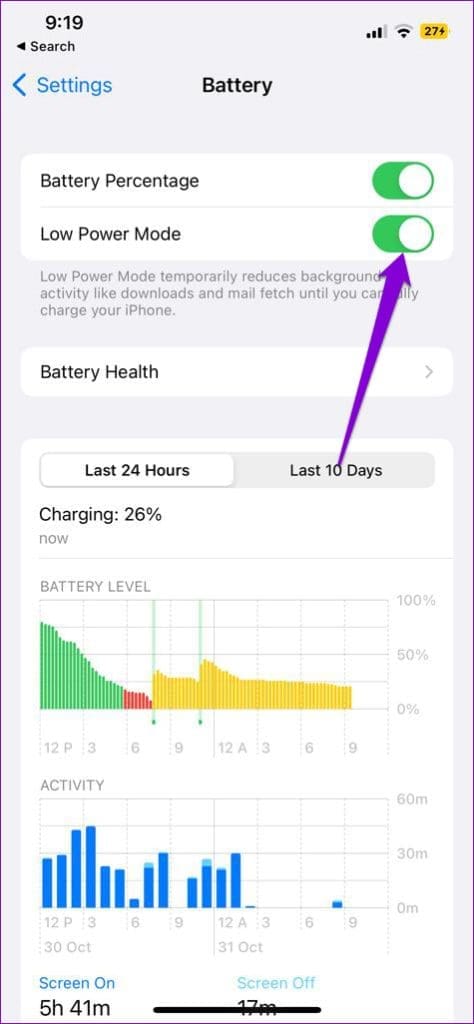
Step 3: Close Settings and open Netflix to check if the problem is solved.

On Android
Step 1: Open Settings and tap on Battery.

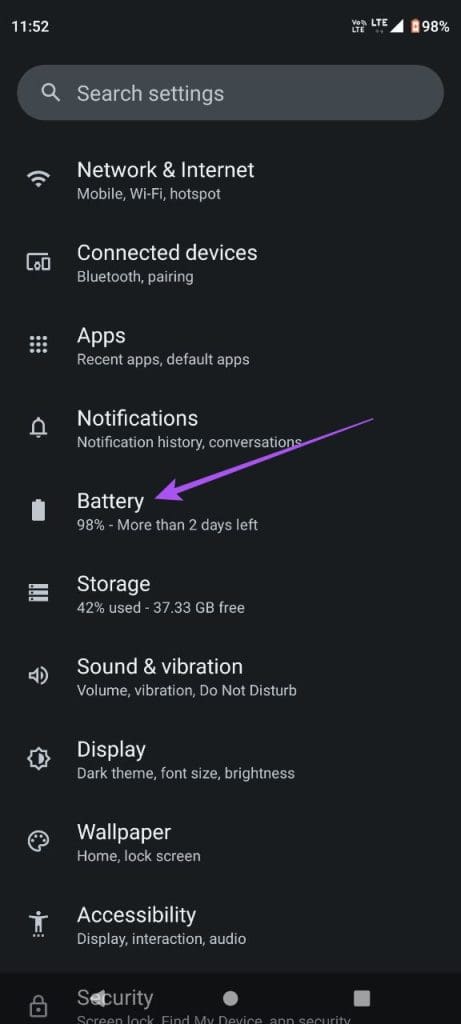
Step 2: Tap on Battery Saver and tap the toggle next to Use Battery Saver to disable it.

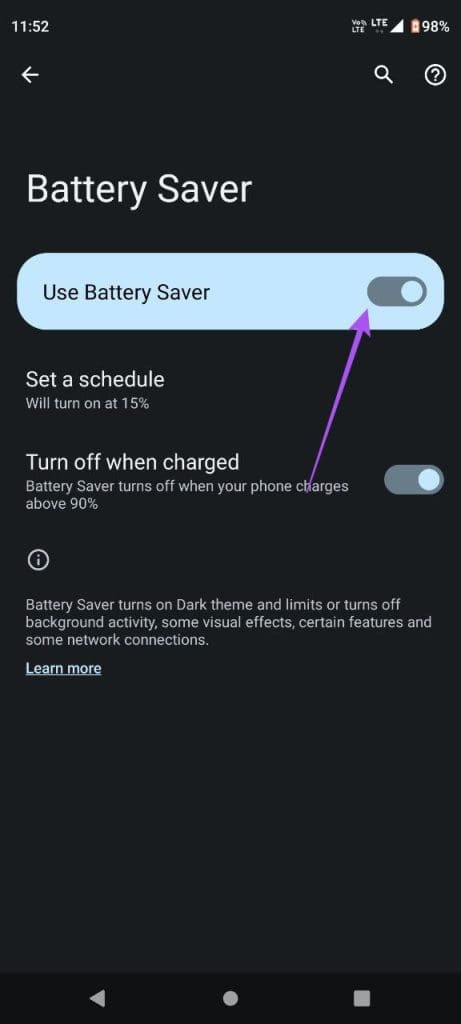
Step 3: Close Settings and tap on Netflix if the problem is solved.

5. Force Quit and Relaunch Netflix
If you still see a distorted picture during content playback in Netflix, we suggest force quitting and relaunching the app to give it a fresh start.
On iPhone
Step 1: On the home screen, swipe up and hold to reveal the background app windows.
Step 2: Swipe right to look for Netflix and swipe up to remove the app.

Step 3: Relaunch Netflix and check if the problem is solved.

On Android
Step 1: Long-press the Netflix app icon and select App Info.

Step 2: Tap on Force Stop and select Ok to confirm.


Step 3: Relaunch Netflix and check if the problem is solved.

6. Clear Netflix App Cache
If you still face the same issue, try clearing the Netflix app cache. Every app stores cache data to become more responsive for the user. The cache also stores login info and in-app preferences. But the app cache is prone to getting corrupted after a period, which can lead to issues like these. So, we suggest clearing the app cache for Netflix.
On iPhone
Step 1: Open the Settings app and tap on General.


Step 2: Select iPhone Storage and tap on Netflix.
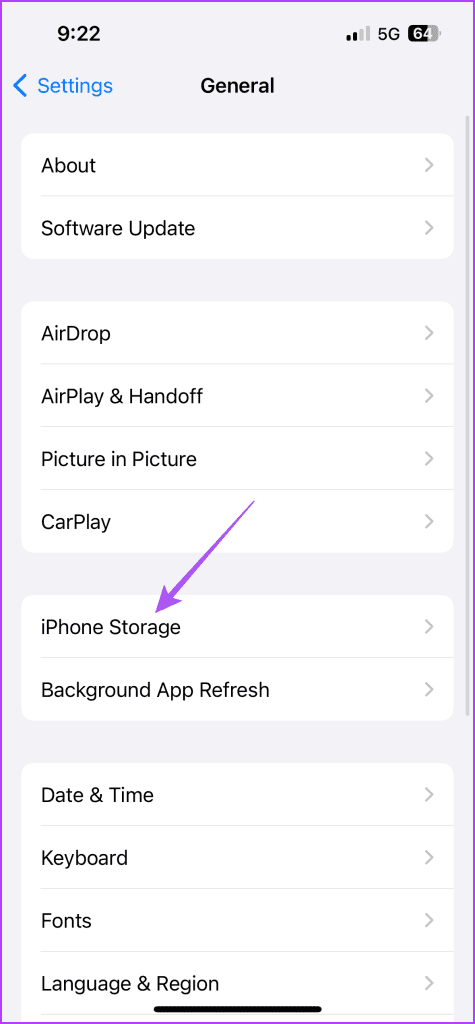

Step 3: Select Offload App and tap on Offload App again to confirm.


Step 4: Download Netflix again on your iPhone and check if the problem is solved.
On Android
Step 1: Long-press the Netflix app icon and select App Info.

Step 2: Tap on Storage and Cache and select Clear Cache.


Step 3: Close App Info and open Netflix again to check if the problem is solved.

7. Update Netflix
The last solution we recommend is updating the version of the Netflix app on your iPhone or Android phone. You can use the following links to update the app depending on your device.
Watch Netflix in HD
These solutions will help if Netflix is streaming low-quality content on your iPhone or Android phone. You can also refer to our post if the Netflix app is freezing during playback on your mobile device. Sometimes, devices can’t handle HD content streaming for longer periods. The inclusion of HDR and Dolby Vision displays can also lead to this.
Last updated on 22 November, 2023
The above article may contain affiliate links which help support Guiding Tech. However, it does not affect our editorial integrity. The content remains unbiased and authentic.