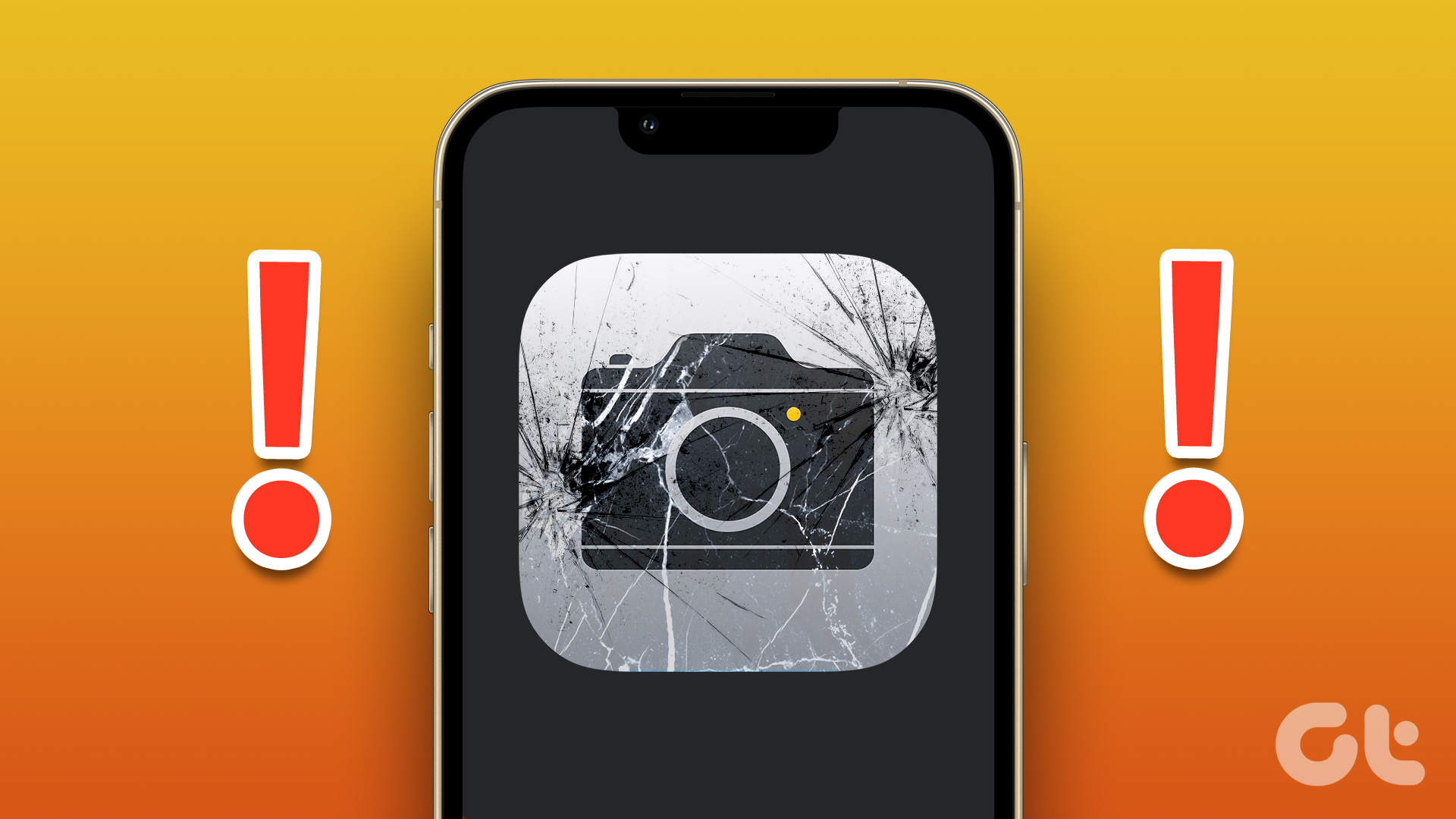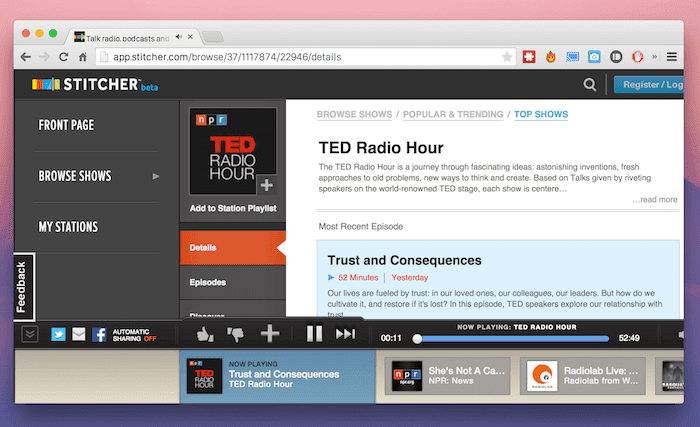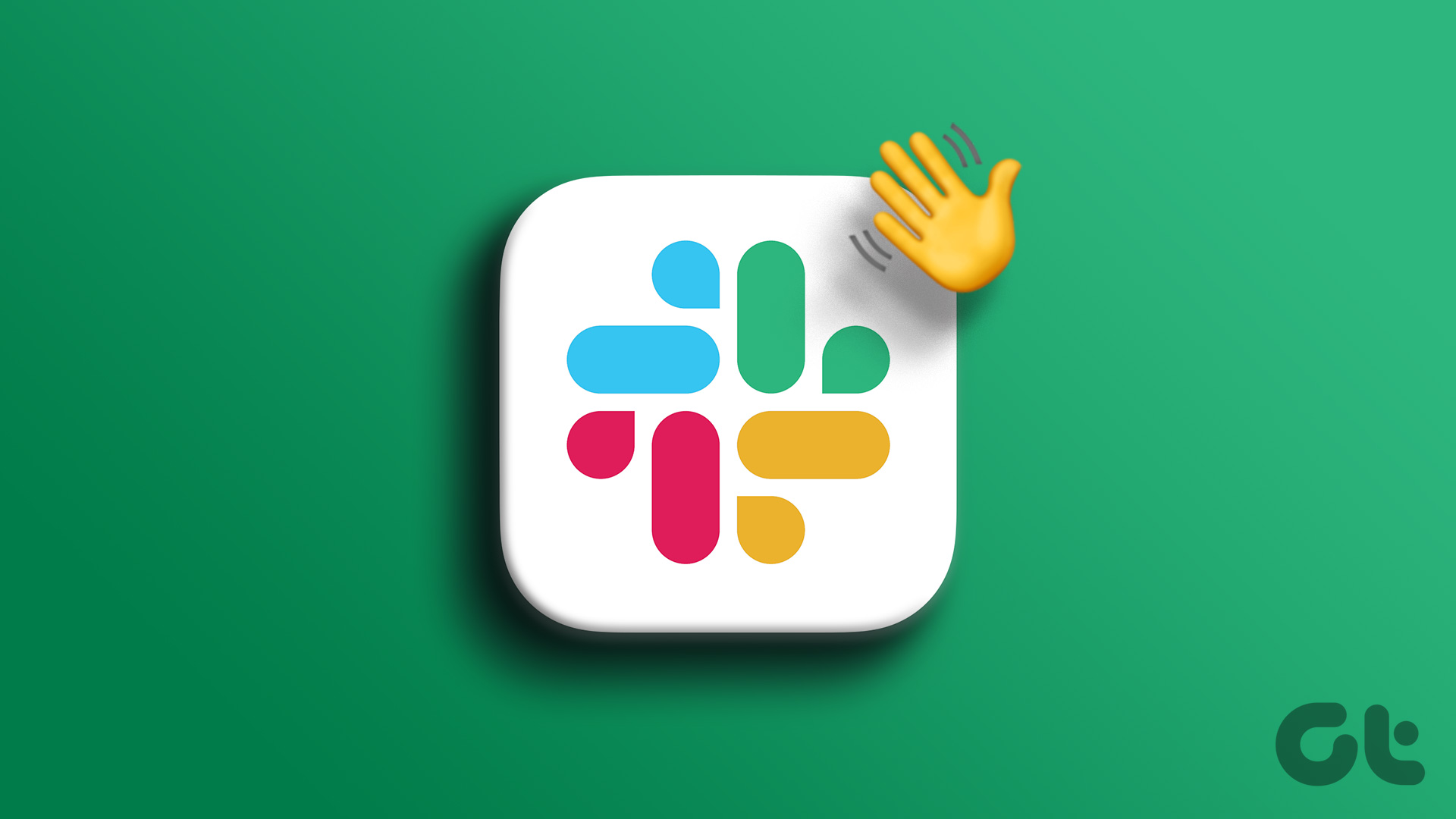Netflix and chill can happen anywhere, thanks to the handy Netflix mobile app. However, this experience can get interrupted if the Netflix app keeps freezing on your mobile device. If you’re also facing this issue, keep reading as we look at 9 ways to help fix this issue.
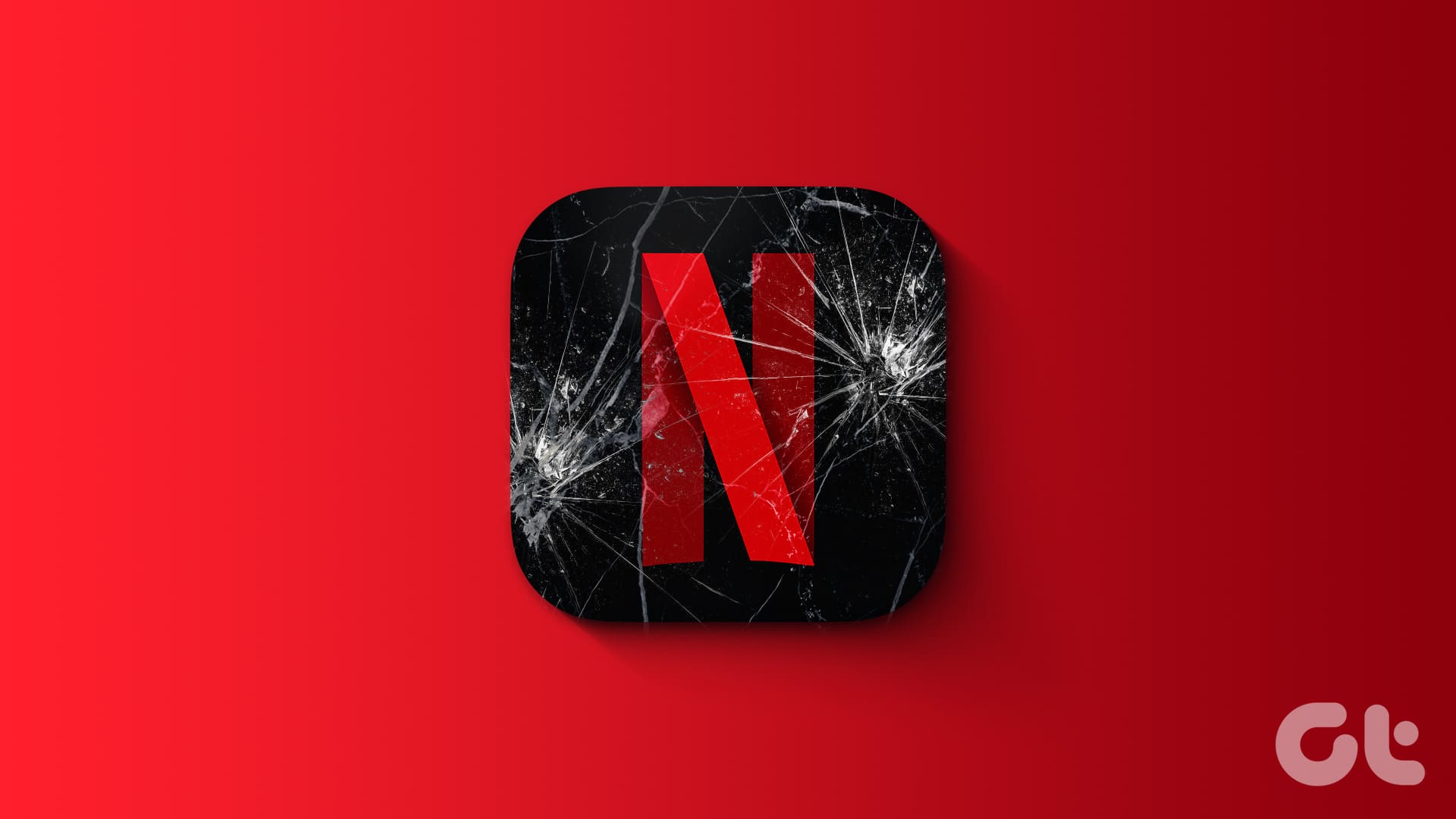
Besides the freezing issue, you may encounter problems like the Netflix video freezing, but the sound keeps playing, or the video keeps getting stuck when reopening the app. Regardless, this article can help you resolve it on Android and iOS devices.
1. Check Your Internet Connection
To stream content in peace, you need a steady internet connection. So, if your internet lags or faces speed issues, it will be reflected when using the Netflix app. To check whether this is the case, run a speed test or watch a YouTube video on your device.

If the speeds are less than expected or there are lags when playing the video, you can connect to a different Wi-Fi or hotspot or contact your internet service provider.
2. Force Close and Restart All Background Apps
Keeping apps open in the background can come in handy when you’re constantly switching between two or more apps. However, other apps can end up hogging system resources, causing the Netflix app not to work as expected.
In this case, force all apps, including the Netflix app, to close and stop them from running in the background. Then, restart only the Netflix app to see if this fixes the issue. Here’s how.
Step 1: Tap on the Recent icon on your Android device or swipe up from the screen’s bottom on your iPhone to open background apps.
Note: If you have an iPhone with the home button, double-press the Home button.
Step 2: Now, hold and clear all the currently open background apps, including the Netflix app.

Then, tap on the Netflix app icon to reopen it. Now, play something. If the Netflix app keeps freezing, but the sound continues, move on to the next fix.
3. Restart Your Device
Once your mobile device restarts, it closes and refreshes all functions and features. This can help resolve any temporary system bugs and glitches preventing the app from working as expected.
So, follow the below steps to force close and restart your Android and iPhone.
On Android
Step 1: Hold the Power button until the options appear.
Step 2: Here, tap on Restart.

On iPhone
Step 1: Follow the below steps to turn off your iPhone:
- For iPhone SE 1st gen, 5s, 5c, and 5: Long-press the top button.
- For iPhone SE 2nd gen onwards, 7, and 8: Long-press the side button.
- For iPhone X and above: Long-press the power and any volume button simultaneously.
Step 2: Now, hold and drag the slider till the end.

Once the screen turns blank, press and hold the power button. Wait for the Apple logo to appear. Then, reopen the Netflix app and check again.
4. Clear Cache for Netflix
The cache for any app, including the Netflix app, can help load it faster. However, if this cache gets corrupted or too big, it can interfere with regular app functions, causing the Netflix app to freeze mid-playback.
To fix this, clear the cache for the Netflix app on your Android device. Here’s how.
Step 1: Open the Settings app on your Android device.
Step 2: Here, tap on Apps.
Step 3: Scroll down and tap on Netflix.

Step 4: Tap on Storage.
Step 5: Here, tap on Clear cache.

This will clear the cache for the Netflix app on your Android device. Additionally, since there are no native options for clearing the cache on iPhone, consider offloading the Netflix app instead. This will, however, require you to reinstall the Netflix app.
5. Turn off Low Power Mode
Low Power Mode on your iPhone and Android phone helps save battery. However, this is done at the cost of restricting other app functions. So, if the Netflix app suddenly stops responding, check if Low Power Mode is enabled.
Simply open Quick Settings (Android) or Control Center (iPhone) and tap on the power saving mode icon to turn it off.
Alternatively, follow the below steps to do it on iPhone.
Step 1: Open Settings and tap on Battery.
Step 2: Here, ensure the ‘Low Power Mode’ toggle is turned off.

6. Unrestrict Netflix on Android
For Android users, app functions can get restricted if the app profile is set to anything other than unrestricted. This will help save on battery power but can cause issues when using the app in general. This can also cause the Netflix Android app to freeze or not work properly. To fix this, change the Netflix app’s profile to unrestricted on your Android device. Here’s how.
Step 1: Open Settings and tap on Apps.
Step 2: Scroll down and tap on Netflix.

Step 3: Here, tap on Battery.
Step 4: Select Unrestricted.

7. Turn Off VPN
VPN apps can help you access content that might not be available in your region. However, depending on the location you’re connected to and the app server speed, it might restrict certain features. Additionally, the constant change in location might lead to video freezing during playback.
When this happens, disconnect your VPN app and try playing the show again. Here’s how.
Step 1: Open the VPN app you’re currently connected to. We’re using the Proton VPN app for demonstration.
Step 2: Here, tap on Disconnect.
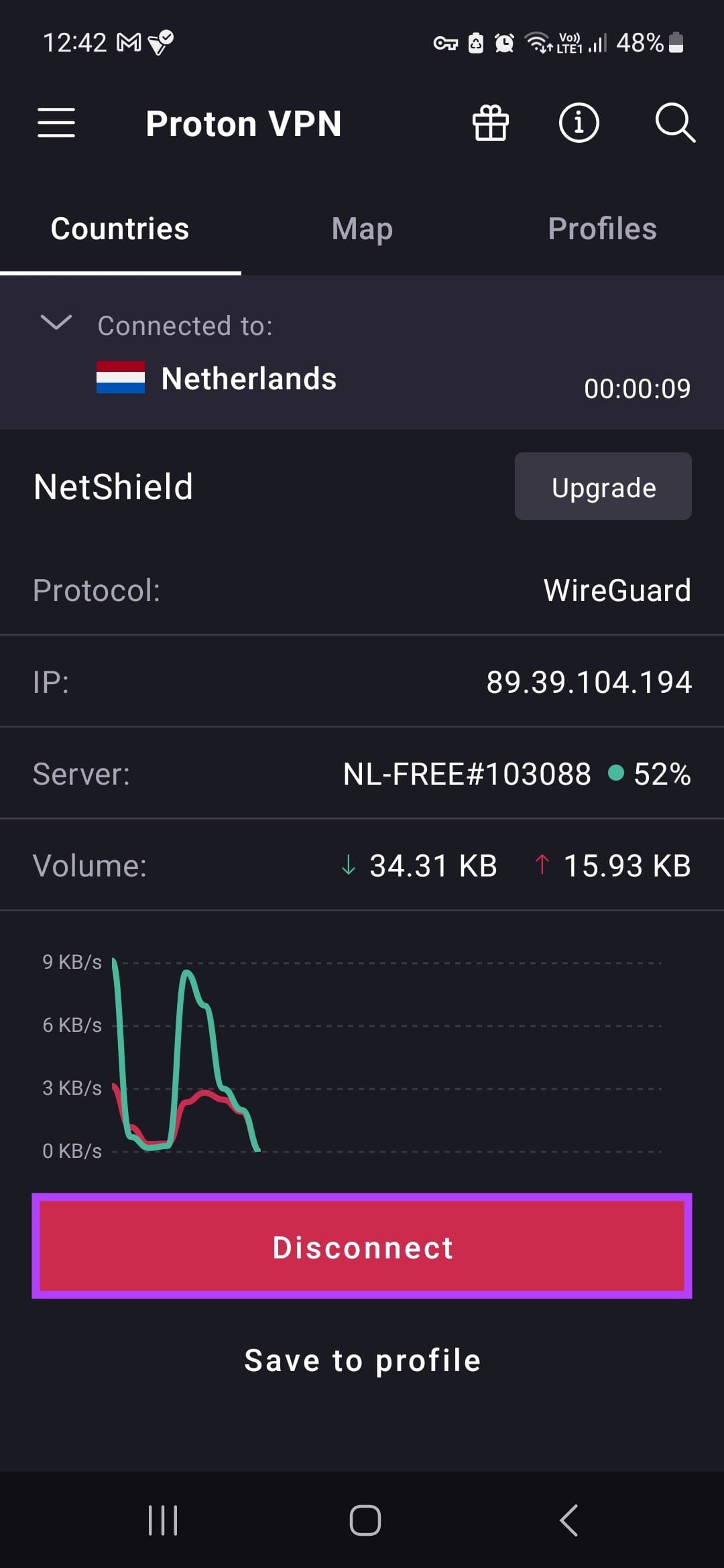
Once the VPN disconnects, force close and reopen the Netflix app. Then, try playing any show or movie to check if the issue has been fixed.
8. Update the Netflix App
If you’ve been putting off updates for a while, it might be time to bite the bullet and check for app updates. This way, your Netflix app can access the latest bug fixes and security patches, resolving any issues that might have been previously caused by it.
Once the updates have been installed, reopen the Netflix app and see if it works as expected.
9. Uninstall and Reinstall Netflix
Uninstalling any app will ensure all app data and settings get deleted. Then, once the app gets reinstalled, a fresh copy of the app will be available. This is especially helpful if the Netflix app is still freezing upon playback, but you cannot find the exact cause.
For more details, you can check out our guide on uninstalling apps on your iPhone.
If you’re an Android user, follow the below steps.
Step 1: Long-press the Netflix app.
Step 2: Here, tap on Uninstall.
Step 3: Tap on OK.

Once uninstalled, reinstall the Netflix app on your mobile device.
Then, sign in again and try playing any title to see if all app functions work as expected.
Enjoy Uninterrupted Streaming
Using the Netflix mobile app can help you take full advantage of your Netflix plan, ensuring the streaming never stops. However, it becomes a pain when Netflix keeps freezing in the middle of playback. So, we hope this article helped you fix this issue. Let us know in the comments which fix worked for you!
Last updated on 26 October, 2023
The above article may contain affiliate links which help support Guiding Tech. However, it does not affect our editorial integrity. The content remains unbiased and authentic.