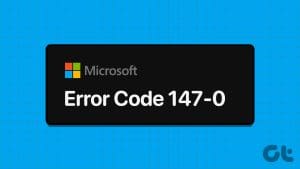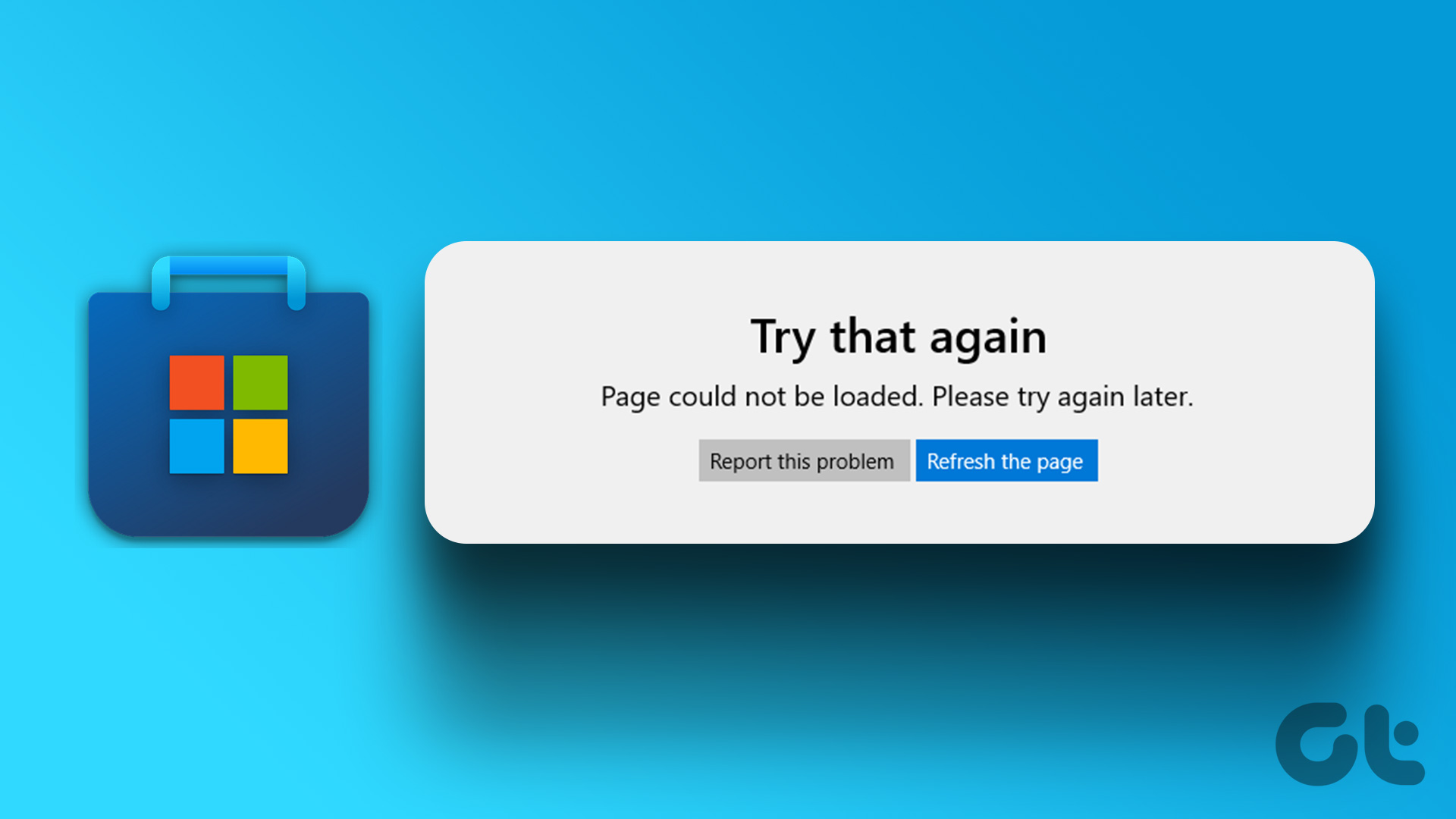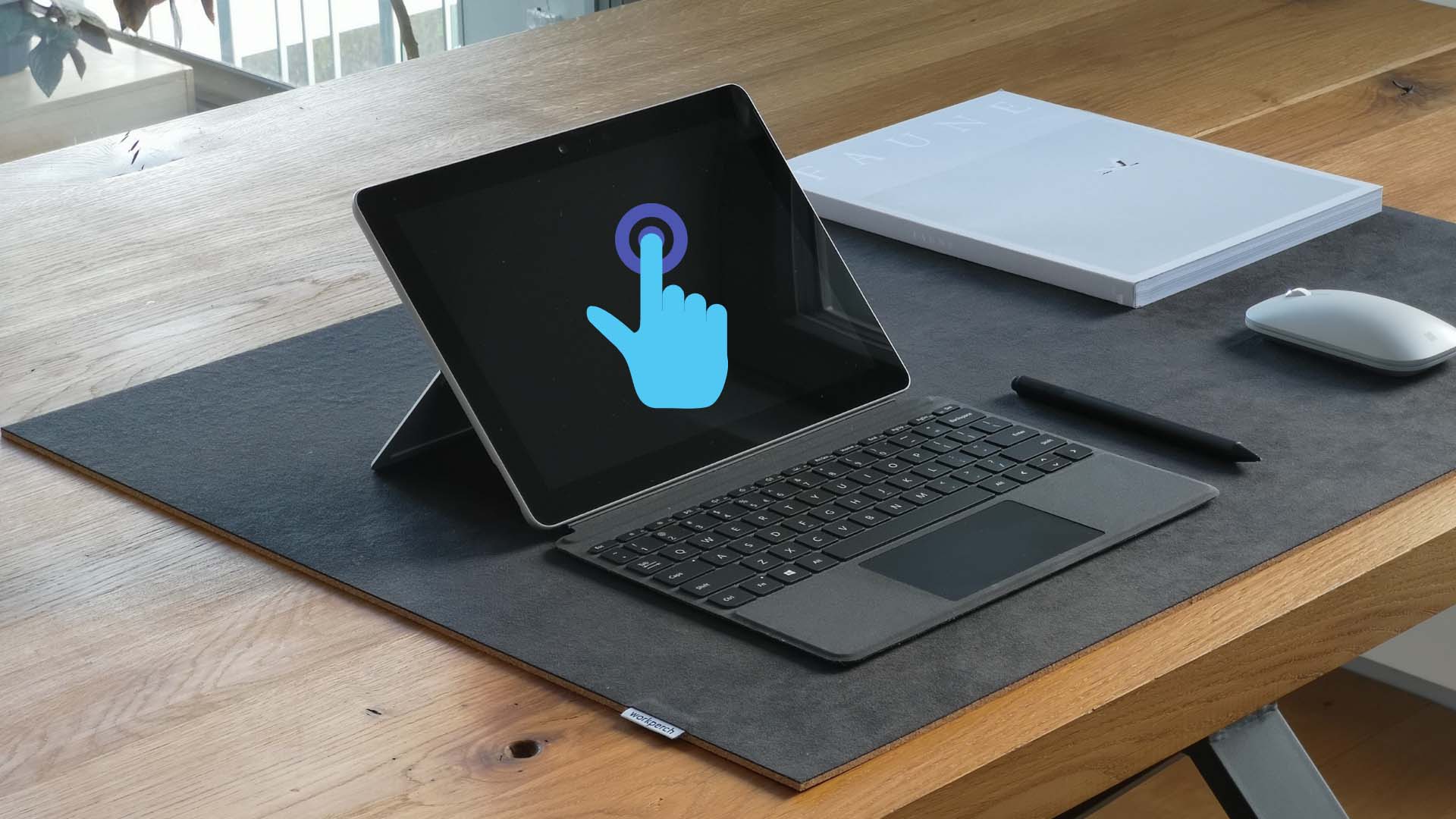Have you ever been frustrated by the dreaded error code 0x803F8001 when downloading an app from the Microsoft Store? Don’t worry, you’re not alone. Windows is not immune to hiccups. In this article, we will guide you on effective ways to fix Microsoft Store error code 0x803F8001 and bid it farewell.
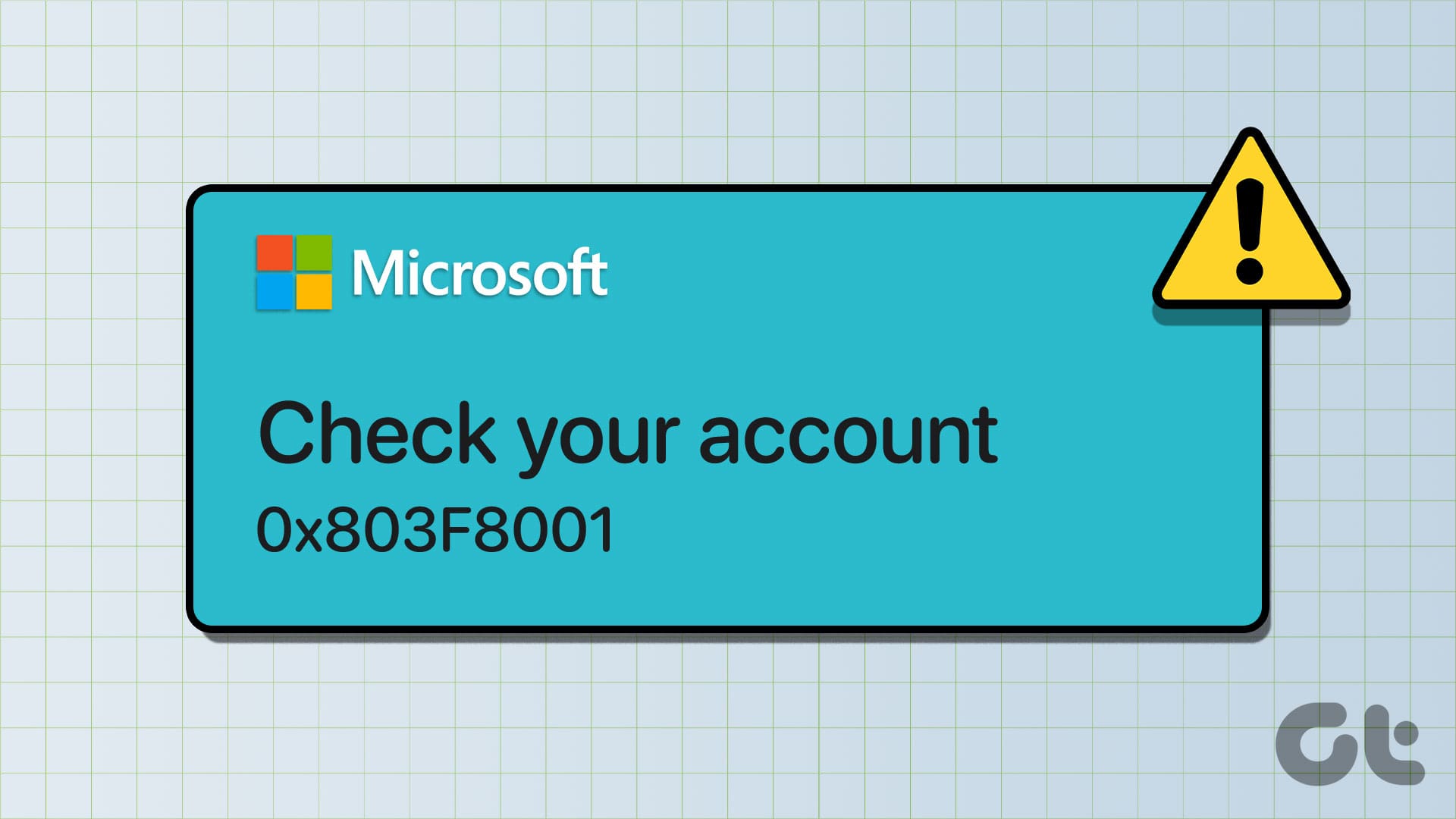
You might be wondering – why bother fixing this particular error code? Well, error code 0x803F8001 can cause a significant blockage on your journey through the Microsoft Store. If you try to download or update apps, this pesky code often appears, causing you to remain in digital limbo. With this understanding, let’s begin with the fixes.
Note: The steps are the same for both Windows 11 and 10. However, for demonstration, we are going with Windows 11. A few options may differ if you are on Windows 10, but they remain the same.
1. Sign Out and Back Into Your Microsoft Store Account
This is one of the easiest and most common ways to fix the Microsoft Store error. In this method, we will be logging out and back in, reinitiating the login session, making it possible for your PC to download or update existing apps. Follow the steps below.
Step 1: Press the Windows key on your keyboard, type Microsoft Store, and click Open.

Step 2: Click on your profile picture and select Sign out from the drop-down menu.
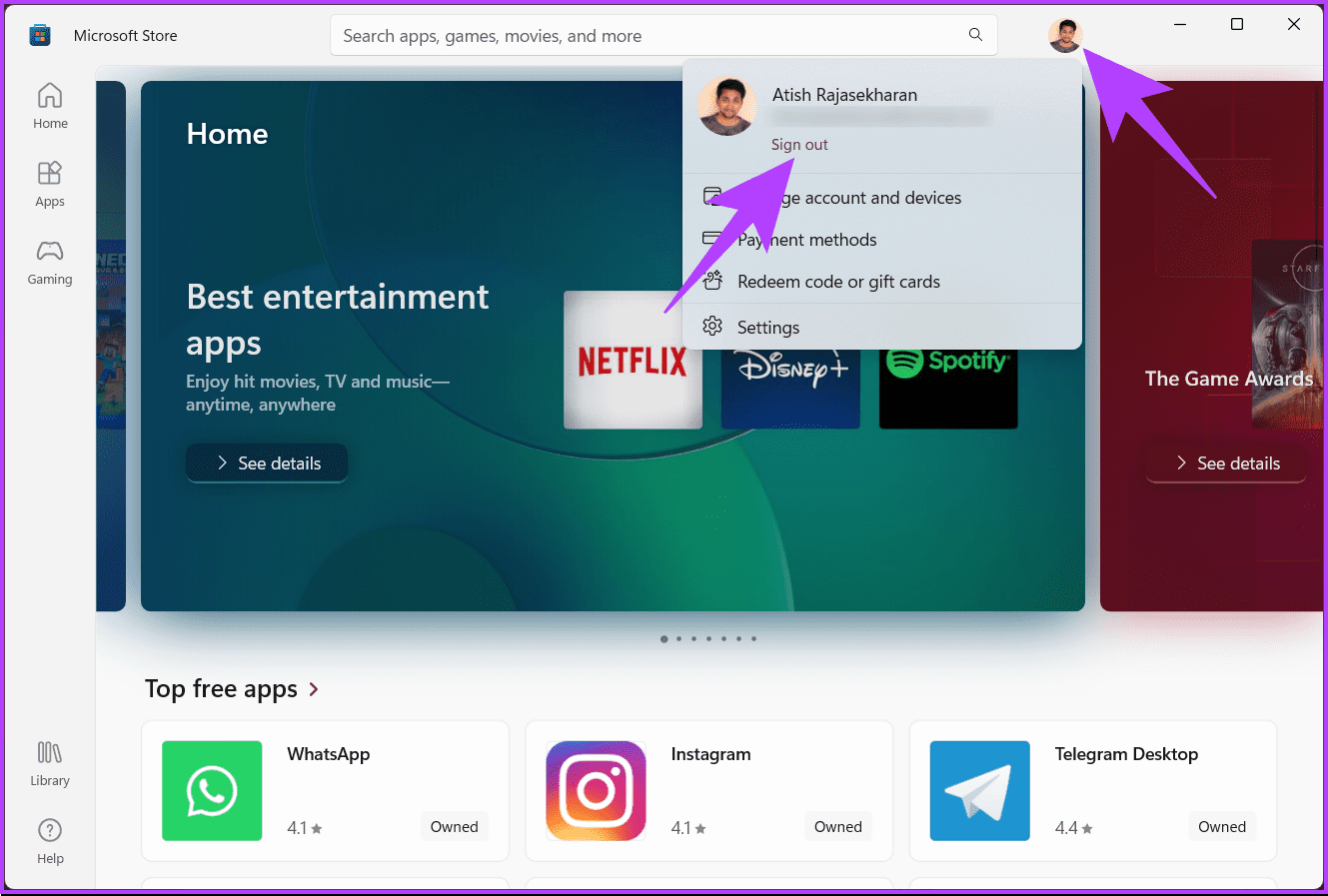
You will be logged out of the Microsoft Store. Log back into the Microsoft Store using your Microsoft account. Once logged in, you can download or update your apps.
Check out the next method to fix the error 0x803f8001 with the Microsoft Store.
2. Run Troubleshooter
If you meet the minimum system requirements to download or update an app on your Windows PC but still can’t because the Microsoft Store is throwing an error, you can get help from the Microsoft Store Apps troubleshooter. Follow the below-mentioned steps.
Step 1: Click the Windows search icon on the taskbar, type in Troubleshoot settings, and press Enter.

Step 2: Click on the Other troubleshooter option.

Step 3: Click the Run button next to Windows Store Apps to initiate the troubleshooting process.
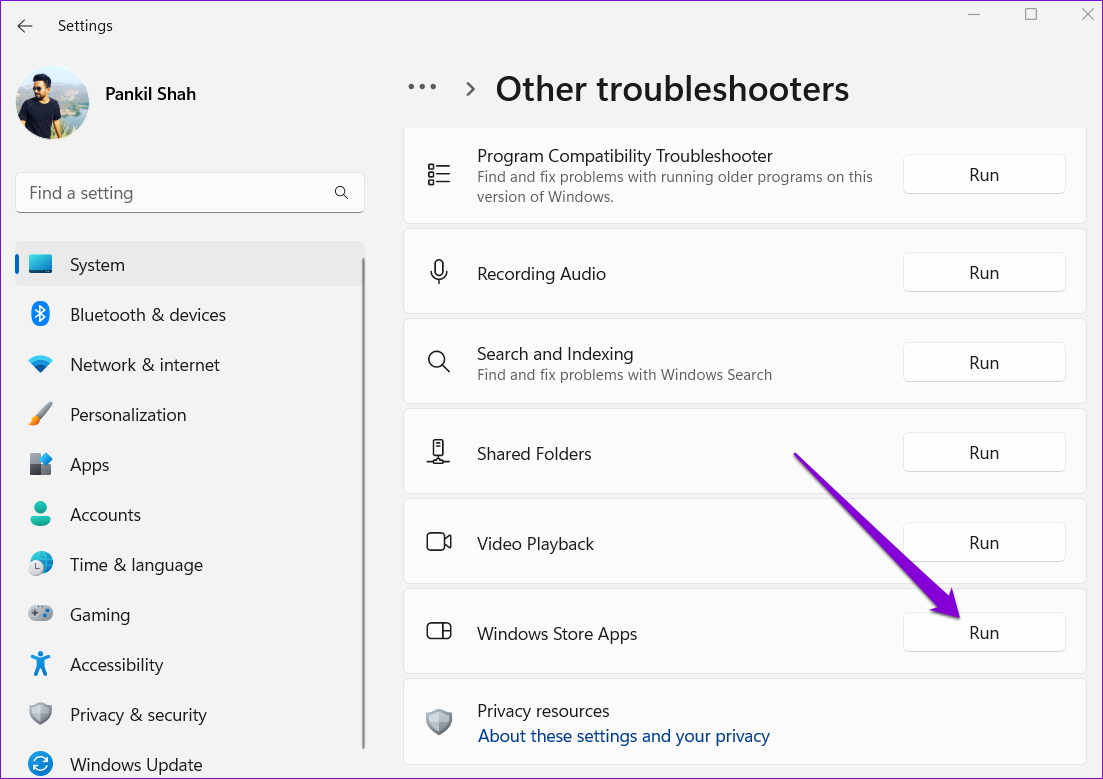
Once the troubleshooting steps are complete, close the window and launch the Microsoft Store to check if you can install or update apps. If you still can’t, move to the next method to fix it.
Also Read: Quick ways to reset Microsoft Store in Windows 11
3. Update Your Windows
Sometimes, it is not your Microsoft Store that causes the issue but a bug in the operating system. These bugs prevent you from performing various tasks on your Windows computer, and one way to fix them is to update your Windows operating system. Follow the instructions below.
Step 1: Press the Windows key on your keyboard, type Windows Update settings, and click Open.

Windows will automatically check for updates.
Step 2: Download and install the available Windows updates.

Once the update is complete, it will fix the issue causing Microsoft Store error code 0x803f8001. Before opening the Microsoft Store, restart your computer.
If this method didn’t help fix the Microsoft Store error? Maybe the next method will fix it; continue reading.
4. Clear Windows Store Cache
A corrupt Microsoft Store cache can trigger all sorts of errors, including Microsoft Store error 0x803f8001. You can try removing the existing store cache to see if that helps. Here are the steps for the same.
Step 1: Press the Windows key on your keyboard, type Run, and click Open.

Step 2: Type the below command in the box and hit OK.
wsreset.exe

The Microsoft Store will open automatically once the process is complete. Following that, you should not see any errors while installing apps or updating them. If the error persists, inclusion of the next method may fix the issue.
5. Turn on Location Services
You may wonder what the location service has to do with the Microsoft Store error. Well, there are. Users have reported that giving location access helped resolve the Microsoft Store error. So, follow the steps below.
Step 1: Press the Windows key on your keyboard, type Settings, and click Open.

Step 2: Click on ‘Privacy & security’ from the left pane, and under App permissions, choose Location on the right pane.

Step 3: Toggle on Location services on the right pane.

Once the location service is turned on, close the window, launch the Microsoft Store app, and try downloading or updating apps. It should function well; if it doesn’t, the next method may help you out.
Also Read: Top fixes for Microsoft Store is not showing purchased apps on Windows
6. Re-Register Microsoft Store
If none of the above fixes help, re-register your Store app on your Windows operating system to fix the problem. Here’s how to do it.
Note: Before starting with the below steps, ensure that the Microsoft Store app is not running in the background.
Step 1: Press the Windows key on your keyboard, type PowerShell, and click ‘Run as administrator.’

In the prompt, click Yes.
Step 2: Type the below command and hit Enter.
Get-AppXPackage *Microsoft.WindowsStore* | Foreach {Add-AppxPackage -DisableDevelopmentMode -Register “$($_.InstallLocation)\AppXManifest.xml”}

Once the command gets executed, close PowerShell and open Microsoft Store, the error 0x803f8001 should be long gone. If this method didn’t fix the issue, check out the next method.
7. Fix Broken System Files
Sometimes, issues with your PC’s system files can also trigger such errors and prevent you from installing apps and games directly from the Microsoft Store. Luckily, Windows includes some handy tools—SFC (System File Checker) and DISM (Deployment Image Servicing and Management)—that can help you repair corrupt system files. Here’s how to run them.
Step 1: Press the ‘Windows + X’ keyboard shortcut to open the Power User menu and select Terminal (Admin) from the list.

Step 2: Select Yes when the User Account Control (UAC) prompt appears.

Step 3: Type the following command in the console and press Enter.
SFC /scannow

Step 4: Run the following commands individually and press Enter after each to run the DISM scan.
DISM /Online /Cleanup-Image /CheckHealth
DISM /Online /Cleanup-Image /ScanHealth
DISM /Online /Cleanup-Image /RestoreHealth

Once all the commands are executed and the scan is complete, restart your PC. Then check if the error persists. If it does, check out the last fix.
Also Read: How to fix Microsoft Store stuck on starting download
8. Turn Off Your VPN and Proxy Server
If you are connected to a VPN or your proxy server is not working as it should be, there’s a good chance that Microsoft Store will throw the error 0x803f8001. You can fix this issue by turning off your VPN and proxy server.
Turning off the VPN is relatively simple; launch the VPN app and toggle it off. To turn off the proxy server, follow the below steps.
Step 1: Press the Windows key on your keyboard, type Settings, and click Open.

Step 2: Go to ‘Network & internet’ from the side pane, and under it, choose Proxy on the right pane.

Step 3: Toggle off the ‘Automatically detect settings’ option.

Step 4: Click the Set up button next to ‘Use setup script.’

Step 5: From the ‘Edit setup script’ pop-up, toggle off ‘Use setup script’ and click Save.

Once the VPN and proxy server are turned off, launch the Microsoft Store and try downloading or updating the apps on your Windows PC. The issue should have been resolved. If it didn’t, the only resolution is to contact Microsoft support and address it.
Check out the FAQ section below if you have any queries we missed addressing.
FAQs on Fixing Microsoft Store Error Code 0x803F8001
Sometimes, a poor or unstable internet connection can lead to licensing issues. Make sure your device has a stable and active internet connection.
If the error started after a recent change, you might consider using System Restore to revert your system to a point before the issue occurred.
Some third-party antivirus programs might interfere with app licensing. Temporarily disable your antivirus and see if the error persists.
Fix Microsoft Store Error
Now that you know how to fix Microsoft Store error code 0x803F8001, you can quickly and effectively resolve the nagging issue and unleash the full potential of your Windows experience. You may also want to read about the top ways to fix Microsoft Store keeps popping up on Windows 11.
Last updated on 13 December, 2023
The above article may contain affiliate links which help support Guiding Tech. However, it does not affect our editorial integrity. The content remains unbiased and authentic.