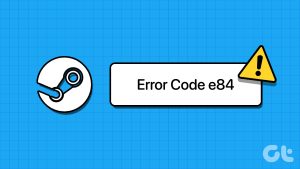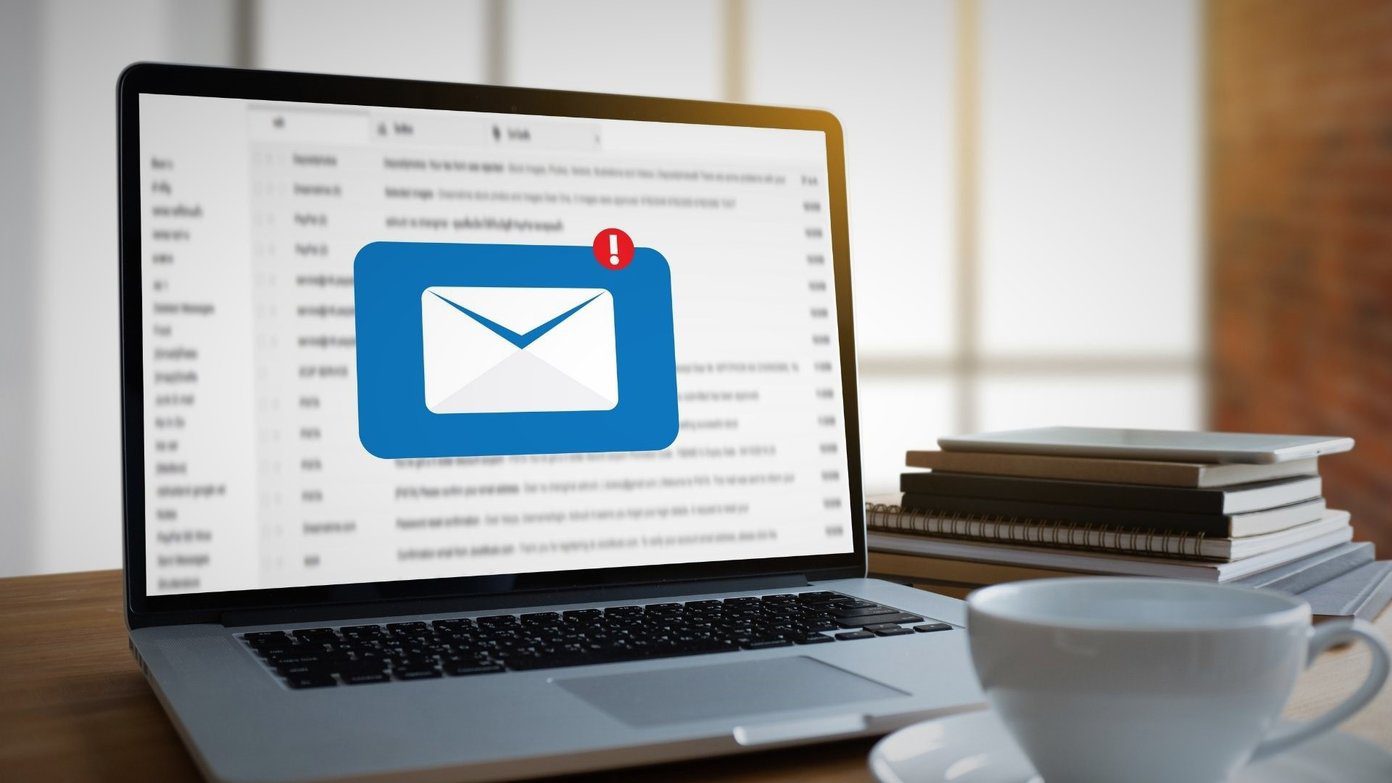It gets frustrating when you are about to work and then see the Microsoft Office error code 147-0. Since Microsoft Office has pretty good features, errors can happen occasionally, especially after the updates. Thankfully, we have found the causes and the solutions for the error code 147-0. With this guide, you can fix the issue and keep the business as usual.

Before we proceed with the detailed steps, try rebooting your system and see if that helps. Usually, when you reboot your system, it will flush out all the temporary files, including the ones causing application errors. However, if this didn’t help you fix the error code 147-0, jump into the guide for detailed steps.
1. Close Any Background Applications
Some background applications hog resources heavily, making it difficult for others, including Microsoft Office, to function properly. In those cases, it’s best to disable these background applications. Here are the steps:
Step 1: Open Task Manager using the key combo Ctrl + Shift + Esc.
Step 2: Choose the application to disable and click End task.

Continue this process to remove all the background applications. Once done, open Office and see if you are still facing the issue.
2. Repair Microsoft Office
You might be unable to open Microsoft Office because of some errors in the application files. Thankfully, you can repair it by following these steps:
Step 1: Open Control Panel from the Start menu.
Step 2: Click ‘Uninstall a program’ under Programs.

Step 3: Right-click the Office application to select Change. Click Yes to give permission.

Step 4: Choose between Quick Repair or Online Repair (we are choosing Quick Repair) and hit Repair.
Tip: It’s best to choose Quick Repair first and see if the issue is resolved before using Online Repair.
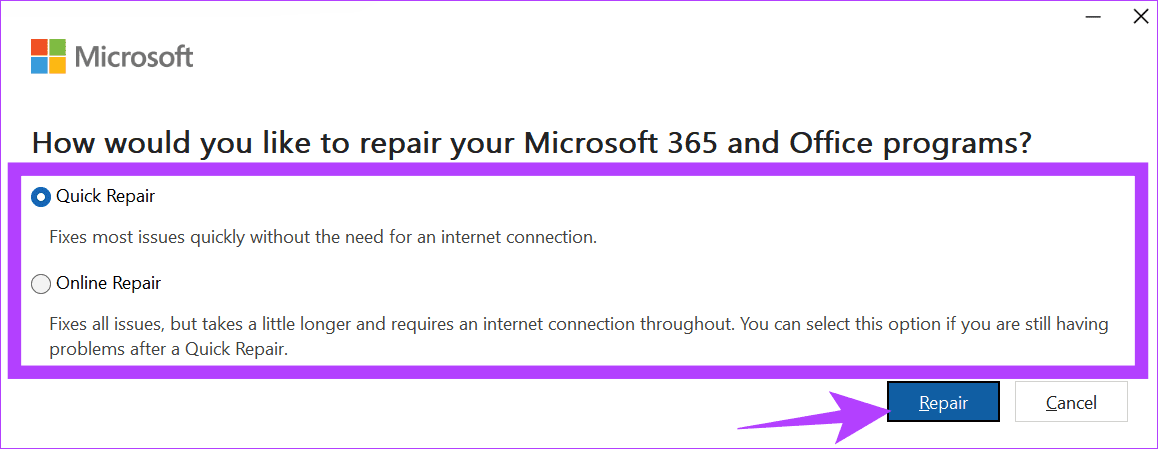
Step 5: Hit Repair to confirm.

Step 6: Once all the repairs are completed, click Done to confirm.
3. Update MS Office
There might be some bugs making it unable to start Microsoft 365. Microsoft pushes updates to fix the issue. Usually, the app will be automatically updated when you open them. Apart from that, you can manually check the updates. Here are the steps to update Microsoft Office:
Step 1: Open any Office application and choose Account from the sidebar.
Step 2: Click Update Options next to ‘Microsoft 365 and Office Updates’.
Step 3: Select Update Now.

The application will check for updates and will update in the background. However, you can continue your work with Microsoft Office apps. If required, you will be asked to save your work before the update is completely applied.
4. Update Windows
Some Windows bugs can also be the reason behind the Microsoft Office error code 147-0. Thankfully, you can easily fix this by updating Windows. Here’s how to do it:
Step 1: Open Settings and choose Windows Update.
Step 2: Click ‘Check for Updates.’ If an update is available, hit ‘Download and install.’
Note: Before you update Windows, ensure to save your work, as your system might be restarting automatically to apply the updates.

5. Disable Firewall
Windows Firewall ensures that your system is safe from malicious files. However, it can also make mistakes and prevent other programs from running, including Microsoft’s Office application. Until an update is pushed to fix the issue, you can disable Firewall before opening Office.
Step 1: Open Windows Security and choose ‘Firewall & network protection.’
Step 2: Choose between Private network or Public network. We are choosing Public network.

Step 3: Toggle off ‘Microsoft Defender Firewall’ and click Yes to confirm.

Next, follow the same for the other (Private or Public) network.
6. Delete Office Registry
The Windows Registry Editor is a database that helps users manage resources and configuration settings for applications in Windows. You can use this to fix the error code 147-0. Here’s how you can do it:
Note: Before editing the Windows Registry, back up and create a Restore Point. This would prevent you from losing your data if things go south.
Step 1: Search and open Registry Editor using the Start menu. Click Yes if asked.
Step 2: Now, navigate to the following path:
HKEY_LOCAL_MACHINE > SOFTWARE > Microsoft

Step 3: Choose Office > ClickToRun.

Step 3: Delete the files inside this folder.

Step 4: Now, you need to repeat the same for the following file paths:
HKEY_LOCAL_MACHINE > SOFTWARE > Microsoft > AppVISV
HKEY_CURRENT_USER > Software > Microsoft > Office
7. Uninstall Suspicious Programs
Some third-party apps can also cause Microsoft Office error code 147-0. You can easily fix it by uninstalling these apps. Here are the steps to follow:
Step 1: Open Control Panel using the search or Start menu and choose ‘Uninstall a program.’

Step 2: Right-click over the program you want to uninstall and choose Uninstall.

Once you uninstall the suspicious applications, check if you still face the issue.
8. Perform a Clean Boot
As mentioned, many applications and programs cannot start Microsoft 365 and Office. Here are the steps to follow:
Step 1: Open System Configuration using Search or Start.
Step 2: Navigate to the Services tab and select ‘Hide all Microsoft services’. Now, hit Disable all.

Step 3: Click Apply.

Step 4: Next, go to the Startup tab and click ‘Open Task Manager.’

Step 5: Select each item you want to disable from this page and click Disable. Once done, close that window.
Tip: It’s best to keep track of the services you disable, as you need to enable them to work properly.

Step 6: Click OK to make changes on the Startup page. Once you have made all the necessary changes, restart your system.

9. Contact Microsoft Support
You can also use Microsoft Support’s help to fix the error code 147-0. Here’s how you can contact the support:
Step 1: Open Microsoft Support from the link below and sign in to your account.

Step 2: From here, select Office and then select between Home or Business support.

Step 3: Search for the issue you are facing and hit Get Help.
Tip: You can choose ‘Troubleshoot Windows installation Error.’

Step 4: Select Contact Support > ‘Microsoft 365 and Office,’ and hit Confirm.
Step 5: Choose ‘Chat with a support agent in your web browser’ > confirm your email and hit Confirm.

You will be navigated to the live support page. Here, mention the reason, and you will receive help from the support agent.
Keep Your Productivity Going
Microsoft has ensured that the office apps are optimized for peak productivity. If the Microsoft Office error code 147-0 hindered your workflow, we hope this guide helped fix it. However, if you have any suggestions or queries, share them in the comments below.
Last updated on 13 November, 2023
The above article may contain affiliate links which help support Guiding Tech. However, it does not affect our editorial integrity. The content remains unbiased and authentic.