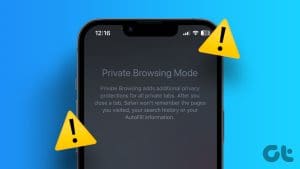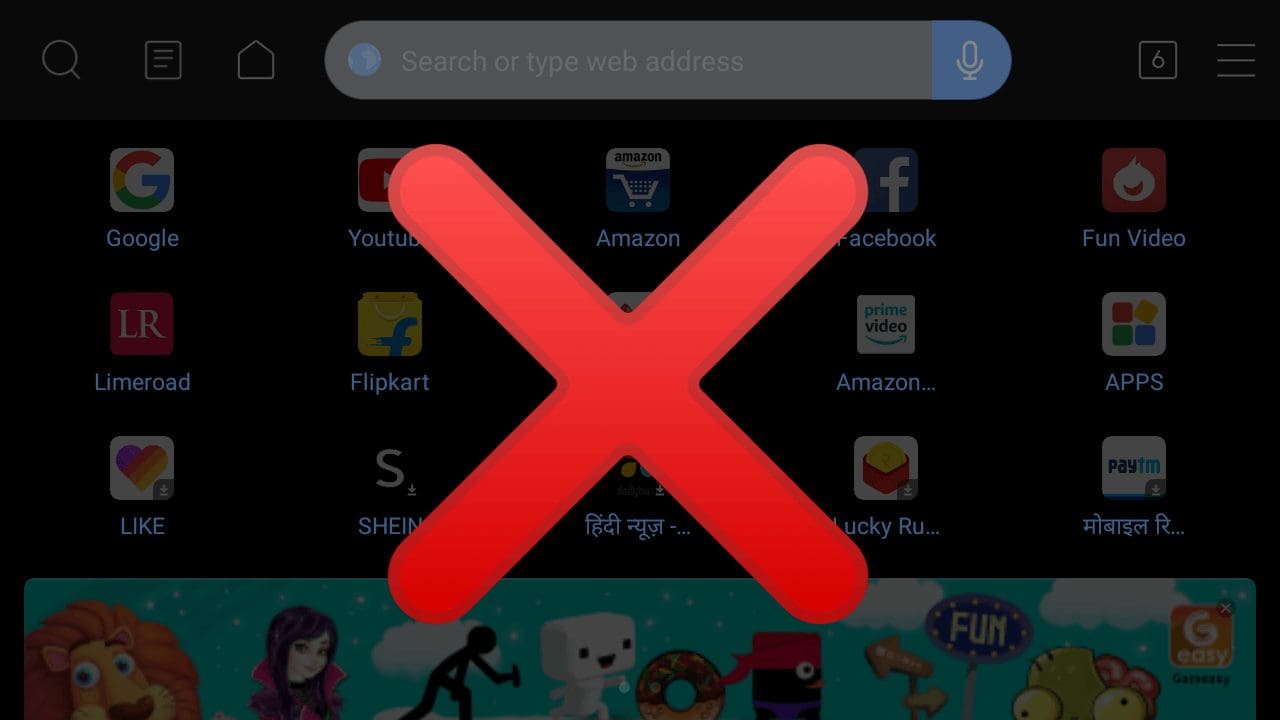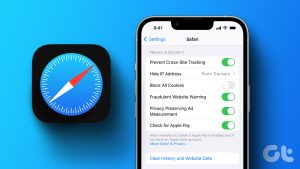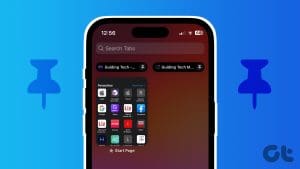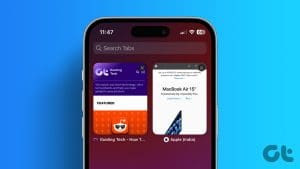You might have seen ads about something that you search for on the internet. You may believe in the conspiracy theory that it happens because several websites monitor your browsing sessions. But you can keep yourself behind a wall of secrecy by using Private Browsing in Safari on your iPhone, iPad, and Mac.
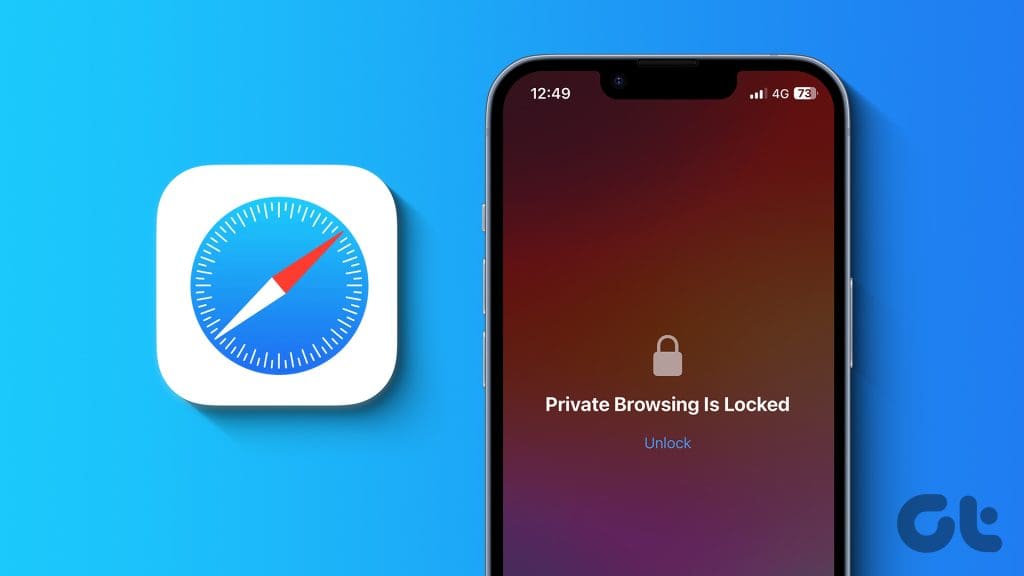
To add more privacy to your browsing sessions, you can lock your private browsing tabs in Safari. This will prevent anyone from accessing your private tabs in Safari. Well, you can lock your private browsing tabs in Safari on iPhone, iPad, and Mac.
Lock Private Tabs in Safari on iPhone
Safari lets you lock your private browsing mode using Face ID on your iPhone. After you enable private browsing, Safari won’t save the cookies and passwords of the sites you visit. Here’s how you can enable the same.
Step 1: Open the Settings app on your iPhone and select Safari.


Step 2: Scroll down and tap the toggle next to ‘Require Face ID to Unlock Private Browsing.’
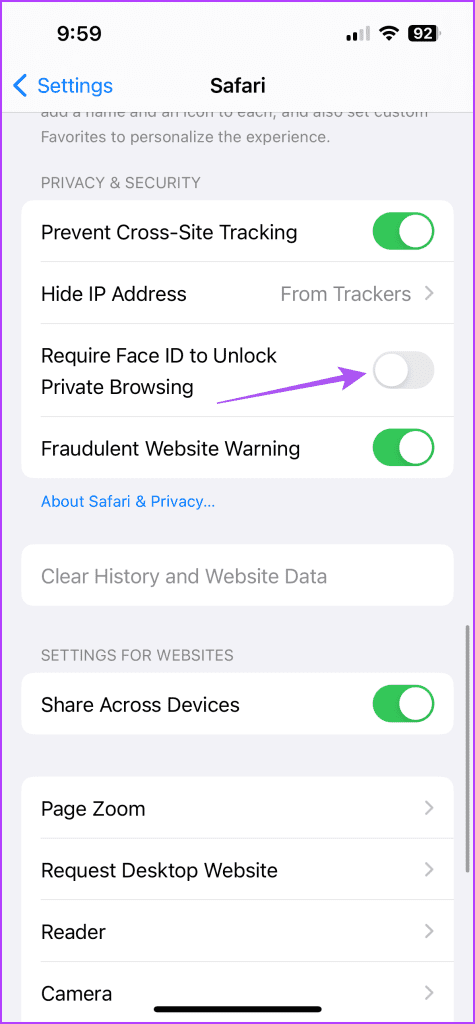
When you open a private tab in Safari, your iPhone will ask you to authenticate using Face ID. Do note that a private window won’t lock if you haven’t loaded a web page or are playing an audio or video.
Lock Private Tabs in Safari on iPad
Safari is is a delight to use on iPad. You can protect your private tabs in Safari from prying eyes. Here’s how you can enable locked private browsing.
Step 1: Open the Settings app on your iPad.
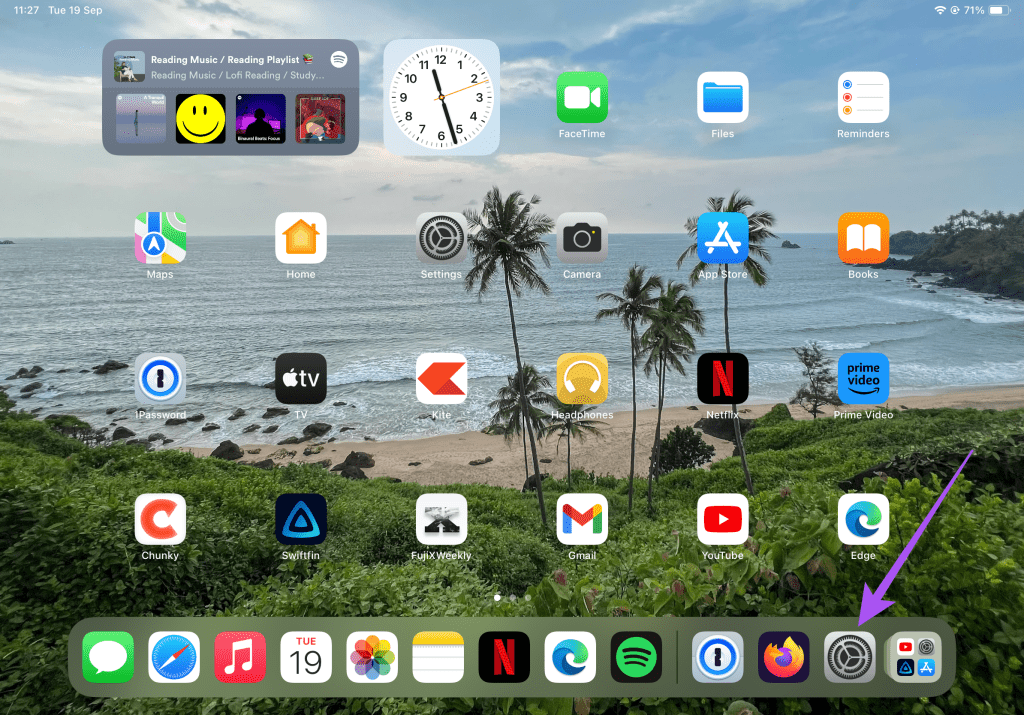
Step 2: Scroll down the left sidebar and select Safari.
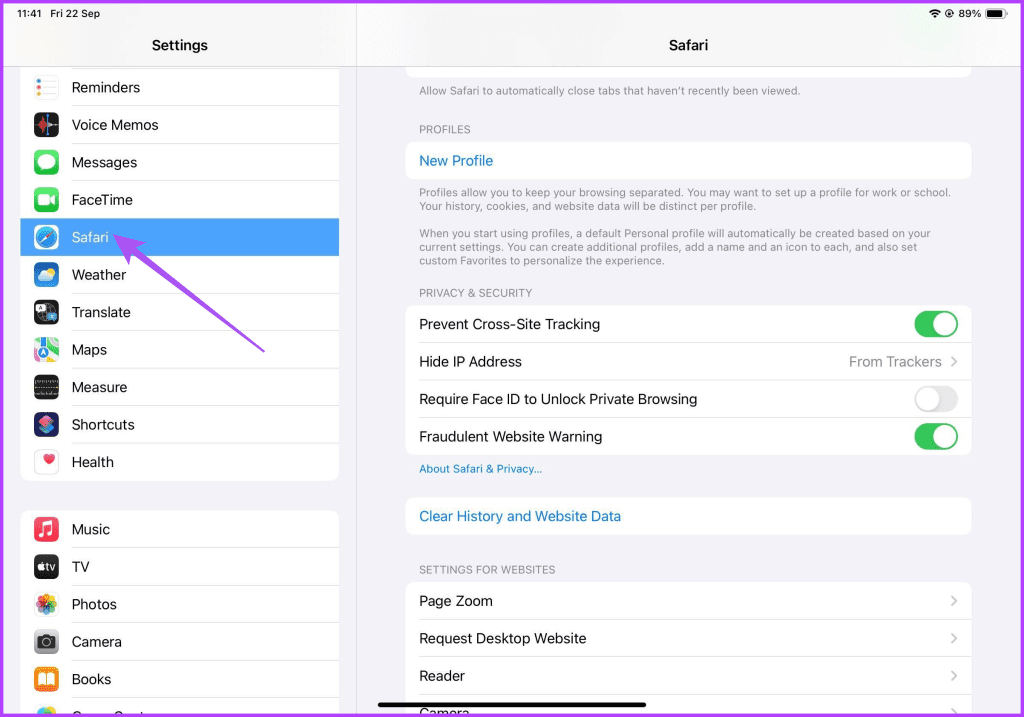
Step 3: Scroll down the right menu and tap the toggle next to ‘Require Face ID to Unlock Private Browsing.’
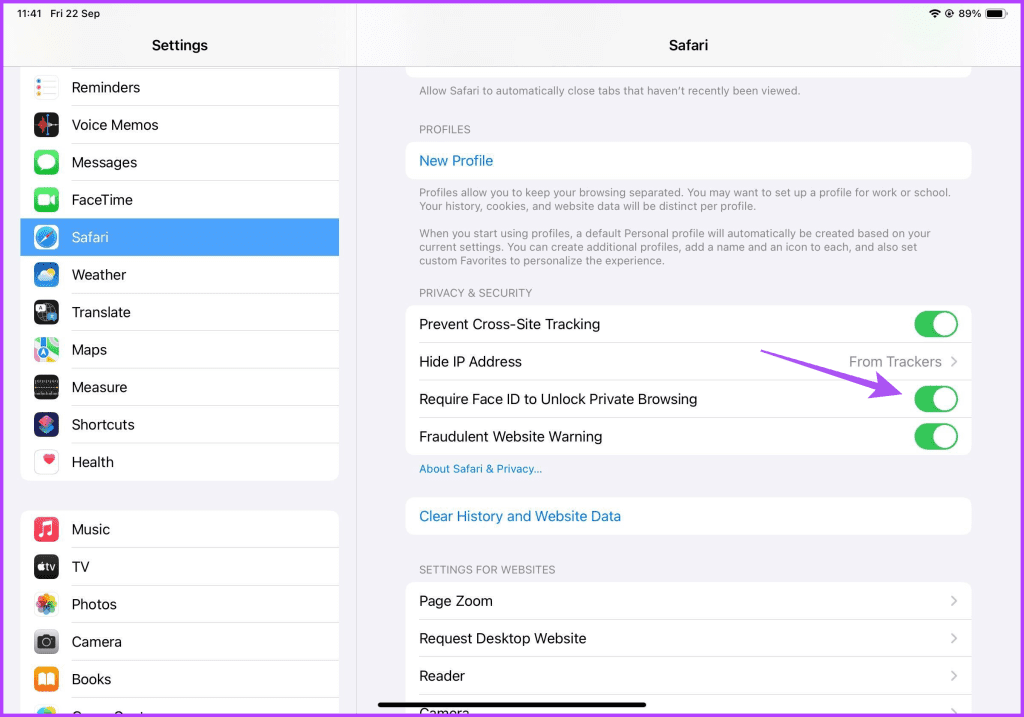
How to Change Safari Private Browsing Search Engine on iPhone and iPad
You can opt for a different search engine for browsing privately in Safari. Here’s how to do it on your iPhone and iPad. The steps remain the same for both platforms.
Step 1: Open the Settings app on your iPhone or iPad.

Step 2: Tap on Safari and select Private Search Engine.

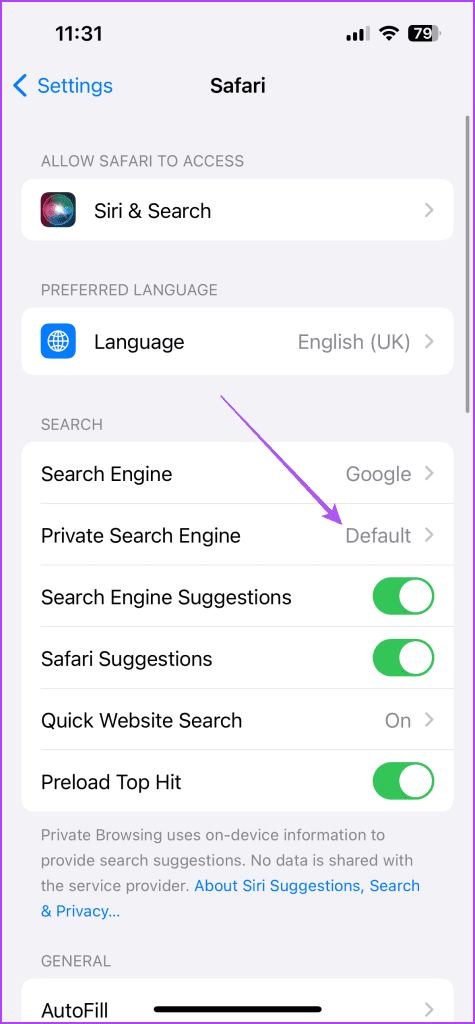
Step 3: Select a new search engine for your private tabs from the list of options.
If you have multiple Apple devices, you can view Safari tabs from another iPhone or iPad.
Lock Private Tabs in Safari on Mac
Safari is the default browser on Mac and is the most optimized. You can browse privately in Safari and choose to protect your private tabs via Touch ID or passcode. Here’s how.
Step 1: Press Command + Spacebar keyboard shortcut to open Spotlight Search, type Safari, and press Return.

Step 2: Click on Safari at the top-left corner and select Settings.

Step 3: Click the Privacy tab in the Settings window.
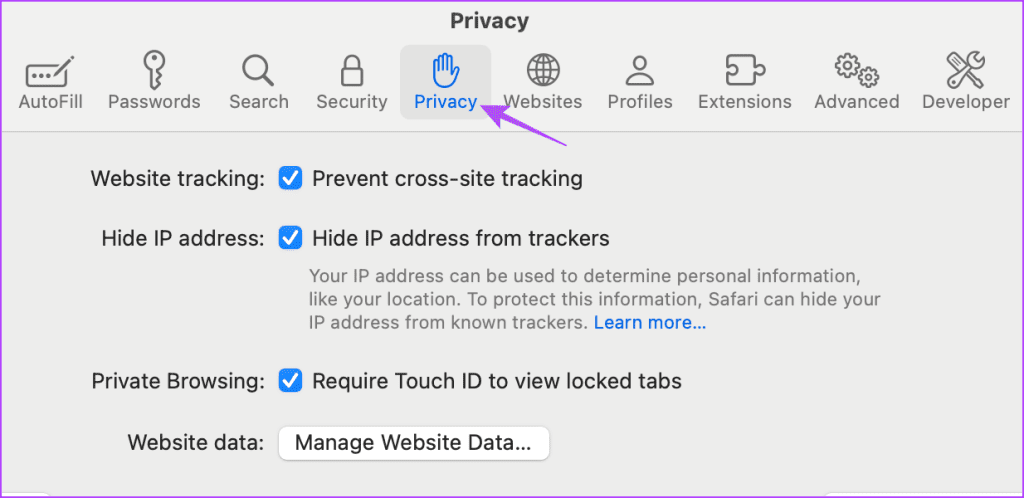
Step 4: Enable the option of Require Touch ID to view locked tabs next to Private Browsing.
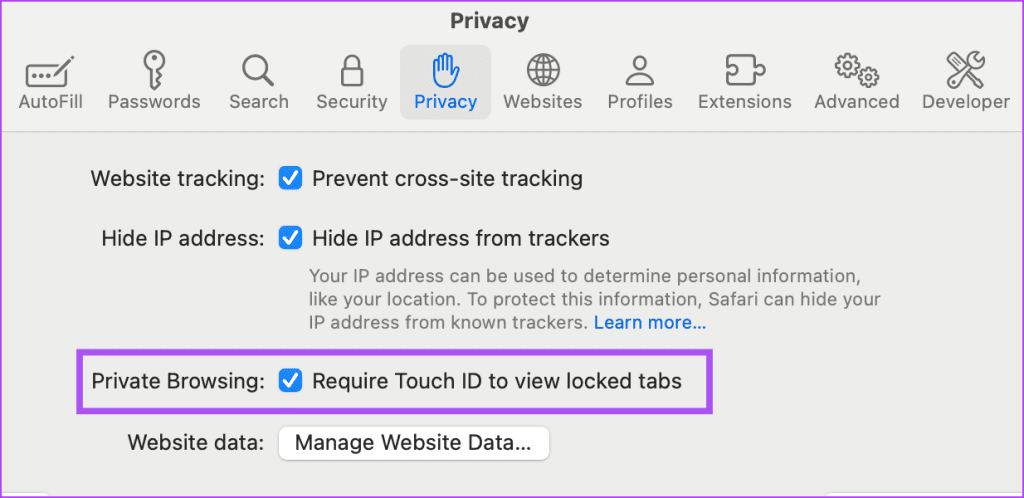
All your private tabs will be accessible only after authentication using Touch ID or passcode on your Mac.
How to Change Safari Private Browsing Search Engine on Mac
Like on iPhone and iPad, you can change the default search engine for Safari private tabs on Mac. Here’s how.
Step 1: Press Command + Spacebar keyboard shortcut to open Spotlight Search, type Safari, and press Return.

Step 2: Click on Safari at the top-left corner and select Settings.

Step 3: Click the Search tab in the Settings window.
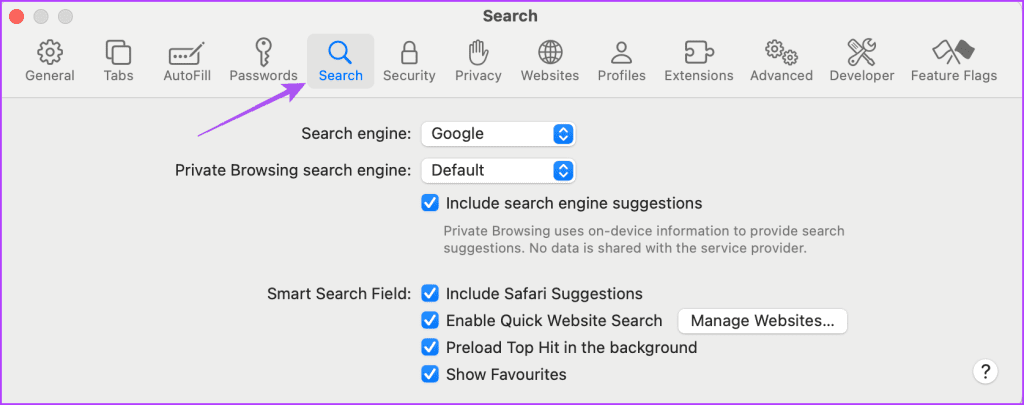
Step 4: Click the drop-down menu next to ‘Private Browsing search engine.’
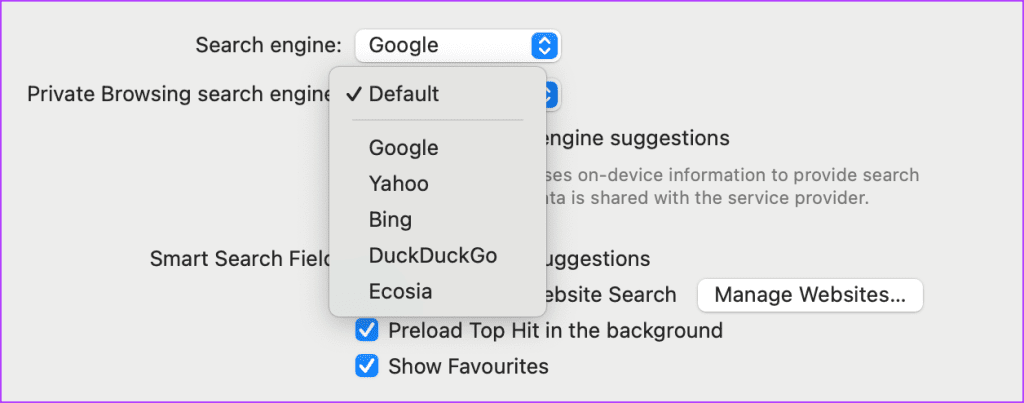
Select the search engine of your choice from the list of options.
If you prefer using Google Search, refer our post whe Google Search suggestions are not showing in Safari.
Make Private Tabs Private
You can lock your private browsing tabs in Safari to make your usage more private. With the update of macOS Sonoma, iOS 17, and iPad OS 17, Safari lets you create profiles based on the category of websites you like to visit. You can create a profile for work and a profile for personal use. You can also select the Safari extensions will be running on what profile. It is just like creating a Focus Mode profile on your Apple device.
Last updated on 22 September, 2023
The above article may contain affiliate links which help support Guiding Tech. However, it does not affect our editorial integrity. The content remains unbiased and authentic.