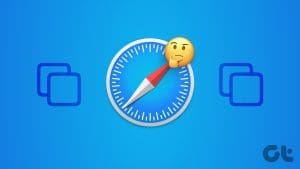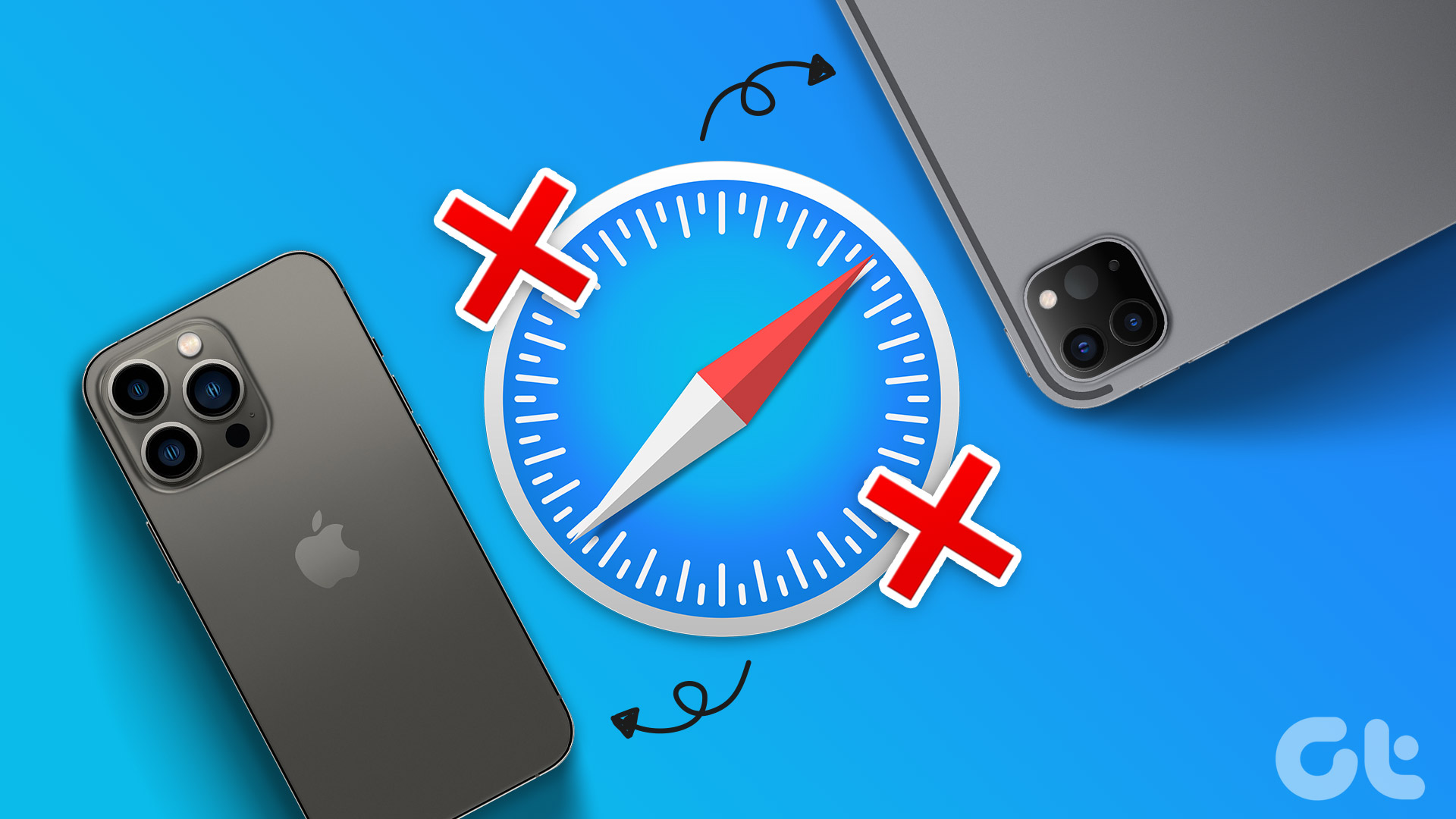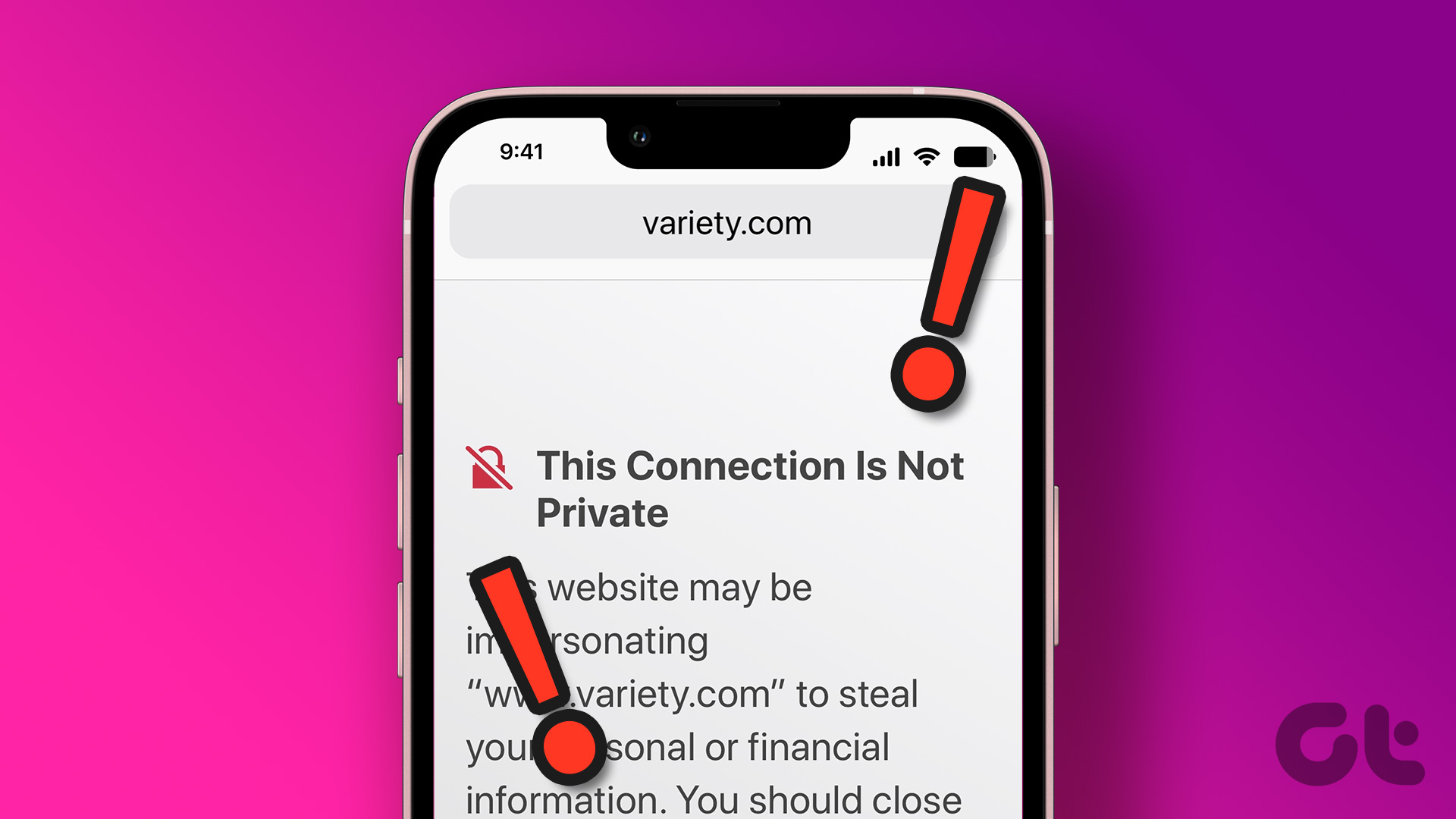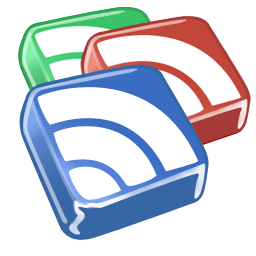Safari for iPhone and iPad offers many tricks up its sleeves. However, one of its most powerful features is the ability to manage multiple web pages simultaneously through tabs. And mastering the art of using Safari tabs on an iPhone or iPad can streamline your workflow, save you some time, and make your browsing experience better.

If you’re interested in finding out how to use Safari tabs on your iPhone, keep reading. As this comprehensive guide will walk you through various Safari tab management techniques on your iOS devices.
Open a New Safari Tab on iPhone or iPad
Opening a new tab is a pretty simple process. Launch Safari → Tap the Tabs icon (two squares) at the bottom-right corner of the screen. Here, tap the + button to open a new tab.

Alternatively, to open a new tab, simply long-press the Tabs icon and select New Tab.
If you want to open a new tab in any other tab group or a Private Browser, tap the x(no.of tabs) button from the center → select the tab group or Private → here, tap the + button to get a new tab.

Open the Link in The Background
When surfing on one tab, you might want to open a link in a new tab. All you have to do is long-press (press and hold) the link to get the contextual menu. You might get one of the two following options,
- Open in New Tab – Instantly opens the link in a new tab.
- Open in Background – Opens the link in the background, while you still remain on the same tab.

You can switch between these options, go to Settings → Safari → scroll down to the Tabs section → select Open Links → either select In New Tab or Background.

Tip: Don’t want to use Safari’s default search engine, Google? Follow this guide to change Safari’s default search engine on iPhone, iPad, and Mac.
How to Switch Between Different Safari Tabs
An essential step of using Safari tabs seamlessly is to learn how to switch between multiple tabs effortlessly. And thankfully, we’ve got two ways to move between Safari tabs.
- Tap the tabs (two squares) icon to view all open tabs as thumbnails, and scroll up or down to select the next tab.
- If you’re using the bottom tab (address) bar, simply swipe the tab bar left or right to switch between the previous or next tab.

Close Safari Tabs on iPhone or iPad
To close one or more tabs,
- Tap the Tabs (two-square) icon → find the tab you want to close → tap the X sign next to it. You can click X for multiple windows to close them all.
- Long-press the Tabs (two-square) icon → select Close This Tab.

How to Close All Safari Tabs on iPhone or iPad
- Long-press the Tabs (two-square) icon → select Close All X Tabs.
- Tap the Tabs (two-square) icon → long-press a tab you don’t want to close → select Close Other Tabs.

How to Stack Tabs in Safari on iOS Devices
Do you often have multiple Safari webpages open at once and they constantly get disorganized? If so, creating tab groups will help you keep everything in one place. You can either create tab groups from scratch or make them using pages you’ve already opened.
To do so, go to tap the Tabs icon → select X Tabs → select from an existing group or choose between ‘New Empty Tab Group’ or ‘New Tab Group with 2 Tabs’.

How to Move Safari Tabs to Another Tab Group on iPhone
You can easily move a tab to another window in Safari on the iPhone.
- Long-press the Tabs icon → select ‘Move to Tab Group’ → select from an existing group or create a new tab group.

- Tap the Tabs icon → long-press the tab you want to move → select ‘Move to Tab Group’ → now create an existing group or create a new tab group.

There are some amazing features packed within Safari Tab Groups, from pinning a tab to sharing tab groups with others. Moreover, you can manifold the productivity, functionality, and fun of your Safari Group Tabs. For starters, you can view, access, and manage Safari tabs from multiple devices using the same Apple ID.
And that’s not all, you can also use Focus Filters to segregate, lock, and access certain Safari tabs when the focus is enabled.
Embrace Effortless Browsing with Safari Tabs
While you can change the default browser on your iPhone, Safari is sufficient for managing all your browser-related needs. Especially if you can master these tricks to manage Safari tabs on iPhone or iPad. So, happy browsing!
Last updated on 05 August, 2023
The above article may contain affiliate links which help support Guiding Tech. However, it does not affect our editorial integrity. The content remains unbiased and authentic.