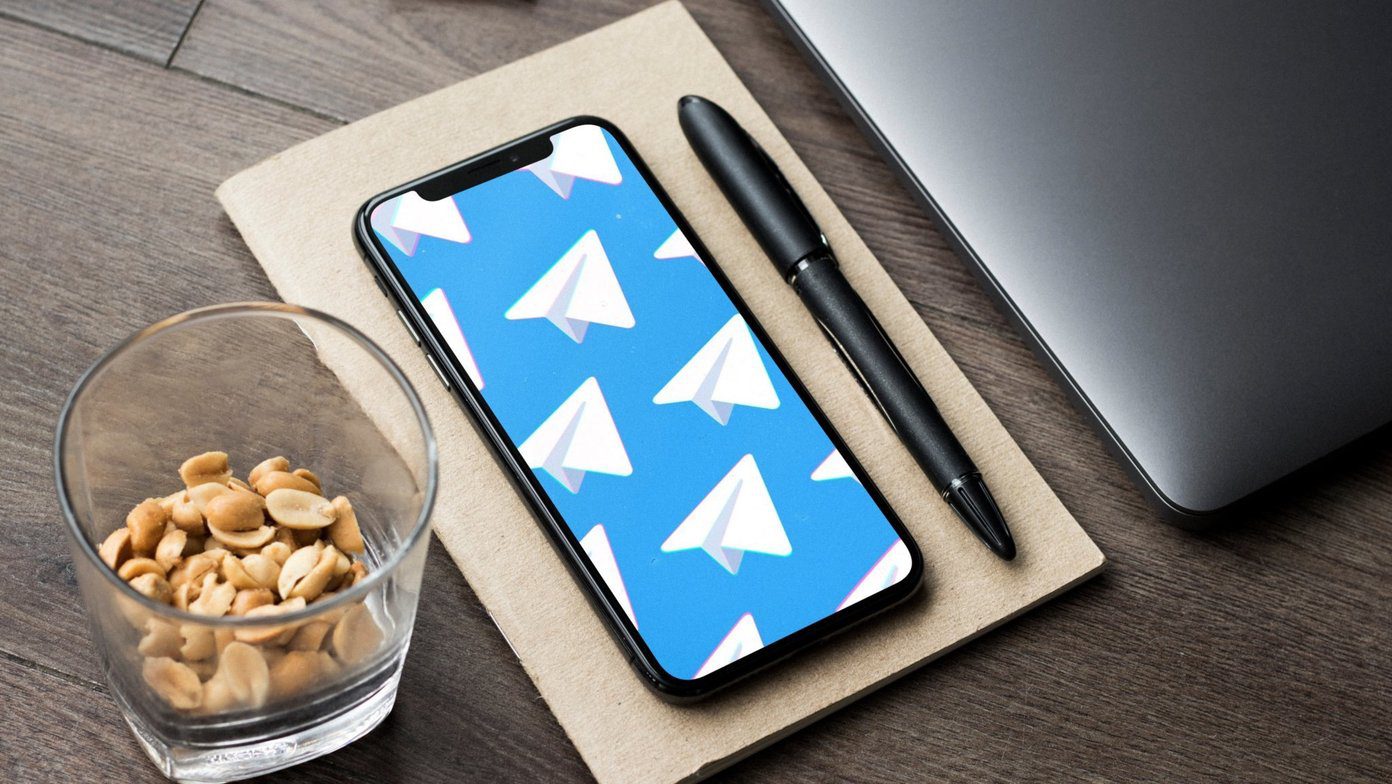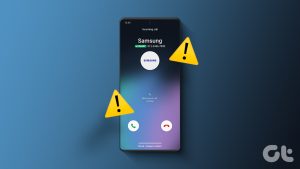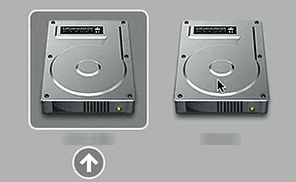Apple, by default, pushes all your iPhone calls and its notifications to your Mac. For some people, this is handy; for others, this can be distracting when trying to work or focus. If you fall into the latter category, here are five ways to turn off ringer on your Mac.
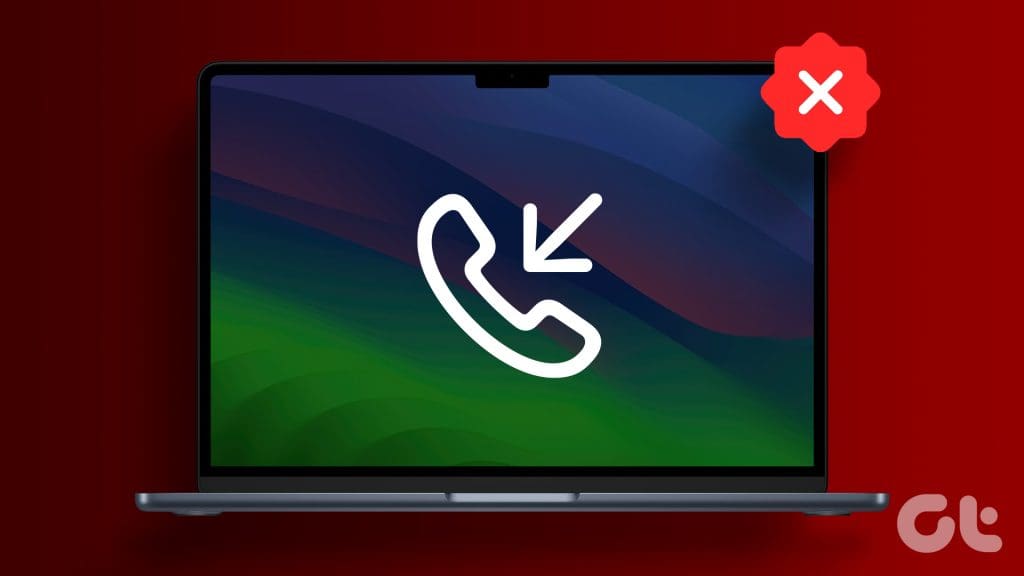
You can always sign in with a different Apple ID on your Mac or your iPhone to stop iPhone calls on your Mac. However, doing so will rob you of Apple ecosystem continuity features. But worry not; let’s explore the best five fixes without signing out of your Mac or iPhone.
Fix 1: Sign Out of Apple ID in FaceTime (Mac)
If you wish to eliminate all the FaceTime or phone calls on your Mac, you can sign out of your Apple ID from the FaceTime app on your Mac. It’s better than fiddling any settings on your Mac or your iPhone. Follow these simple steps.
Note: You won’t be able to initiate or start a call from your Mac after signing out of FaceTime.
Step 1: Press Cmd + Space bar on the keyboard to open the Spotlight search.
Step 2: Now, search for FaceTime and click on it from the results to open it.

Step 3: Click on FaceTime in the menu bar.
Step 4: Click on Settings from the drop-down menu.

Step 5: Select Sign Out next to your Apple ID.

Step 6: A pop-up will now appear on the screen; click Sign Out.
And now, you will be signed out of your Apple ID in the FaceTime app and won’t get any iPhone calls on your Mac.
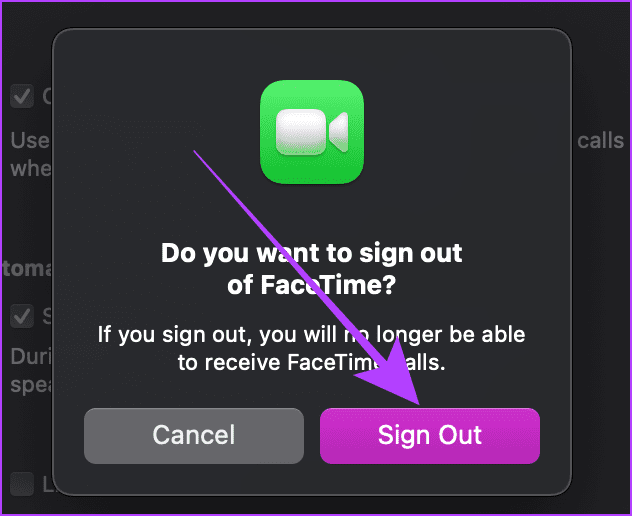
Also Read: How to disconnect iPhone from Mac completely or partially
Fix 2: Turn Off FaceTime on Mac
Your Mac also lets you turn off FaceTime temporarily instead of signing out of your Apple ID. Turning off FaceTime on your Mac will work like signing out of your Apple ID from the FaceTime app. The only difference is that you can turn it back on with one click without entering your password. Let’s learn how to do so.
Step 1: Press Cmd + Space bar on the keyboard to launch the Spotlight search.
Step 2: Now, search for FaceTime and click to open it.

Step 3: Click on FaceTime in the menu bar.
Step 4: Now, click Turn FaceTime Off. And that’s it. The FaceTime will get turned off on your Mac until you turn it back on.
Tip: Follow the same steps to turn the FaceTime back on on your Mac when needed.
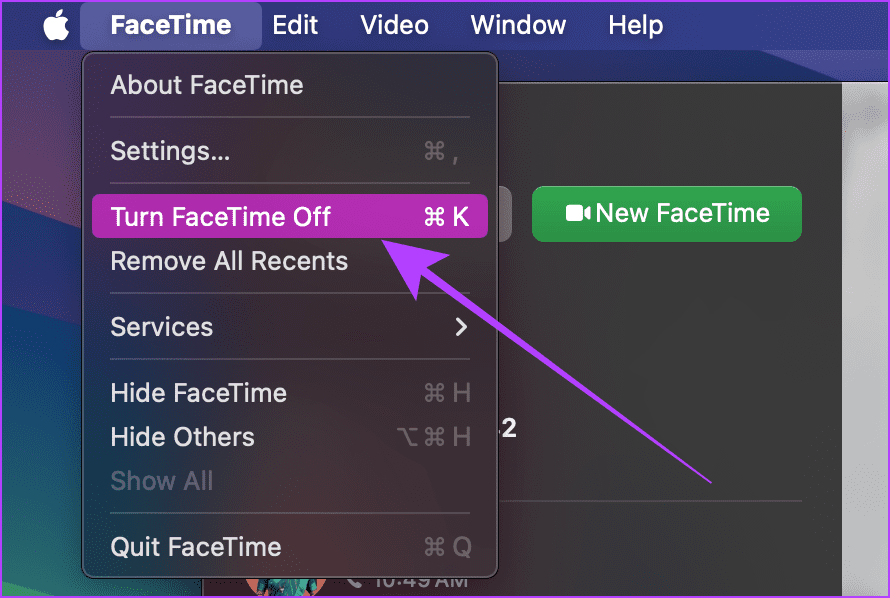
Also Read: How to silence calls on iPhone (more than one method).
Fix 3: Turn off Calls on Other Devices (iPhone)
When your Mac is online, it will get all your calls on your iPhone. Fortunately, you can turn this off from your iPhone within a few taps. Doing so will stop only phone calls (carrier calls), not FaceTime Calls.
Step 1: Launch the Settings app on your iPhone; now scroll down and tap Phone.
Step 2: Tap ‘Calls on Other Devices’.

Step 3: Turn off the toggle for ‘Allow Calls on Other Devices’ or your Mac to stop the phone calls on your Mac.

Fix 4: Turn Off iPhone Calls From FaceTime Preferences (Mac)
If you do not have access to your iPhone and wish to stop phone calls using your Mac, don’t worry. You can still opt out of phone calls from your Mac. Again, doing so will stop only phone calls, not FaceTime Calls. Let’s look at the steps to take.
Step 1: Press Cmd + Space bar on the keyboard of your Mac to launch the Spotlight search.
Step 2: Now, search for FaceTime and click on the result to open it.

Step 3: Click on FaceTime from the menu bar.

Step 4: Click on Settings from the drop-down menu.

Step 5: In the FaceTime settings, uncheck the box for Calls From iPhone. That’s it.

Fix 5: Take Help From Focus Mode on Mac
Focus on Mac is a powerful tool that can help block distractions and all types of calls (including FaceTime ones). And, if you don’t want to alter the settings of your Mac or iPhone permanently, you can get help from the Focus mode on your Mac. Here are the simple steps to follow.
Note: This method will work if the customized Focus mode is on your Mac.
Step 1: Click on the Control Center in the menu bar of your Mac.

Step 2: Now, click on Focus.

Step 3: Click on Focus Settings in the list.
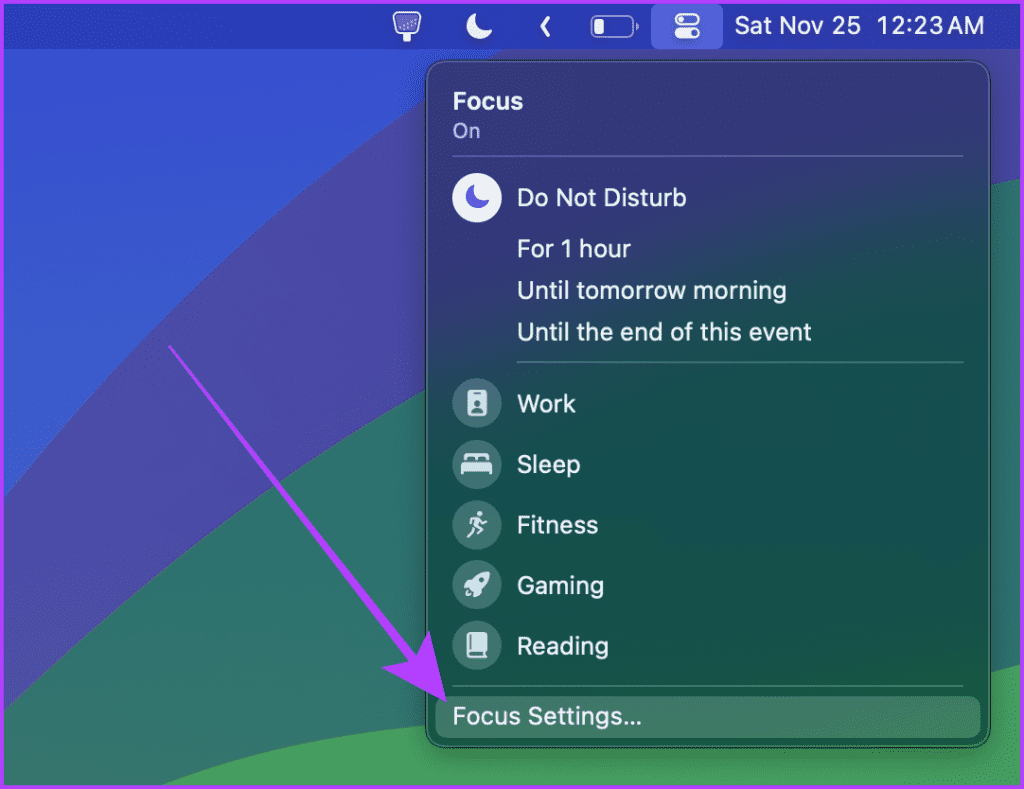
Step 4: Turn off the toggle for Share across devices.
Note: This is a mandatory step. If you do not turn off Share across devices, the calls will be blocked on your iPhone, too.
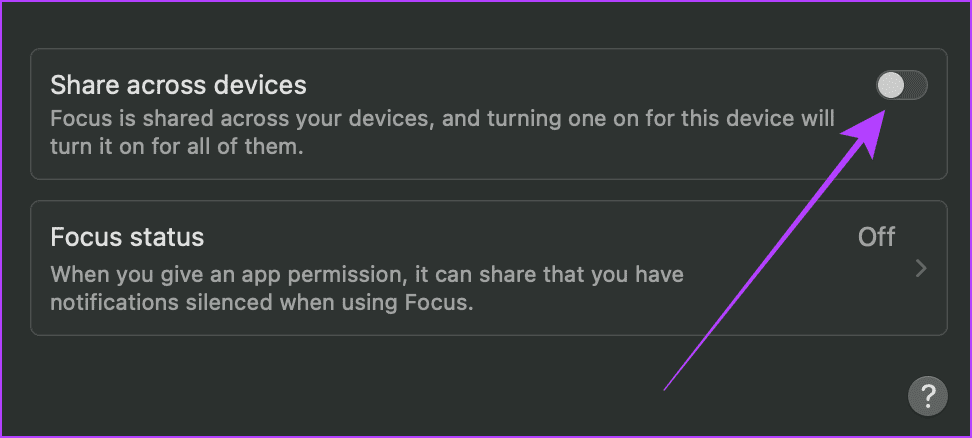
Step 5: Now, click on Do Not Disturb.

Step 6: Click Allowed People.
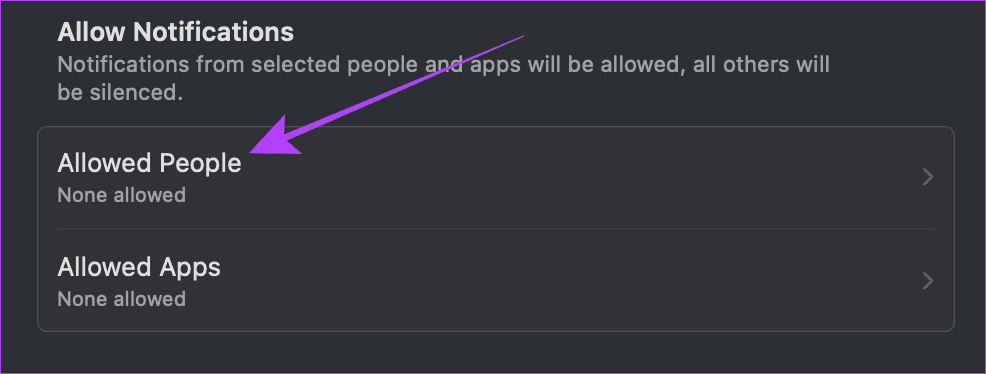
Step 7: Click on the menu picker next to Allow calls from.
Note: If you have added someone from Add People, remove them, or they can call you even when the focus is on.
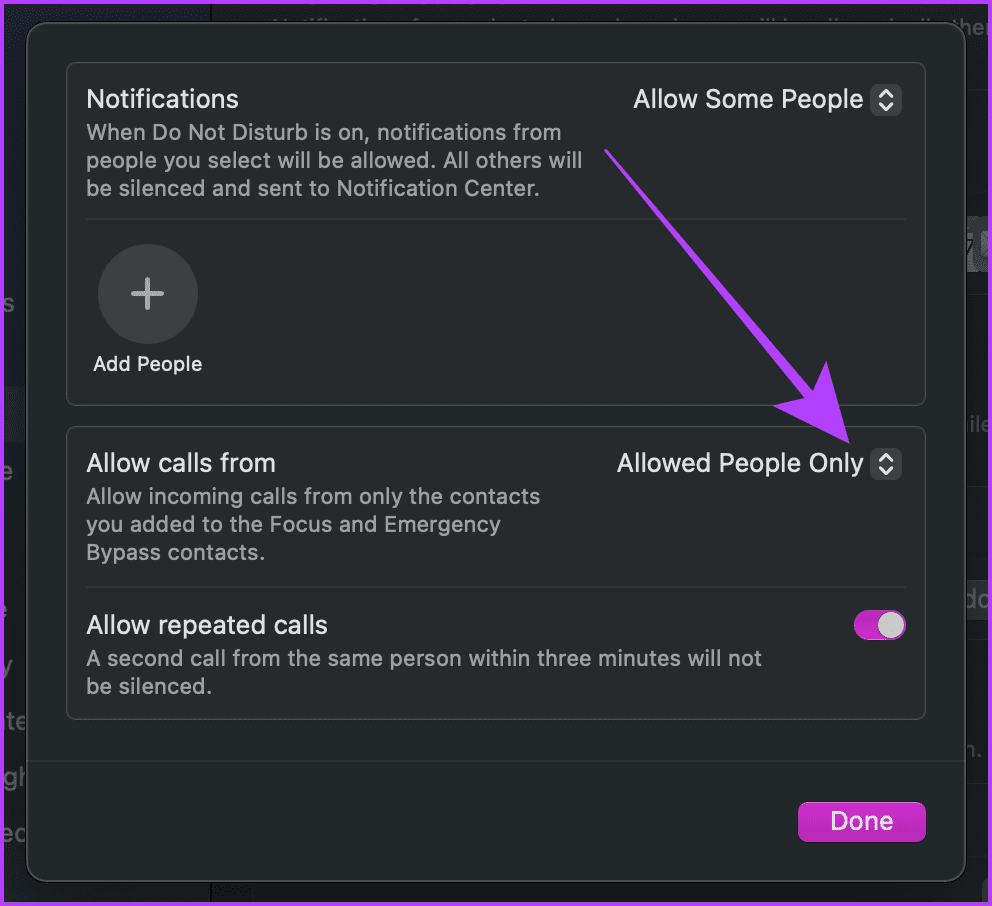
Step 8: Click and select Allowed People Only and click Done.
Now that the Do Not Disturb focus is customized, let’s look at how to turn on Do Not Disturb Focus on your Mac.

Step 9: Click on the Control Center from the menu bar.

Step 10: Click on Focus.

Step 11: Click and turn on the Do Not Disturb focus. And now, you won’t get any iPhone calls on your Mac.
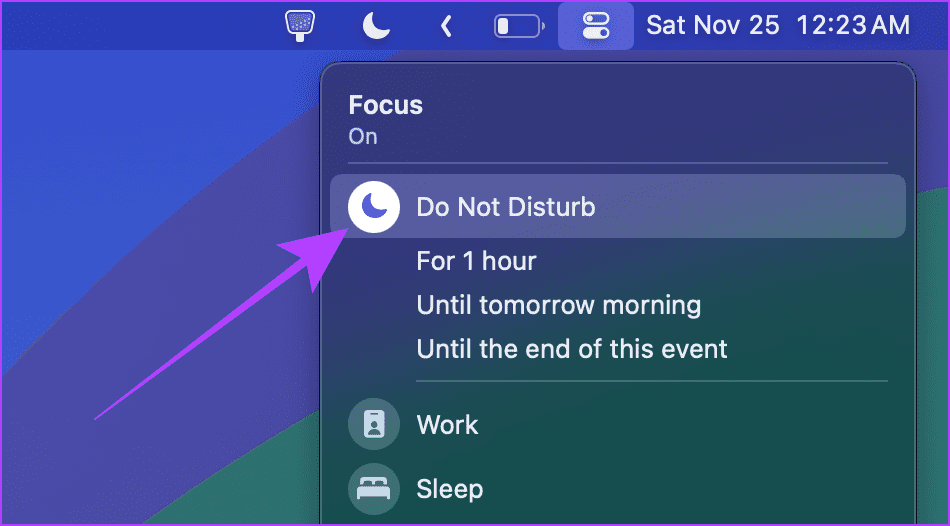
Also Read: How to share Wi-Fi password from Mac to iPhone and vice versa.
Bonus: Turn Off or Disconnect Wi-Fi on Your iPhone
Your Mac will get your iPhone calls when both devices are connected to the same local network. So, you can try disconnecting your iPhone from the Wi-Fi to temporarily stop your iPhone calls on your Mac.
Here are the steps to take:
Method 1
Step 1: Swipe down from the top right to access the Control Center on your iPhone. If you have an iPhone with Touch ID, swipe up from the bottom.
Step 2: Tap on the Wi-Fi logo to disconnect your iPhone from the Wi-Fi.
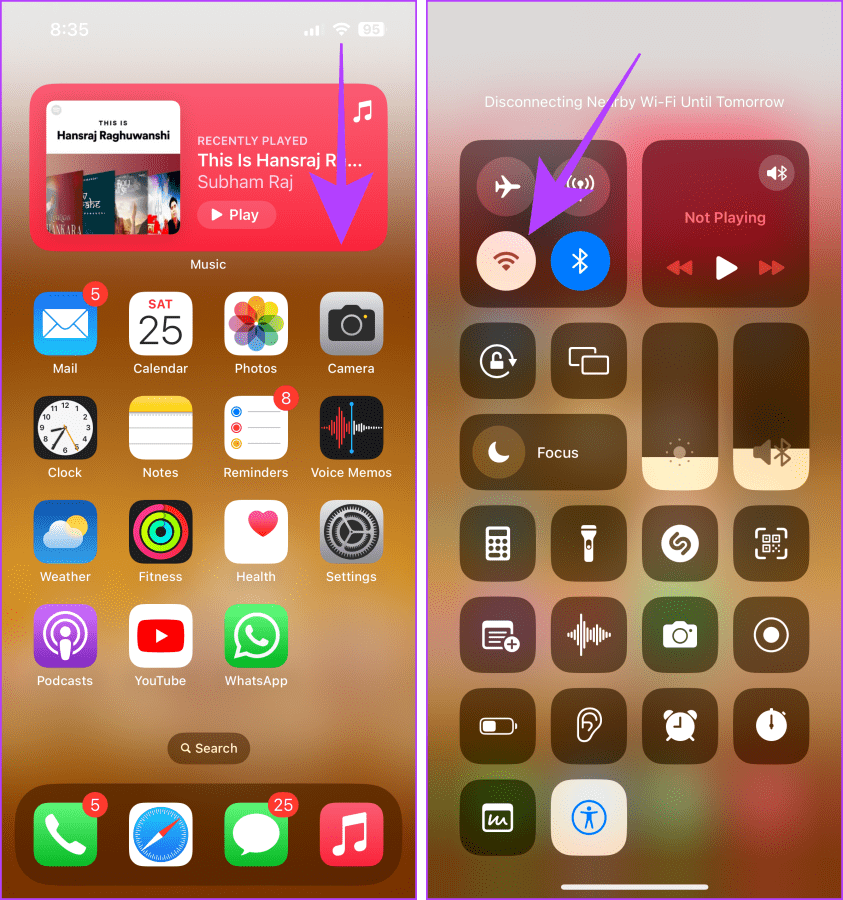
Method 2
Step 1: Open the Settings app and tap Wi-Fi.
Step 2: Tap and turn off the toggle for Wi-Fi.

No More Distracting Calls on Mac
Whether you need a temporary or permanent fix, these solutions are guaranteed to stop the iPhone calls on your Mac. Depending on your needs, you can use either of the methods to take charge of your Mac.
Last updated on 30 November, 2023
The above article may contain affiliate links which help support Guiding Tech. However, it does not affect our editorial integrity. The content remains unbiased and authentic.