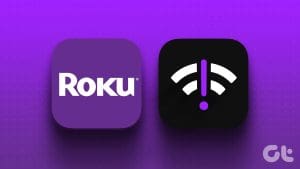The default Channel store on Roku devices has thousands of apps and games. However, access to unlimited sports and entertainment content is irrelevant when audio stops working in all apps on Roku. Before the error ruins your weekend, check the troubleshooting tricks below to fix the Roku sound not working.
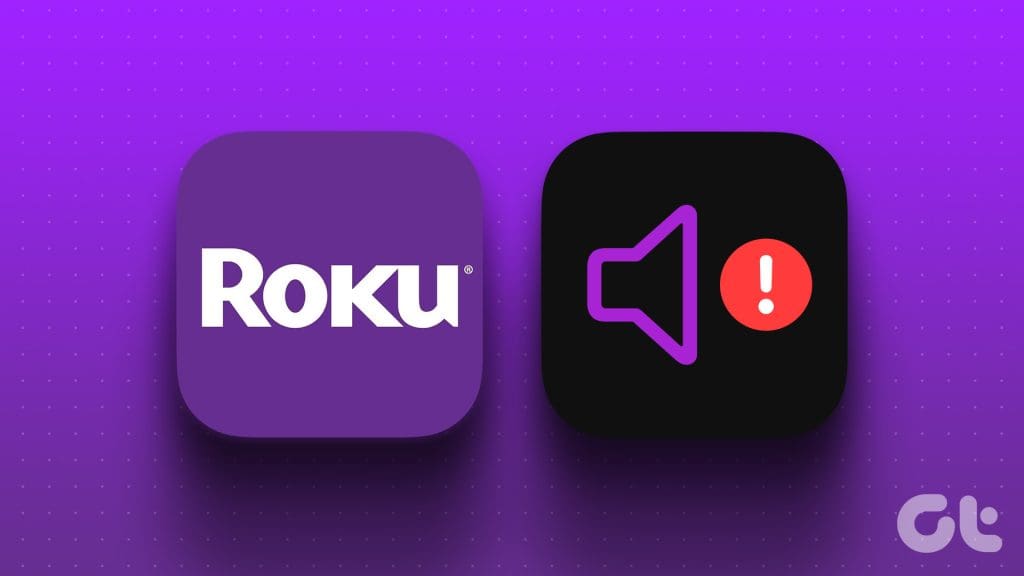
Do you frequently face audio issues on Roku? The situation can be due to a software glitch, incorrect audio output, outdated apps, etc. Without further ado, let’s check the top ways to fix sound not working in apps on Roku.
1. Unmute the TV and Turn Up the Volume
Before we go through the advanced tricks, check the volume levels on your Roku device. The Roku sound won’t work if your TV is on mute. You need to grab your TV remote, unmute it and turn up the volume.
2. Check the Connected Sound System
It is yet another basic trick to check off from your troubleshooting list. If you use a home theatre system with your Roku TV or streaming device, disconnect it. Replug the sound system with your Roku device, and make sure to select the relevant mode (Bluetooth / HDMI / Optical) on it.
3. Check Cables
You should check the cables connected to your Roku device. If there is a loose connection or a damaged cable, the audio won’t work. You should plug cables properly and replace damaged ones.
4. Restart Roku
After you replug the sound system with your Roku player, reboot it and play a video or audio file again to check if the sound works.
Step 1: Head to Roku home and open Settings.

Step 2: Scroll to System and select Power.

Step 3: Click System restart.

5. Adjust Roku Audio Settings
Do you not hear audio when playing a movie or TV show in surround sound? Your TV may not support surround sound format (Dolby Digital Plus, Dolby Atmos, etc.). You need to make audio tweaks from Roku Settings.
Step 1: Head to Roku Settings and select Audio.

Step 2: Select the Preferred streaming format.

Step 3: Click Digital output format and select Stereo.

6. Shut Down Roku
There is no built-in option to shut down Roku completely. You need to disconnect your Roku device from the power source and plug it back in after some time.
7. Update Problematic App
Do you face audio issues in a specific app like YouTube or Netflix? You need to update the buggy app to the latest version and try again.
Step 1: Move to Roku home and select an app.
Step 2: Press the options button on your Roku remote and select ‘Check for updates.’

You can also reinstall the app and try again. Go through the steps below.
Step 1: Move to the channels menu and select the buggy app.
Step 2: Click Remove channel.

Step 3: Add channel from the same menu and open it.
8. Disable Private Listening
Private listening function lets you stream audio through your mobile device. If you have enabled the option, disable it from the Roku mobile app. Here’s how.
Step 1: Open the Roku app on your phone.
Step 2: Select your affected Roku device to open the virtual remote.

Step 3: Tap the Settings gear at the top and disable the Private listening toggle.


9. Check Wi-Fi Network
Are you trying to stream 4K videos from apps like Netflix, Disney+, Hulu, or YouTube? If your Roku device is connected to a slow Wi-Fi network, you may face glitches in video and audio output. You should connect to a high-speed Wi-Fi network and try again.
If your Roku device has Wi-Fi glitches, check our dedicated guide to fix network issues.
10. Update Roku OS
An outdated Roku OS can be the main culprit here. You should install the latest Roku OS build to fix sound issues.
Step 1: Go to Roku Settings and scroll to System.
Step 2: Select Software update and install the newest update.

11. Reset Roku
Do you still face audio issues on your Roku device? It’s time to factory reset the device and try again.
Step 1: Head to the System menu in Roku Settings (check the steps above).

Step 2: Select Advanced system settings and click Factory reset.

Follow the on-screen instructions to complete the reset process.
Play Your Favorite Content at Full Volume
Roku’s popularity has sky-rocketed in recent years. Although the company’s streaming devices are quite capable, they aren’t entirely free of glitches. Which troubleshooting trick worked for you? Share your findings with us in the comments below.
Last updated on 29 November, 2023
The above article may contain affiliate links which help support Guiding Tech. However, it does not affect our editorial integrity. The content remains unbiased and authentic.