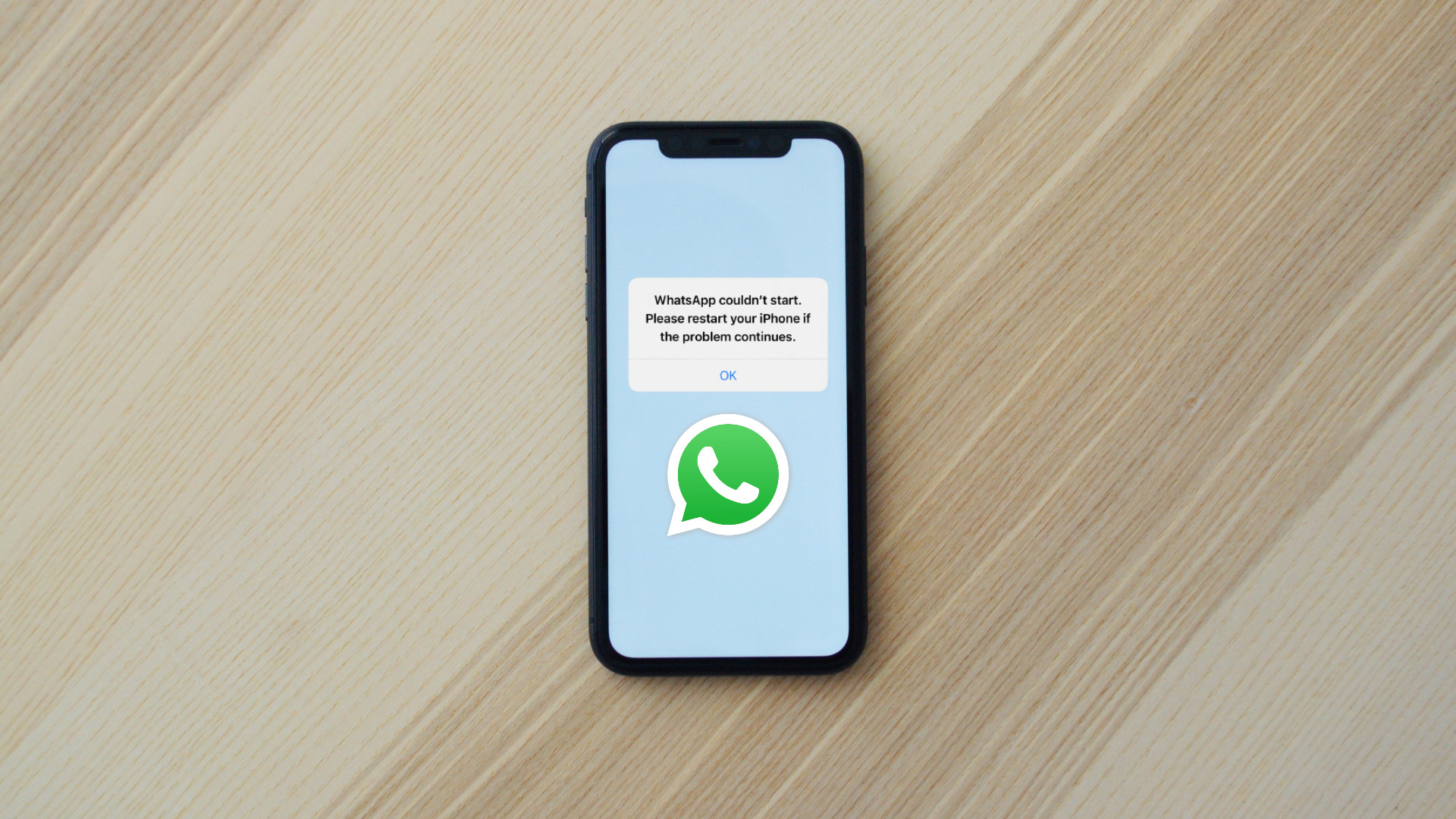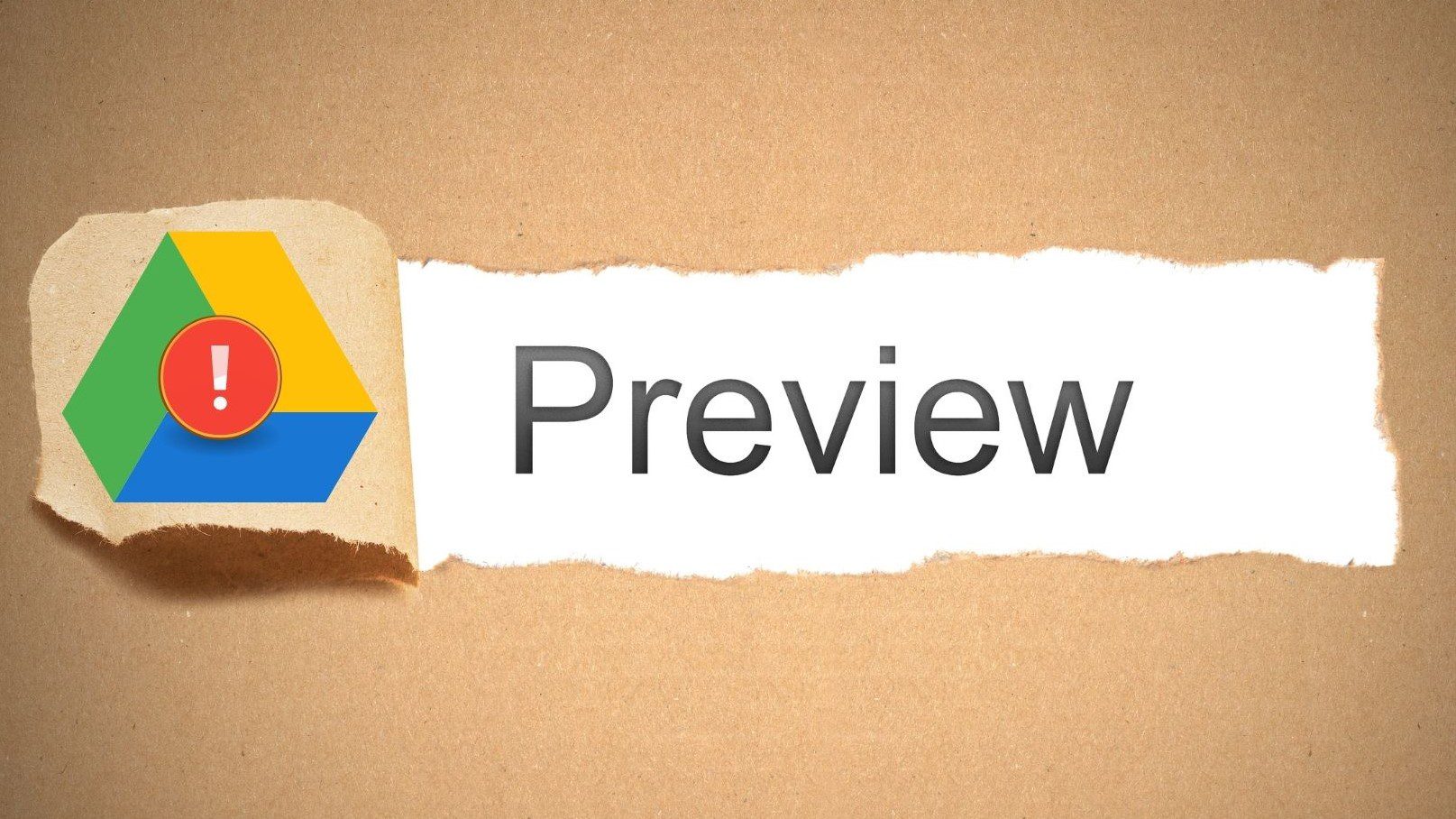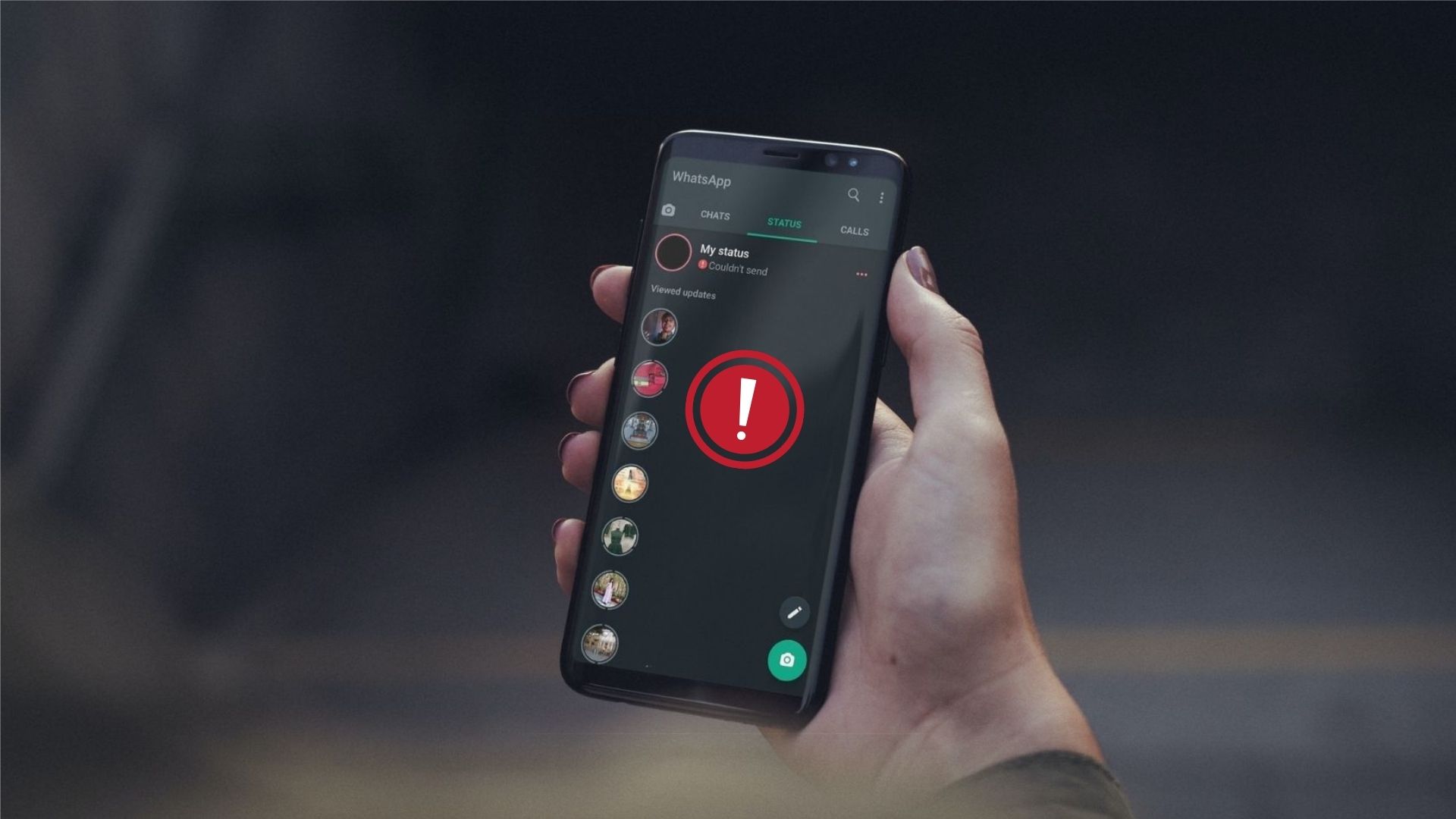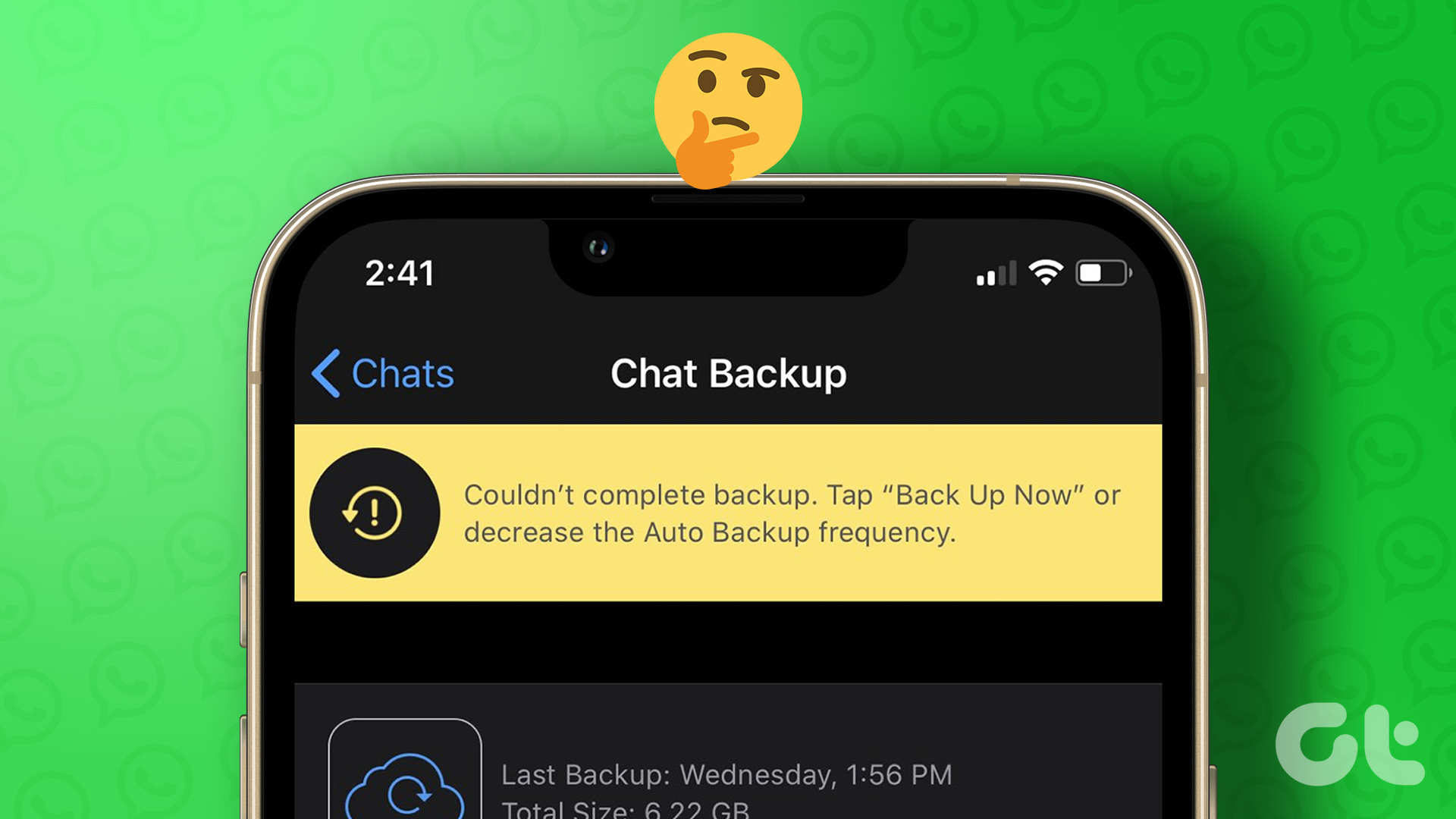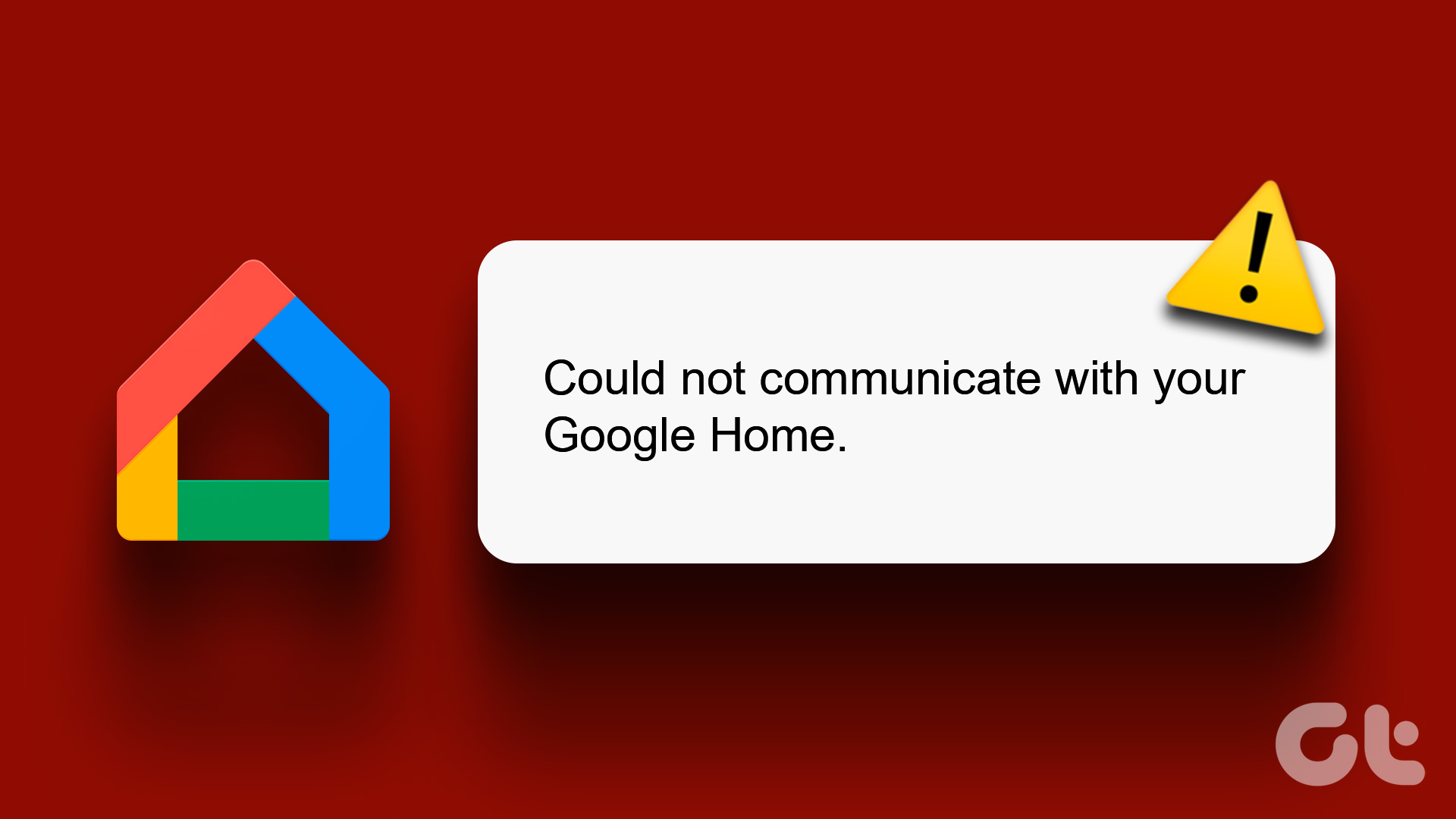Microsoft OneDrive’s Files On-Demand is a useful feature that allows you to browse and access all your cloud files directly from File Explorer, without consuming space on your PC’s hard drive. While this feature is convenient, it can sometimes malfunction. You may encounter OneDrive’s ‘Couldn’t start Files on Demand’ message and the 0xffffffea error code on your Windows 10 or 11 PC.
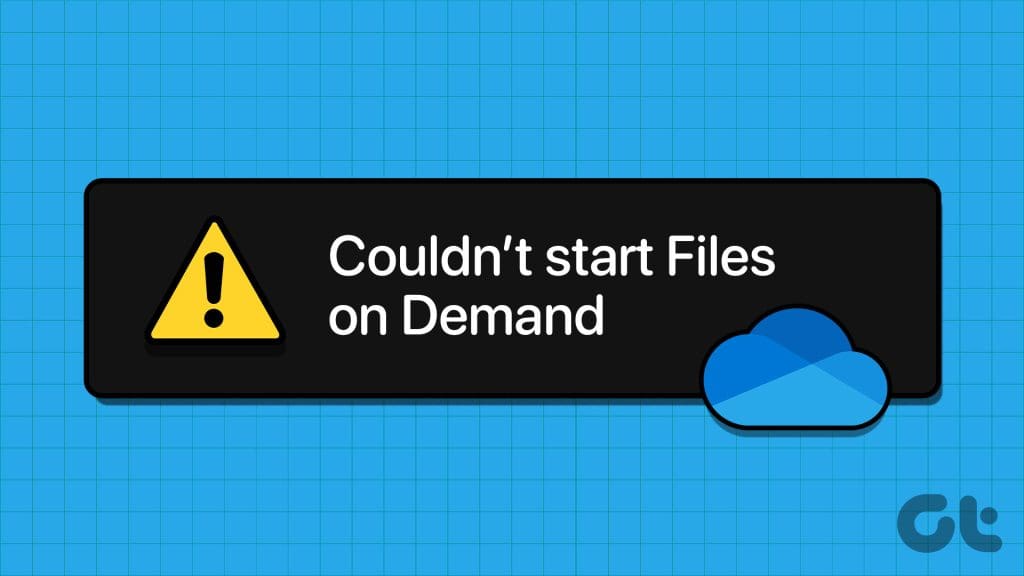
There can be several reasons for this error, including misconfigured settings, server-side issues, or corrupt data. This guide will walk you through all the possible solutions for fixing the error. So, let’s take a look.
1. Ensure You Have Permission to Access the File
If you are only getting this error while accessing specific OneDrive files, you need to check if you have the required permission to access them. Here’s how to check.
Step 1: Press the Windows + S keyboard shortcut to open the search menu. Type in OneDrive and press Enter.

Step 2: Right-click on the problematic file, choose OneDrive from the context menu, and select Manage access.

Step 3: In the following window, make sure your name appears and you have permission to edit.
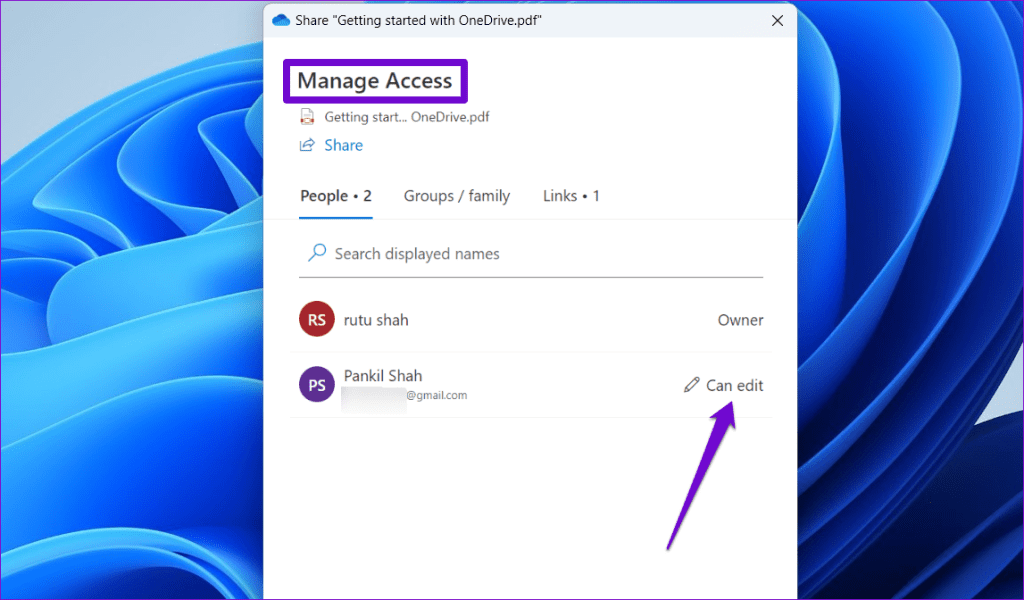
If you don’t have the necessary permissions, you will have to ask the other person to share the file again. After that, right-click on your file and choose the ‘Always keep on this device’ option. This will make your OneDrive file available locally, restoring your access to it.

2. Close OneDrive and Reopen It
Temporary glitches with the OneDrive app can trigger the ‘Couldn’t start Files on Demand’ error on your Windows PC. To fix this, you can try closing OneDrive completely and reopening it using these steps:
Step 1: Click the OneDrive icon on the taskbar. Click the gear-shaped icon at the top and select Quit OneDrive.
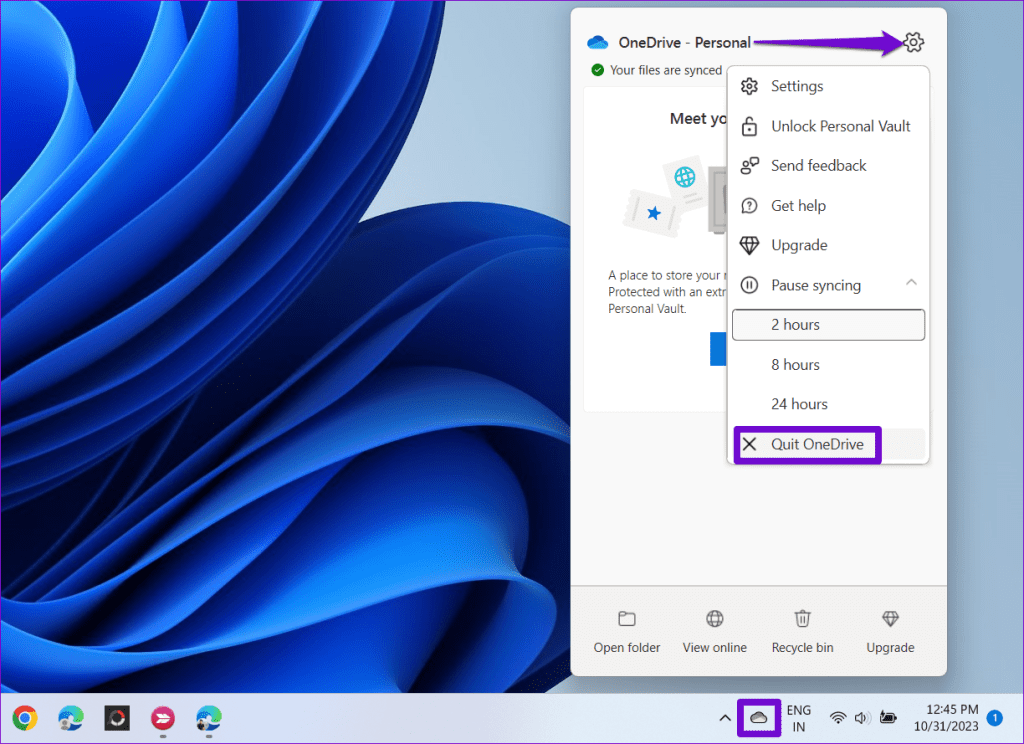
Step 2: Select Quit OneDrive to confirm.

Step 3: Press the Windows + S keyboard shortcut to open the search menu, type in OneDrive and press Enter to open the app again.

After that, check if you encounter any errors.
3. Check Group Policy Settings
Those using the Professional, Education, or Enterprise editions of Windows need to verify that OneDrive’s Files on Demand feature isn’t disabled via the Group Policy Editor. Here’s how to check.
Step 1: Press the Windows + R keyboard shortcut to open the Run dialog box. Type gpedit.msc in the box and press Enter.

Step 2: Use the left pane to navigate to the following folder.
Computer Configuration\Policies\Administrative Templates\OneDrive
Step 3: Double-click the ‘Use OneDrive Files On-Demand’ policy on your right.

Step 4: Select the Enabled option and hit Apply followed by OK.

4. Modify Registry Files Using the Command Prompt
Another way to fix OneDrive’s ‘Couldn’t start Files on Demand’ error involves modifying a few registry files. The process isn’t difficult and only requires you to run a single command in Command Prompt.
Before you proceed, make sure you back up all the registry files or create a restore point. This will allow you to restore the registry files in case something goes wrong.
Step 1: Right-click on the Start icon on the Taskbar and select Terminal (Admin) from the list.

Step 2: Select Yes when the User Account Control (UAC) prompt appears.

Step 3: Copy and paste the following command in the console and press Enter:
reg add HKLM\System\CurrentControlSet\Services\Cldflt\instances /f /v DefaultInstance /t REG_SZ /d "CldFlt"

Restart your PC and check if the error occurs again.
5. Check the OneDrive Service Status
Files On-Demand may not start or work on your PC due to server-side issues. To overrule this possibility, you can check OneDrive’s status on Microsoft’s service health page. If there’s any issue with OneDrive servers, wait for Microsoft to resolve the issue on its end.

6. Reset TCP/IP
At times, network-related issues can also give rise to the ‘Couldn’t start Files on Demand’ error on your Windows 10 or 11 PC. Several users on a Microsoft Community post reported fixing the error by resetting the Transmission Control Protocol and Internet Protocol (or TCP/IP). You can also give it a go.
Step 1: Click the Windows search icon on the Taskbar, type in cmd, and select Run as administrator.

Step 2: Select Yes when the User Account Control (UAC) prompt appears.

Step 3: Run the following commands in the console and press Enter after each one:
netsh winsock reset
netsh int ip reset
ipconfig /release
ipconfig /renew
ipconfig /flushdns

Restart your PC and check if the issue is still there.
7. Reset OneDrive
Corrupt or outdated cache data is another reason why OneDrive might misbehave on your PC. You can try resetting OneDrive to remove any problematic data and reset the app to its default configuration to see if that helps.
Step 1: Click the Windows Search icon on the Taskbar, type in OneDrive, and click on Open file location.

Step 2: In the File Explorer window, right-click on the OneDrive app, and select Copy as path.

Step 3: Press the Windows key + R keyboard shortcut to open the Run dialog. In the Open field, paste the file path of the OneDrive executable file, followed by /reset, and hit OK.

8. Uninstall and Reinstall OneDrive
If you are here, it’s safe to assume that none of the above tips have worked for you. In that case, your best option is to uninstall OneDrive from your PC and install it again.
Step 1: Press the Windows + R keyboard shortcut to open the Run dialog box. Type in appwiz.cpl and press Enter.

Step 2: Select Microsoft OneDrive on the list and select Uninstall.

Follow the on-screen prompts to finish removing OneDrive from your PC. After that, download and install the OneDrive app on your PC and try using it again.
Enjoy Instant Access
Facing OneDrive errors like ‘Couldn’t start Files on Demand’ on your Windows computer can disrupt your productivity and cause frustration. Fortunately, there’s no need to switch to OneDrive for the web, as it is possible to fix the issue with the solutions mentioned above.
Last updated on 06 November, 2023
The above article may contain affiliate links which help support Guiding Tech. However, it does not affect our editorial integrity. The content remains unbiased and authentic.