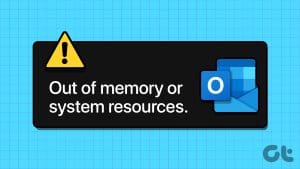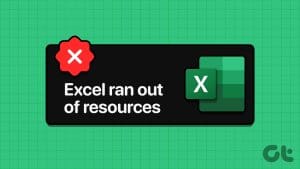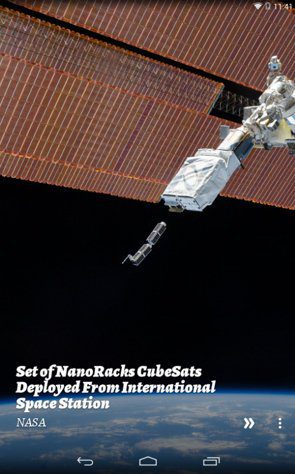Application problems are not uncommon on client operating systems. On Windows 11, one such problem users have complained of is insufficient system resources exist. This error may happen in a wide range of scenarios. Some users may encounter it when launching applications, especially resource-intensive ones like games. Others may get it during installation or while opening folders and files.
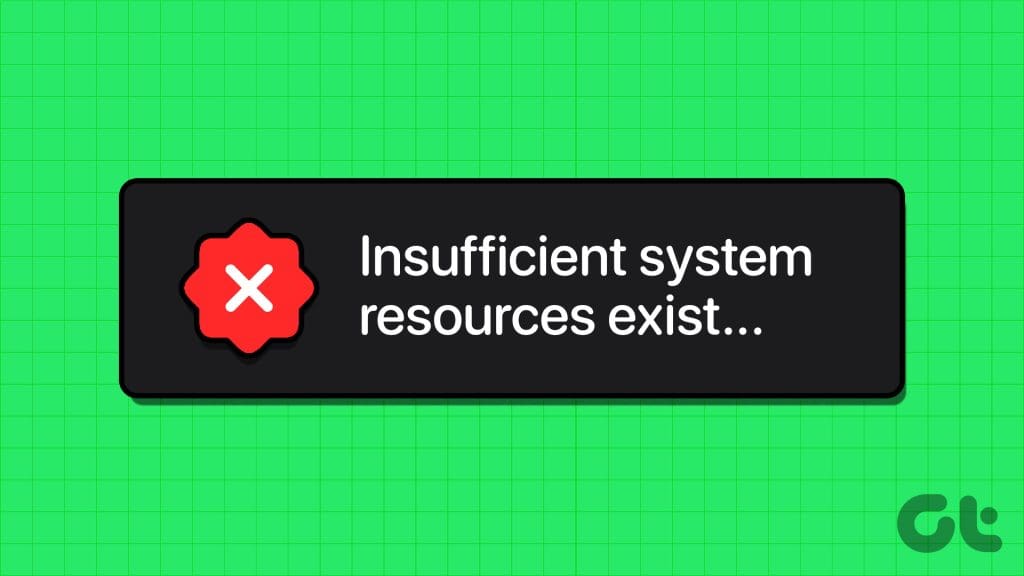
The full error message is insufficient system resources exist to complete the requested service, or insufficient system resources exist to complete the API. It is mainly caused by bad system or app files and inadequate computing resources. This guide helps you with effective solutions to solve the ‘Insufficient system resources exist’ error on Windows 11.
1. Restart the PC
It’s a good idea to perform a system reboot on your PC. When insufficient system resources exist to complete the requested service, implies your system lacks the resources to carry out the task you are trying to perform. A restart will force running services and apps to shut down. It will also empty the RAM, releasing resources for other processes.
You may explore the other solutions below if the problem persists after a reboot.
2. Close Unused Running Applications
As we earlier stated, the problem implies that you need more resources to complete the tasks you need to perform. At times some applications end up consuming resources more than we’d expect. So, you may need to close as many of the current apps you have open as possible.
A common culprit may be your Google Chrome browser. It often treats new tabs as new processes, meaning they are all allocated separate memory and CPU resources, making it very RAM-demanding. Closing all unused tabs would also be effective. Simply click the X (close) button for the tabs or the application.

3. Close Running Services From the Task Manager
In addition to running applications, you may also close your running services and processes. The most effective way is via the Windows 11 Task Manager. When you close running services, it frees up space for new services and may resolve conflicts between the processes that trigger the problem. Follow the steps below.
Step 1: Press Ctrl + Shift + Esc keyboard shortcut to open the Task Manager.
Step 2: Click the Services option on the right pane, click on a service you recognize and do not currently need, and then click the Stop button.

Step 3: Optionally, click the Startup apps menu on the left pane, click any enabled startup app, and click the Disable button.

4. Repair Damaged System Files
If insufficient system resources exist is caused by corrupt system files on Windows 11, you may use some built-in Windows utilities to fix them. The DISM and SFC tools efficiently scan Windows installation and replace or repair any corruption found. Here is how to use these utilities.
Step 1: Press Windows + R keyboard shortcut to launch the Run dialog.
Step 2: Type cmd and hit Ctrl + Shift + Enter keyboard shortcut to launch an elevated Command Prompt.

Step 3: Type the script below and hit Enter to repair the Windows installation.
DISM /Online /Cleanup-Image /RestoreHealth

Step 4: Type the script below and hit Enter to repair the damaged system files, then restart your computer when the scan is complete.
sfc /scannow

5. Repair Game Files (If Error Occurs While Gaming)
We explored repairing damaged files in the solution above. However, you must note that many users encounter the error while using game apps. If so, you may repair the specific files for the problematic game. The process would vary by vendor; however, if you play Steam games, you may follow the steps below.
Step 1: Launch the Steam app, click Library tab, right-click on the problematic game, and select properties.

Step 2: Click Local files, then ‘Verify integrity of game files.’

6. Replace All Child Object Permissions on the User Profile
When you replace all child object permissions, you are enabling folder inheritance. This solution is very effective because it streamlines file permissions and reduces permissions needed for individual files in a directory hierarchy. To achieve this setting, follow the steps below.
Step 1: Press Windows + E keyboard shortcut to launch the File Explorer.
Step 2: Navigate to a problematic file or folder, right-click it and select Properties.

Step 3: Click Advanced.

Step 4: Tick the checkbox for ‘Replace all child object permissions with inheritable permissions from this object’, then click Apply and OK.

7. Adjust Memory Management Configurations From the Registry Editor
Since this error is often associated with system memory, optimizing how the system allocates and manages memory resources would be a valid fix. You may do this using the Registry Editor, as shown below.
Step 1: Press Windows + R keyboard shortcut to launch the Run dialog.
Step 2: Type regedit and hit Enter to launch the Registry Editor.

Step 3: Navigate to the path below:
HKEY_LOCAL_MACHINE\SYSTEM\CurrentControlSet\Control\Session Manager\Memory Management
Step 3: On the right pane, right-click a space, select New, Key, ‘DWORD (32-bit) Value’, and name it PoolUsageMaximum.

Step 4: If a DWORD named PagedPoolSize does not already exist, repeat Step 3, but name the new DWORD PagedPoolSize this time.
Step 5: Double-click PoolUsageMaximum give it a Value data of 60, then click Decimal, and hit OK.

Step 6: Double-click PagedPoolSize, give it a Value Data of ffffffff and click OK.

Step 7: Restart your computer.
Moving Past Resource Errors on Windows 11
The flexibility and robustness of Windows 11 make it a favorite for many computer users worldwide. Errors such as ‘insufficient system resources exist’ error to complete the requested service dampen the user experience; however, the solutions we have explored would be effective.
Since corruption is a major cause of the error, you need to protect your computer from viruses that may corrupt system files.
Last updated on 23 November, 2023
The above article may contain affiliate links which help support Guiding Tech. However, it does not affect our editorial integrity. The content remains unbiased and authentic.