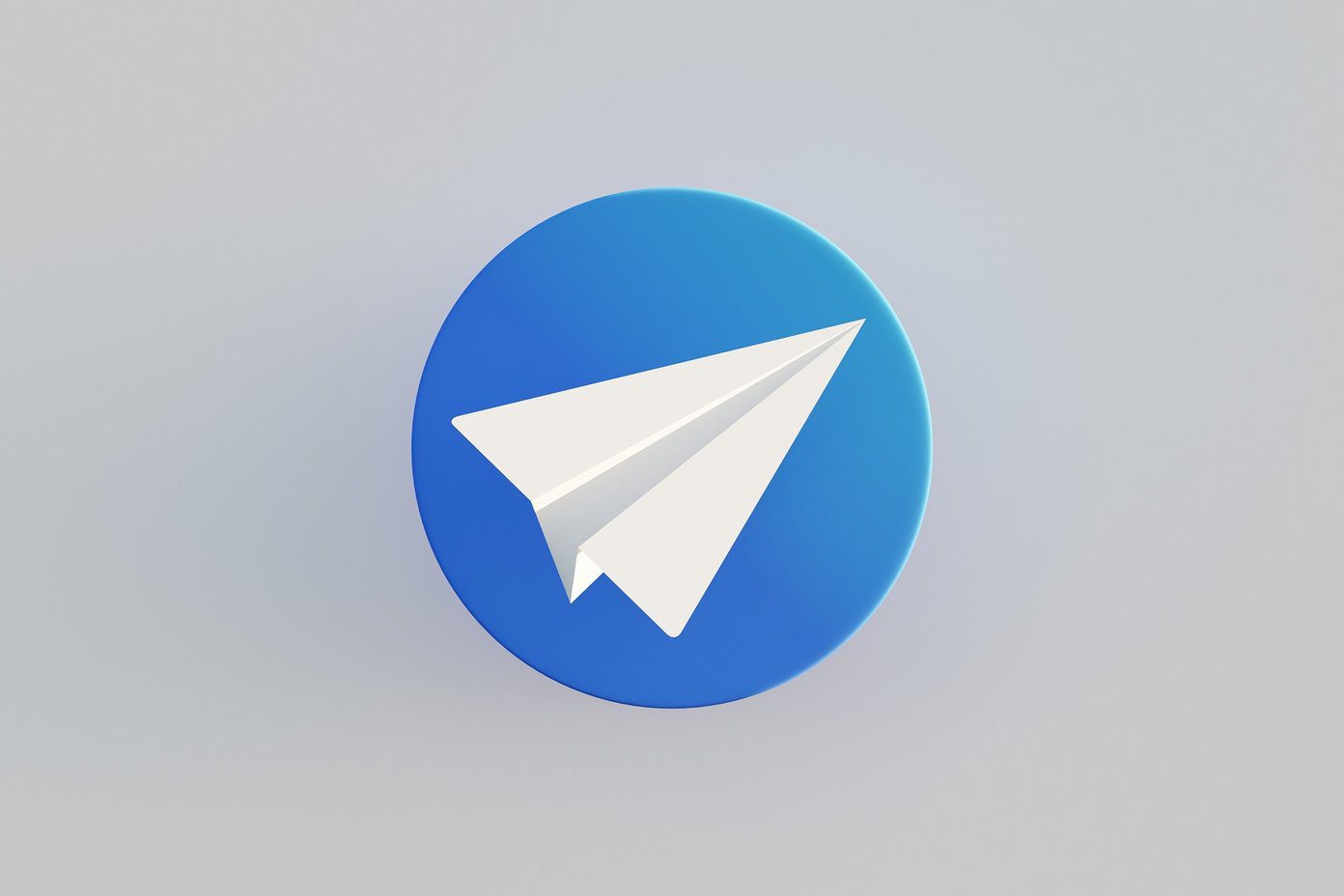Inline Predictive Text is a new feature introduced with the macOS Sonoma update. It is an upgraded version of the Autocorrect feature that has been available for Mac users for a long time. Inline Predictive Text provides contextual clues that help you to finish a sentence in apps like iMessage and Notes on your Mac.
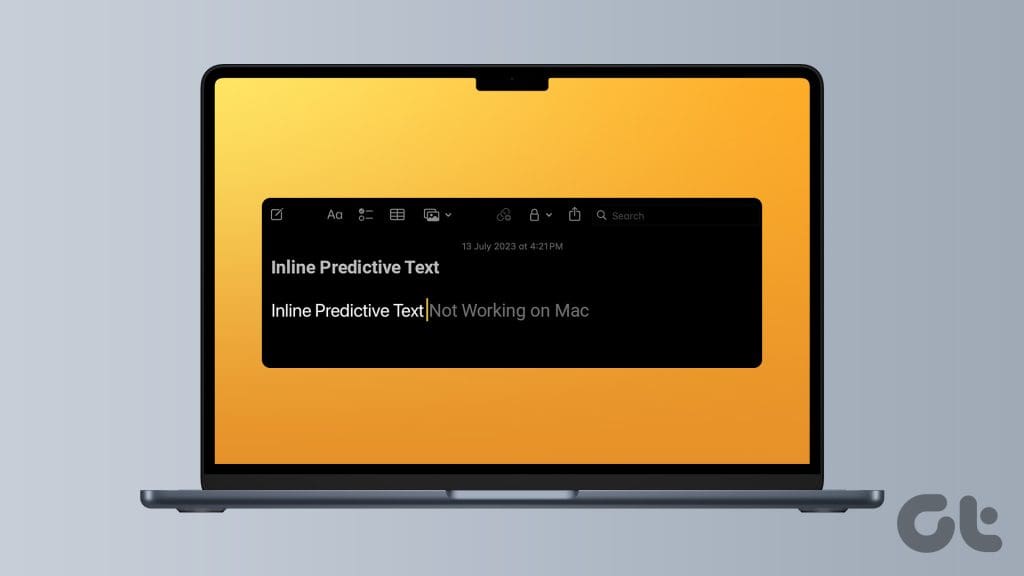
But your writing flow can get disrupted if you face problems with predictive typing on your Mac. To help you continue your writing sprint by using the feature, this post will share some quick solutions if Inline Predictive Text is not working on your Mac.
1. Check if Inline Predictive Text Is Enabled
If you can use inline predictive text on your Mac, you need to start by checking whether it is enabled. Ideally, this feature need to be enabled automatically once updated to macOS Sonoma. However, you can still check the same and enable it on your Mac.
Step 1: Press Command + Spacebar keyboard shortcut to open Spotlight Search, type System Settings, and press Return.

Step 2: Scroll down the left menu and select Keyboard.

Step 3: Click the Edit button next to Input Sources on the right side.

Step 4: Check if the option of Show Inline Predictive Text is enabled.
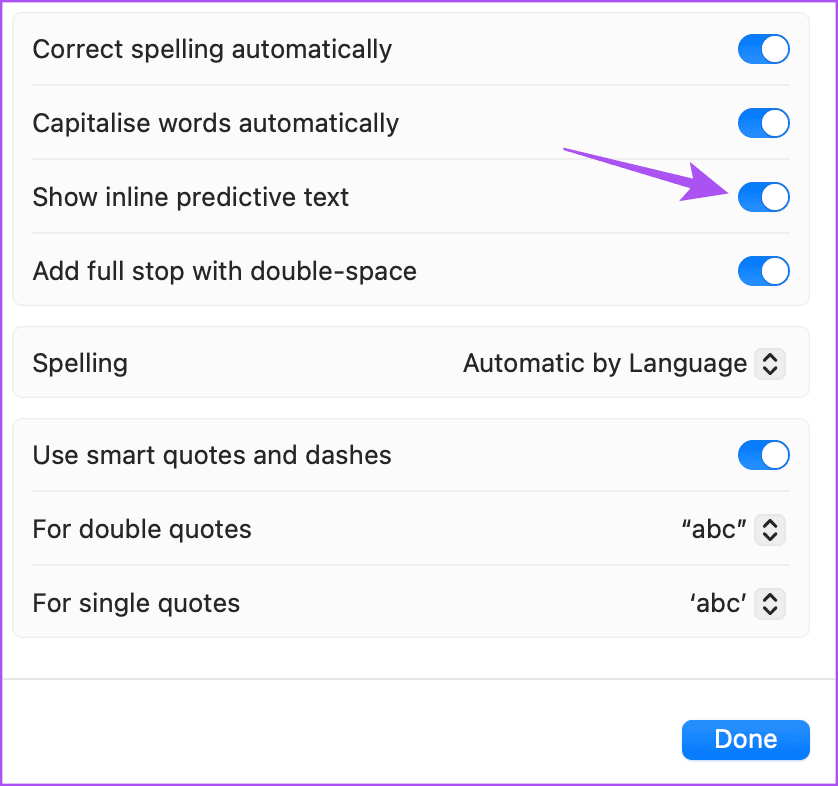
Step 5: After enabled, click on Done at the bottom right side to confirm.

Step 6: Close Settings and check if the problem is solved.
2. Check Keyboard Input Language
During the release of macOS Sonoma, the feature of Inline Predictive Text works only in the English language. You need to check the keyboard input language set for your Mac. Here’s how.
Step 1: Press Command + Spacebar keyboard shortcut to open Spotlight Search, type System Settings, and press Return.
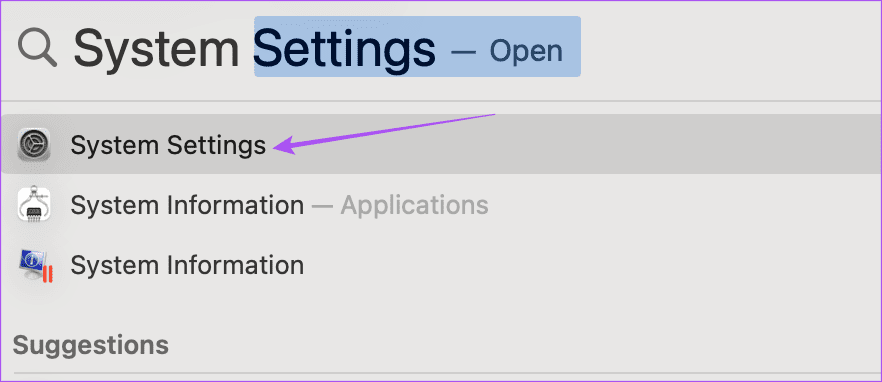
Step 2: Scroll down the left menu and select Keyboard.

Step 3: Click the Edit button next to Input Sources on the right side.

Step 4: Check the input language selected under All Input Sources.
Step 5: To add English as the input language, click the Plus icon on the bottom left side.

Step 6: Choose English as your preferred input language and click Add.

Step 7: Click on Done at the bottom right side and check if the problem is solved.

You can also refer to our post if the keyboard backlight is not working on your Mac.
3. Use Safe Mode
If the feature is still not working on your Mac, we suggest booting your Mac in Safe Mode. This will boot only the system apps on your Mac and not the third-party apps to prevent their settings or preferences. This is an advanced solution and you need to follow this only as per the processor installed on your Mac. Here’s how to do it.
For Mac With Apple M-Series Chip
Step 1: Click the Apple logo in the top-left corner and select Shut Down.

Step 2: After your Mac shuts down, press and hold the Power Button till you see the two startup options – Macintosh HD and Options.
Step 3: Select Macintosh HD while holding the Shift key and select ‘Continue in Safe Mode.’
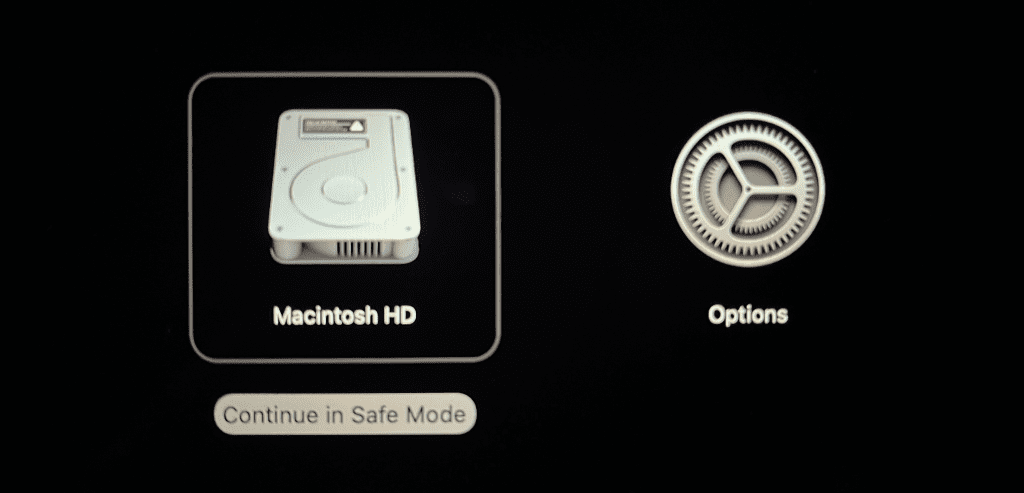
Step 4: After your Mac boots up, check if the problem is solved.
For Macs With Intel Chip
Step 1: Click the Apple logo in the top-left corner and select Restart.
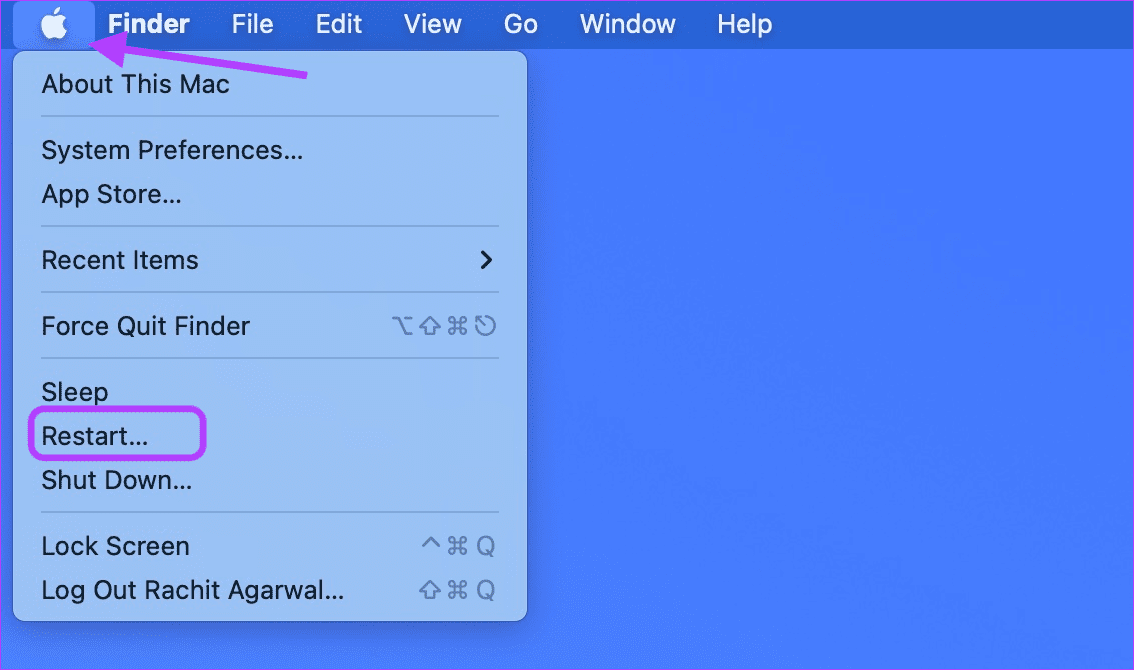
Step 2: When your Mac restarts, press and hold the Shift key. Release the Shift key when you see the login window.
Step 3: Sign in to your profile and check if the problem is solved.
4. Update macOS Version
If none of the solutions work, we suggest updating your Mac model to the latest software version. Since this is a new feature for macOS Sonoma, it might not be very stable on your Mac. So we suggest to keep your Mac’s software updated.
Step 1: Press Command + Spacebar keyboard shortcut to open Spotlight Search, type Check For Software Updates, and press Return.

Step 2: If an update is available, download and install it.
Step 3: After that, open Notes or iMessage to check if the problem is solved.
Use Predictive Text on Mac
Predictive Text can help speed up typing documents, texts, or emails on your Mac. That can also save you a lot of effort to type the common words you use often. While most methods mentioned above will help you fix the problem. You can check our list of mechanical keyboards for Mac for a distinct typing experience.
Last updated on 08 September, 2023
The above article may contain affiliate links which help support Guiding Tech. However, it does not affect our editorial integrity. The content remains unbiased and authentic.