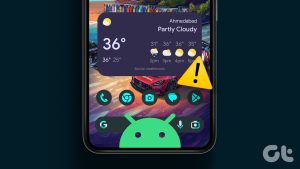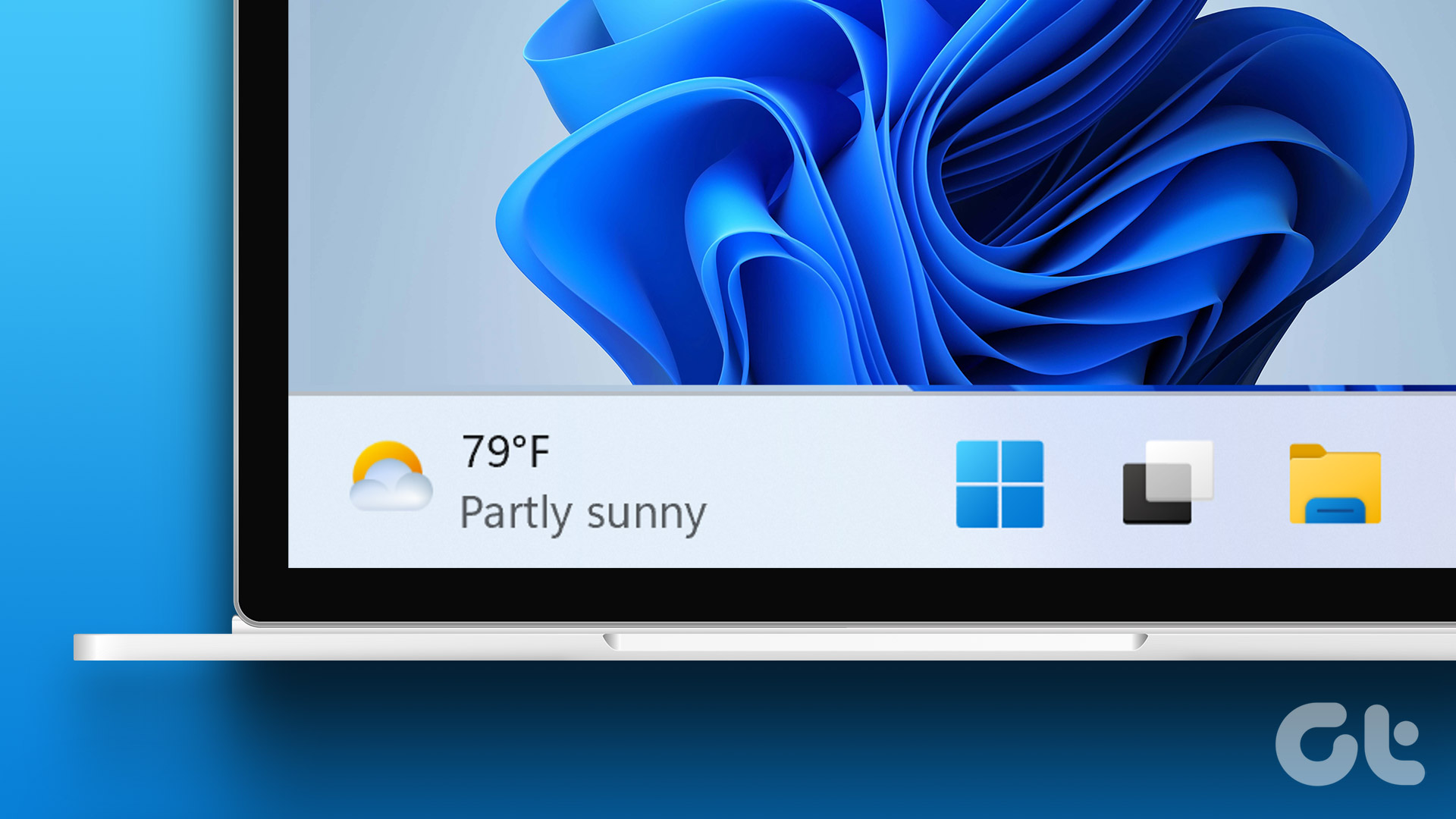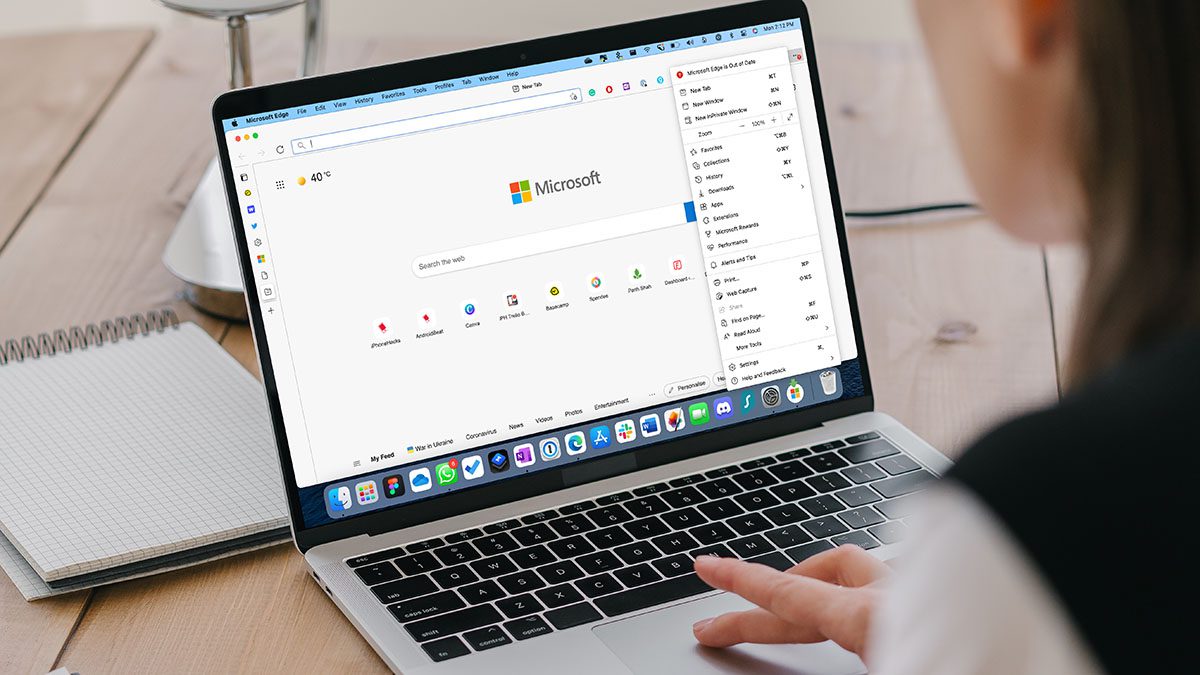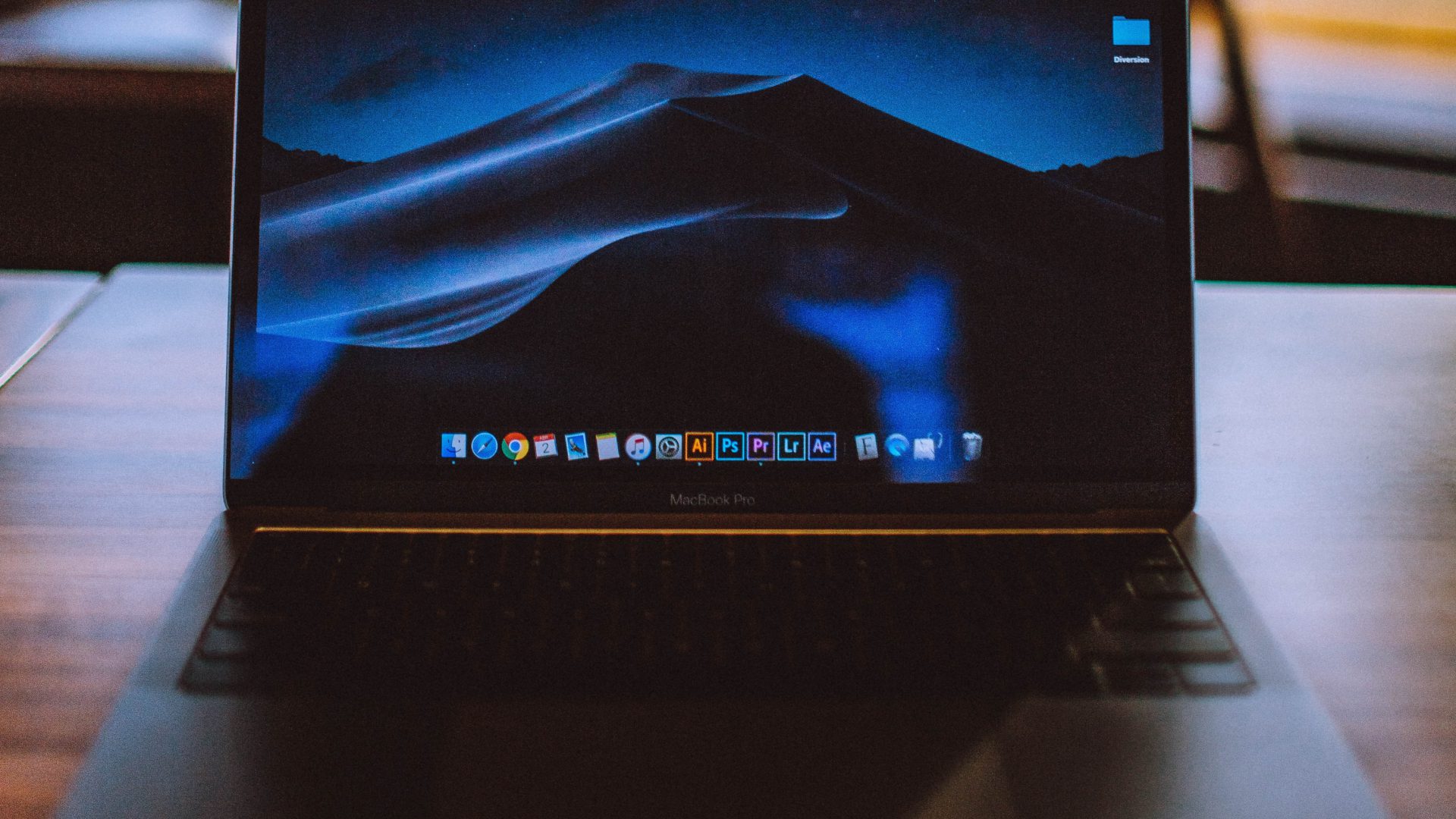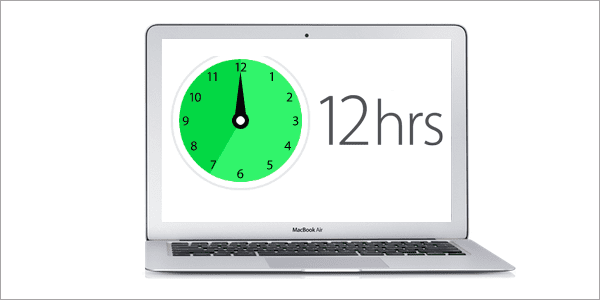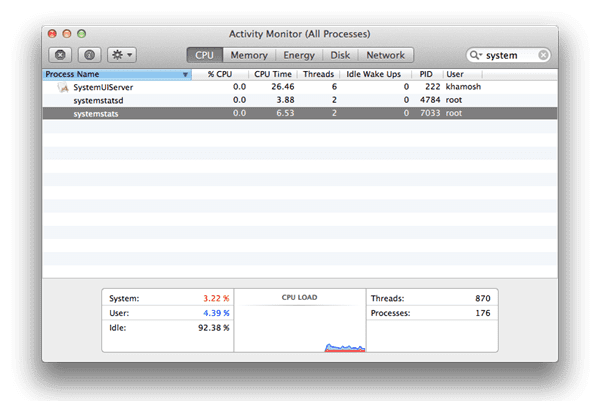With the launch of macOS Sonoma, Apple introduced widgets for Mac users as well. You can add a widget for almost all apps installed on your Mac and access them from the home screen. One of the best widgets to use on Mac is the Weather widget to get real-time weather updates.
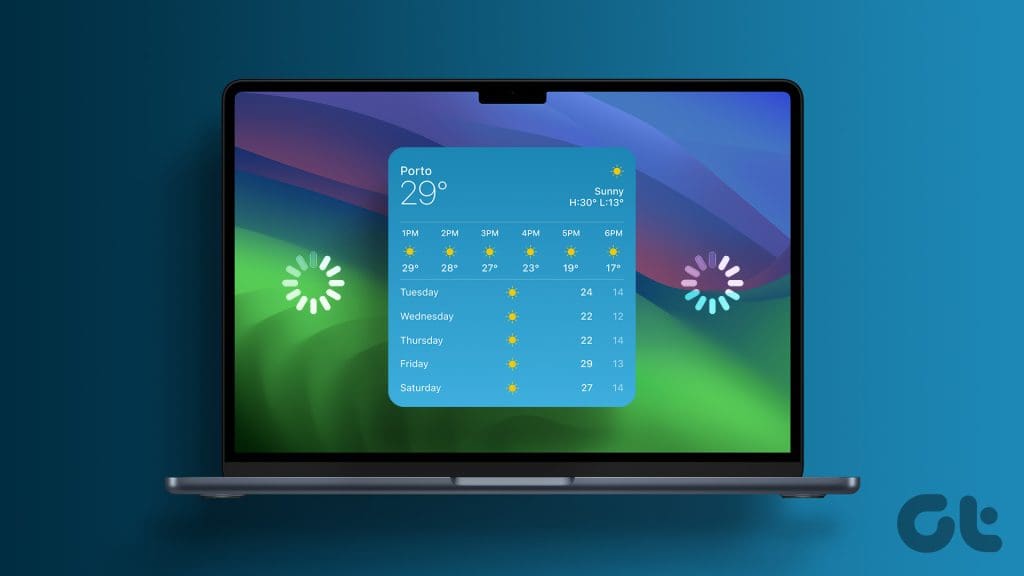
But some users complain about seeing no weather data with the Weather widget on Mac. If you are also facing the same issue, this post shares some working solutions to fix the Weather widget not working or updating on Mac.
1. Check Location Settings
If the Weather widget is not working properly on your Mac, you should start by checking if your Mac has access to your current location. The widget will show you the most accurate data only when it detects your exact current location.
Step 1: Press Command + Spacebar keyboard shortcut to open Spotlight Search, type Privacy & Security, and press Return.

Step 2: Click on Location Services on the right side.

Step 3: Click the toggle next to Location Services to enable them.

Step 4: Scroll down and click the toggle next to Weather to enable location access.

Step 5: Close the window and check if the problem is solved.
Alternatively, you can also choose to select your current location in the Weather widget. Here’s how.
Step 1: Right-click the Weather widget on your Mac home screen and select Edit Widgets.

Step 2: Click on My Location.

Step 3: Enter your location and select it.

Step 4: Click on Done to confirm.

2. Turn Off Low Data Mode
The Weather widget needs good internet access on your Mac to update the temperature data. So if you see the error of ‘Forecast Failed’ in the Weather widget, you should check if Low Data Mode is turned off for your Mac.
Step 1: Press Command + Spacebar keyboard shortcut to open Spotlight Search, type Wi-Fi, and press Return.
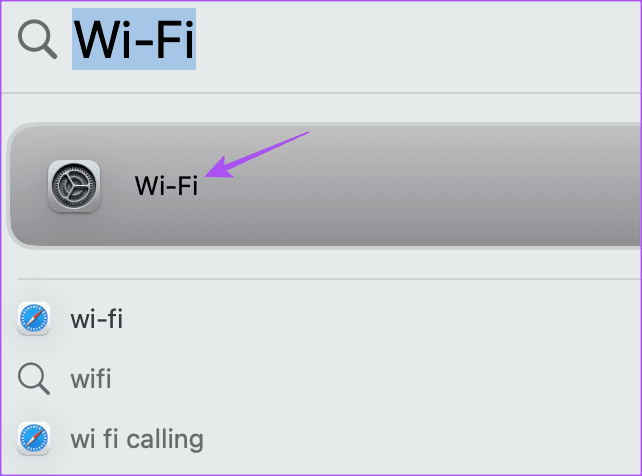
Step 2: Click on Details next to your connected Wi-Fi network.
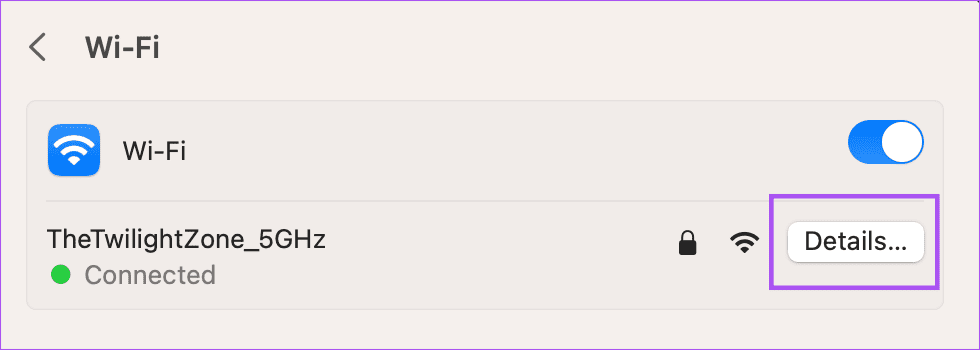
Step 3: Click the toggle next to Low Data Mode to disable it and then click on Done.
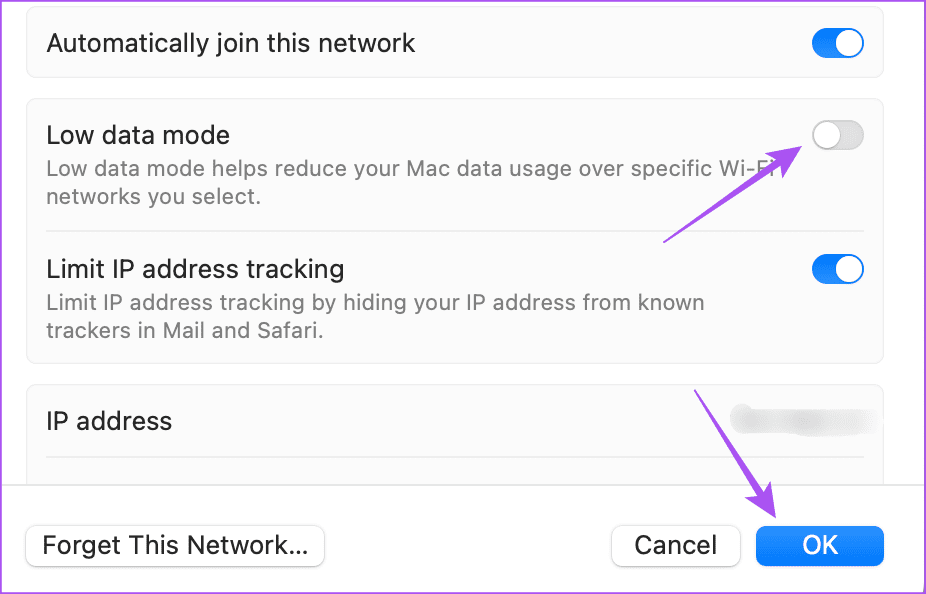
Step 4: Close the window and check if the problem is solved.
Want better speeds over Wi-Fi? Read our guide to find the best Wi-Fi channel on your Mac.
3. Remove and Add Widget Again
Just like how you would force quit and relaunch an app, you can do the same with the Weather widget on your Mac. Here’s how.
Step 1: Right-click the Weather widget on your Mac home screen and select Remove Widget.

Step 2: Right-click again on your home screen and select Edit Widgets.

Step 3: Search for the Weather widget, select it, and click on Done to add it again to your home screen.

4. Use Safe Mode
If the Weather widget is still not loading or updating, you can troubleshoot the issue using Safe Mode. It is an advanced troubleshooting method where your Mac restarts by launching just the system apps and preventing third-party apps from loading. The steps for Safe Mode are different for Macs with M-series chips and Macs with Intel chips.
For Macs With M-Series Chip
Step 1: Click the Apple logo at the top-left corner and select Shut Down.
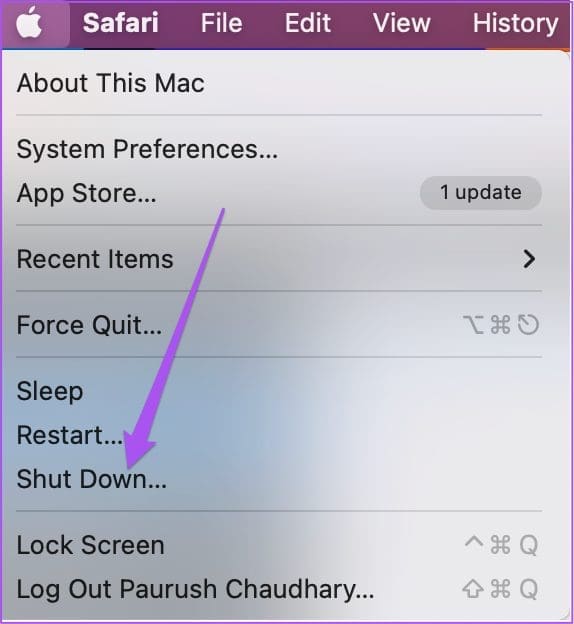
Step 2: After your Mac shuts down, press and hold the Power Button till you see the two startup options – Macintosh HD and Options.
Step 3: Select Macintosh HD while holding the Shift key and select ‘Continue in Safe Mode.’

Step 4: After your Mac boots up, check if the Weather widget updates the data.
For Macs With Intel Chip
Step 1: Click the Apple logo at the top-left corner and select Restart.
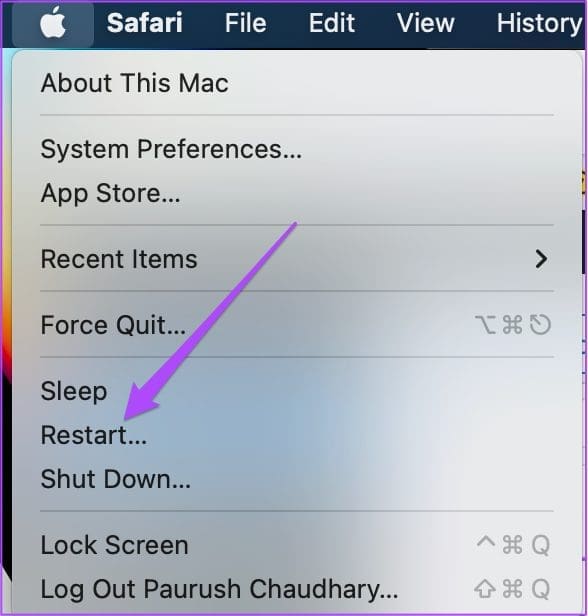
Step 2: When your Mac restarts, press and hold the Shift key. Release the Shift key when you see the login window.
Step 3: Sign in and check if the Weather widget is working.
5. Update macOS
If none of the solutions work, we suggest updating the macOS version on your Mac model.
Step 1: Press Command + Spacebar keyboard shortcut to open Spotlight Search, type Check For Software Updates, and press Return.
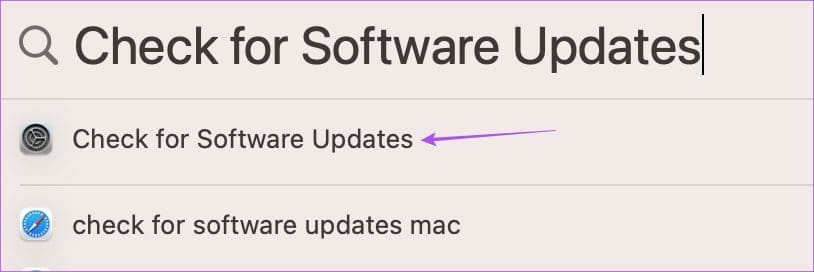
Step 2: If an update is available, download and install it.
After your Mac reboots, check if the Weather widget updates details.
Use the Weather Widget on Your Mac
These solutions will help whenever the Weather widget is not working or updating on your Mac. The new macOS Sonoma has many more such upgrades up its sleeve. If you have just upgraded to macOS Sonoma from macOS Ventura, check out our post to learn about the new features available with the upgrade.
Last updated on 10 November, 2023
The above article may contain affiliate links which help support Guiding Tech. However, it does not affect our editorial integrity. The content remains unbiased and authentic.