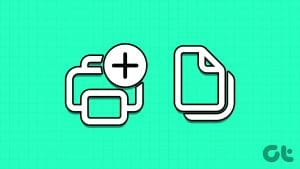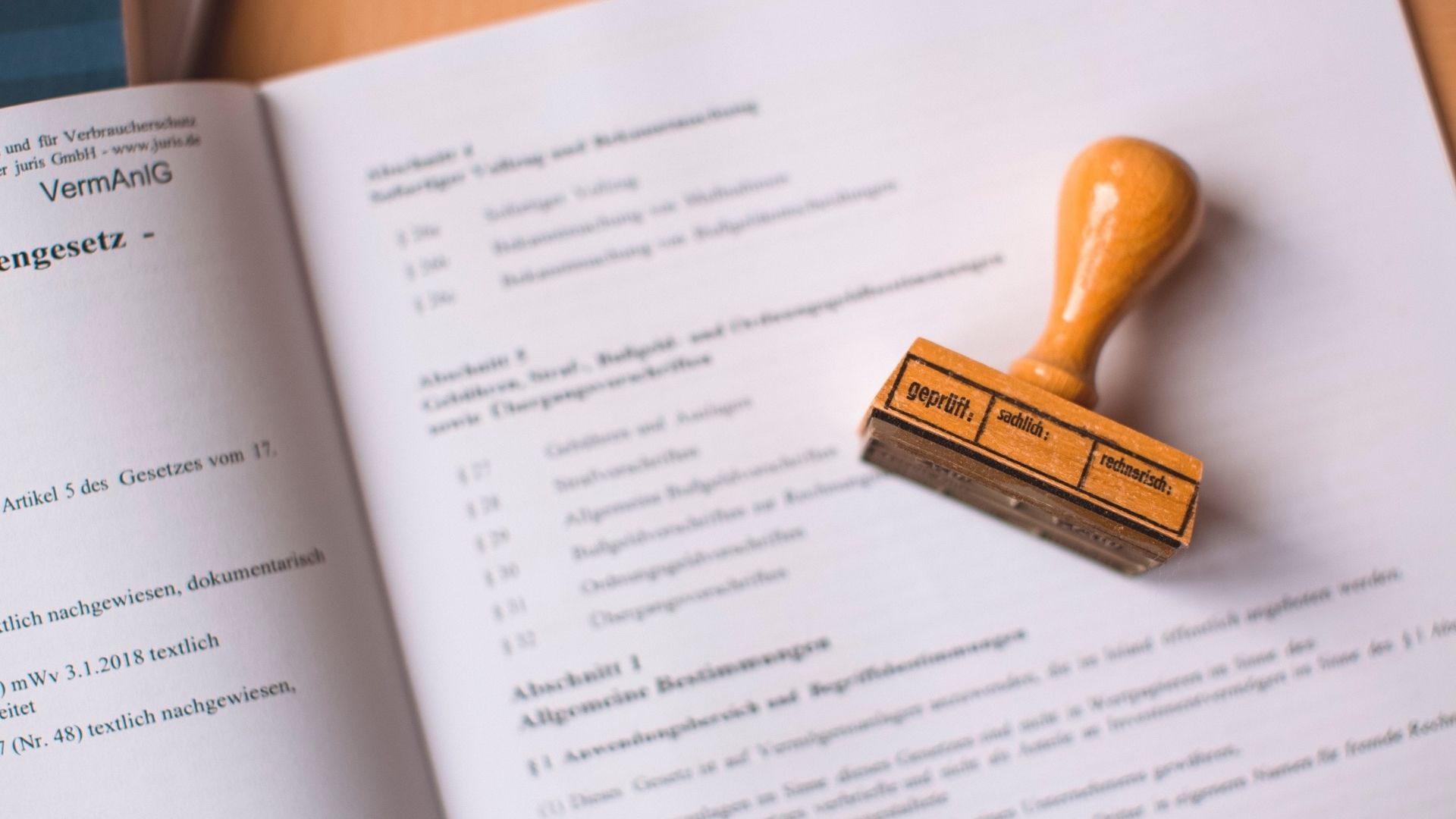macOS operating system comes with a robust print function. It works with all the popular wired and wireless printers and lets you print out PDF files and documents in no time. macOS also supports the ability to print multiple files at once on Mac. Read along to learn to print several files without opening them on a Mac.
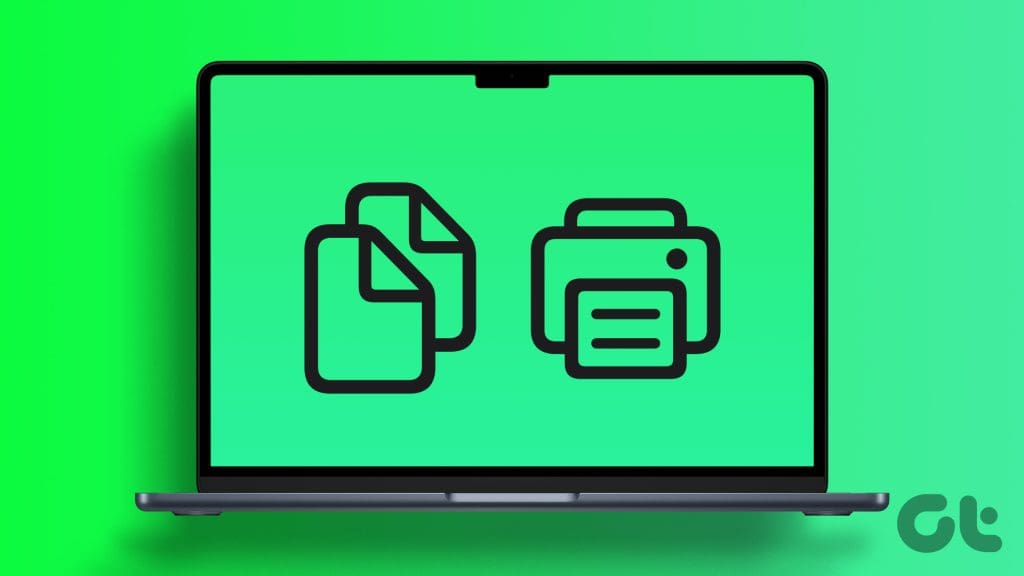
You don’t need to open every file and picture and print it out. Once you set your default printer and preferences, you can select PDFs and print all files in a folder. You can print PDF, JPEG, PNG, and other files at once. However, you can’t print Word files without opening them in a word processing software. Let’s get started.
Set Default Printer on Mac
Before we go over the steps to print multiple files at once, make sure to set your preferred printer as default on Mac. Follow the steps below to make the required changes.
Step 1: Click the Apple icon at the top-left corner of the menu bar on your Mac.
Step 2: Open System Settings.

Step 3: Scroll to Printers & Scanners.
Step 4: Select a printer from the list. You can manually add a printer from the same menu.

Step 5: Select ‘Set Default Printer’ button from the following menu.

You can tweak the printer name, check supply levels, edit printer sharing settings, and check the driver version from the same menu. Refer our guide if your Mac doesn’t connect to a nearby printer.
Print Multiple Files Using the Finder Menu
Finder serves as your one-place solution to manage and organize the files and folders on your Mac. You can use it to print multiple files in no time. Go through the steps below.
Step 1: Click the Finder icon on the dock to launch Finder on your Mac.
Step 2: Open a folder and find relevant files to print.
Step 3: Use the Command key to select multiple files to print. If you want to select all the files, press the Command + A keyboard shortcut.
You can select a specific file and press the command key to multi-select other files. You need to hold the command key while selecting other files in a folder.
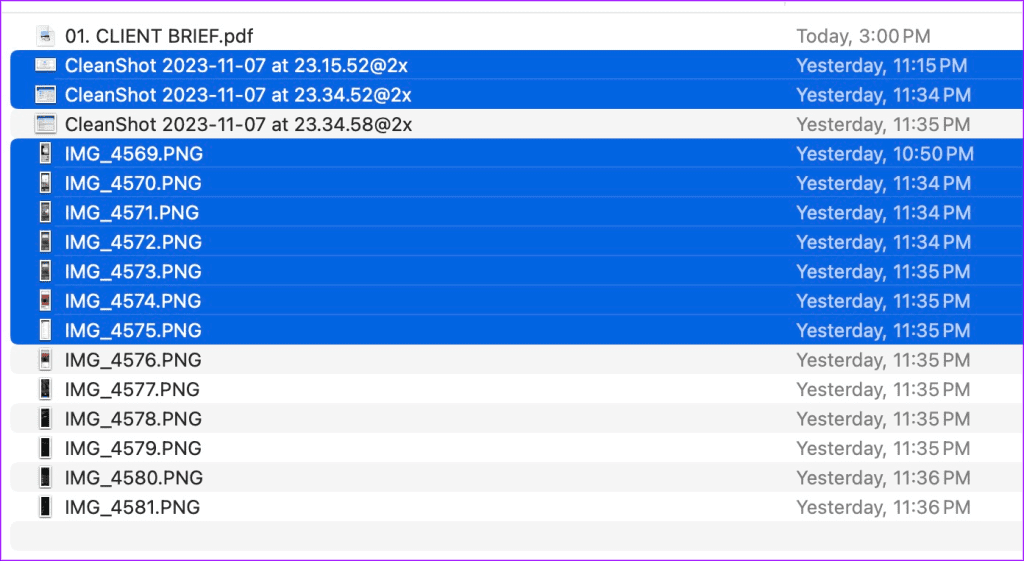
You can’t multi-select another file from a different folder. You need to keep all your relevant files in a single folder or a specific Finder menu, like Downloads, Documents, etc., to print all simultaneously.
Finder also lets you select or deselect several files via arrow keys. You can select a file, hold the Shift key, and use the arrow keys to select other files in a folder.
If you want to deselect any particular files from a folder, press the command key and select a file. When you view your files in preview mode (check the screenshot below for reference), you can check the number of selected files at the top. Unfortunately, the number indicator isn’t available in the thumbnail and list view.

After you select relevant files to print on Mac, press the Command + P keys to start the print process. macOS opens the Print Center, connects to the default or last used printer, and starts printing pages. The printer center shows your printer name at the top and the number of jobs in waiting.

Print Several Files Using the Print Center
You can also batch-print several files via the print center menu. You can launch the print center menu and drag and drop relevant files to start the print process. There are two ways to launch the Print Center on Mac. Press the Command + Space keyboard shortcut to launch the Spotlight Search, type Print Center and hit Return to launch it.

You can launch Print Center from the System Settings too.
Step 1: Click the Apple icon at the top-left corner of the menu bar on your Mac.
Step 2: Open System Settings.

Step 3: Select Printers & Scanners from the left side bar and choose your default printer from the right pane.

Step 4: Click Printer Queue button.

Step 4: Launch Finder and select PDF, JPEG, or PNG files (check the section above to select multiple files on Mac).

Step 5: Drag and drop files from Finder to the Print Center. After that, macOS will start the printing job.
If you frequently work with the Print Center, pin it on Dock. You can right-click on Print Center, expand Options, and select Keep in Dock.

Print All Files Simultaneously
You don’t need to use third-party software to print multiple files on a Mac. The function is built right into the macOS. Do note that you can’t print multiple documents using the same trick. You need to open a document in Word or Pages and start the print process.
Last updated on 10 November, 2023
The above article may contain affiliate links which help support Guiding Tech. However, it does not affect our editorial integrity. The content remains unbiased and authentic.