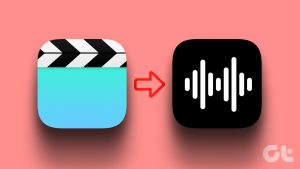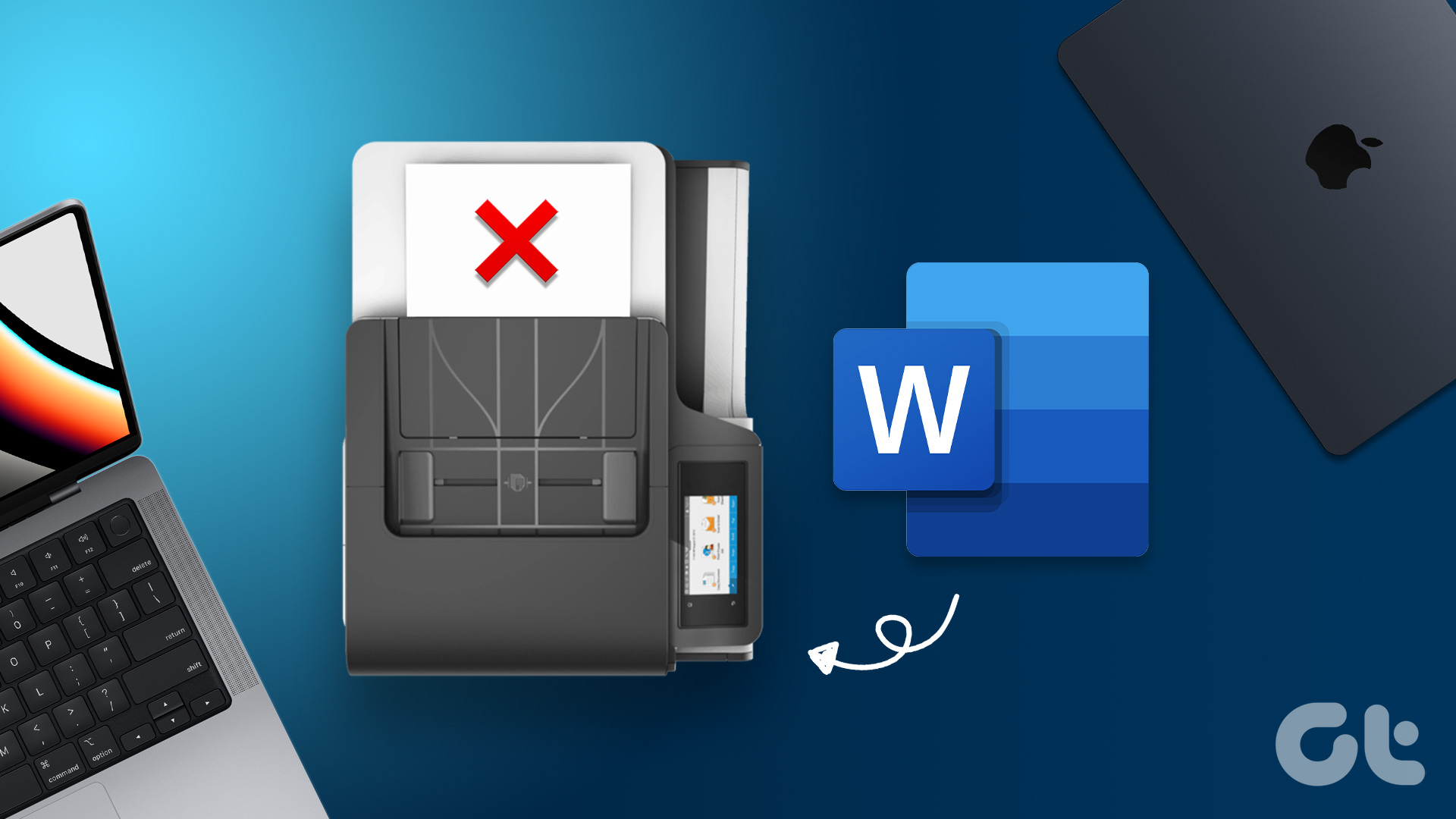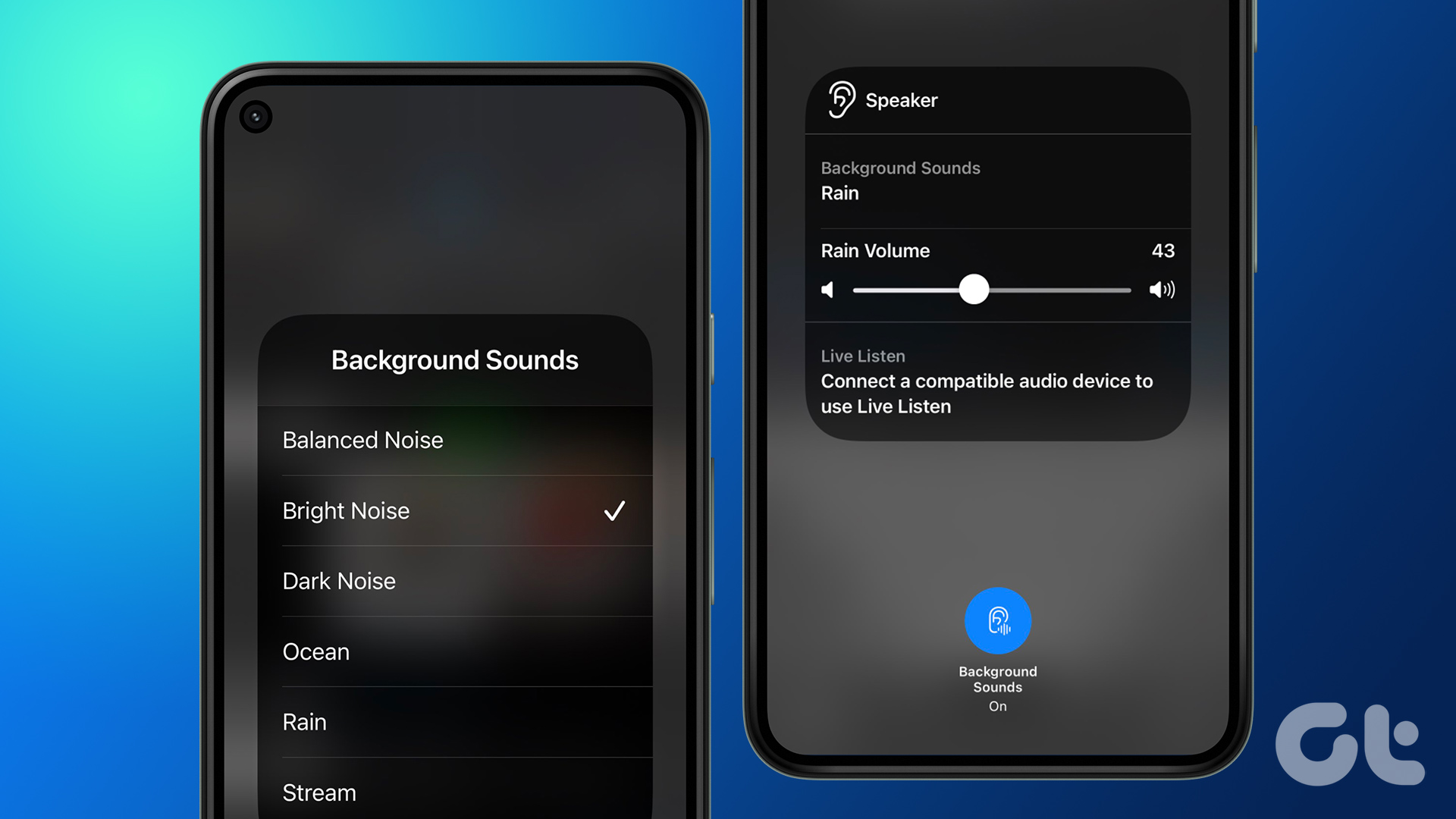There are times when you end up recording a video with audio glitches. If you want to mute the audio or replace it with another engaging soundtrack, use several software solutions on Mac. Mac users can mute audio in a video using the default QuickTime player and iMovie or go with third-party apps to complete the job.
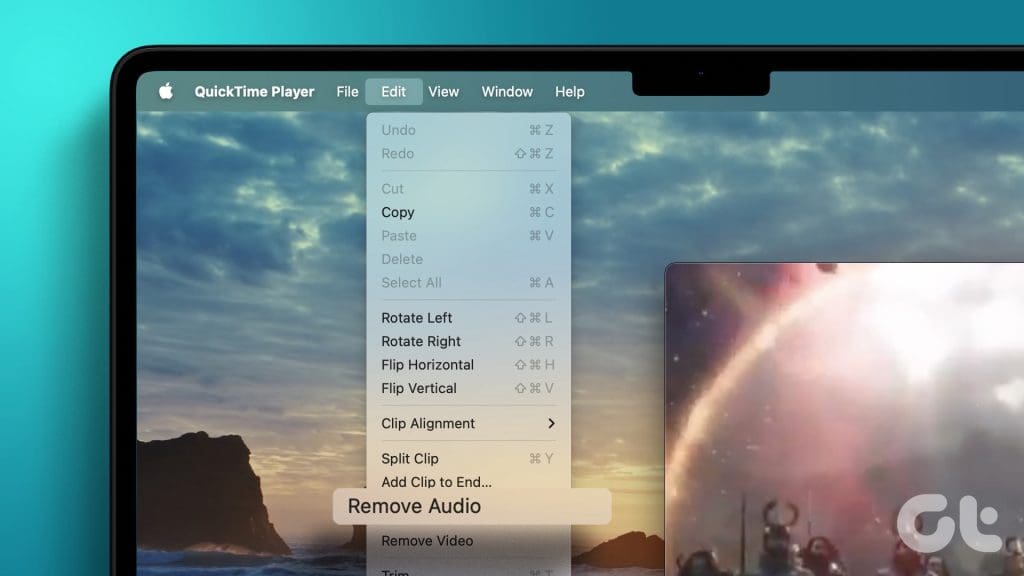
Your video is soulless without audio. However, unnecessary or corrupt noise can ruin your ideal video as well. Before you post them on social media or share them with friends and family, use the steps below to remove audio from a video on a Mac. We shall start with the default apps and move to paid and free apps to mute audio in a video.
1. Remove Audio From Video Using QuickTime
QuickTime is the default video player on Mac. However, it’s not limited to playing video files. QuickTime is jam-packed with several basic video editing features, too. You can follow the steps below to remove audio from a video.
Step 1: Launch Finder on your Mac, browse to a video file and play it in QuickTime.
Step 2: Click Edit at the top. Select Remove Audio.

Step 3: QuickTime removes the audio track from your video. Click File at the top and select Save.

Step 4: Rename your video file and save it to a relevant location on your Mac.

Tip: You can also head to Edit and select Remove Video to save an audio-only file on Mac.
As expected, the video editing options are limited on QuickTime for Mac. If you want to replace the audio track with another one or only want to remove background noise, you must use third-party apps.
2. Mute Audio in a Video Using iMovie
iMovie is a free video editor app on Mac. If you are a beginner and don’t want to pay for expensive apps like Final Cut Pro, go with iMovie. Go through the steps below to make changes.
Step 1: Launch iMovie on Mac. Click Import Media to add your video file from the Mac.
Step 2: iMovie may ask for permission to access device files. Click ok.
Step 3: Right-click on a video and select Detach Audio.

Step 4: You can also explore other video editing features like color correction, video stabilization, apply filter, increase video speeds and add more frames with titles and backgrounds.
Step 5: Click Share and select Export File.

Step 6: Check video resolution, quality and click Next.

If you are new to video editing, we highly recommend spending some time in iMovie to create trendy clips. You can also add audio to the video using iMovie.
3. Use Adobe Express to Mute a Video on Mac
Adobe Express is a graphics design tool from the software giant to make trendy videos. You can use it to mute a video on Mac.
Step 1: Visit Adobe Express on the web and sign in with your Adobe account details.
Step 2: Select Media from the sidebar and click Video at the top. Select ‘Upload from device.’

Step 3: Select a video from a Mac and upload it to Adobe Express.

Step 4: Click Mute below the volume slider. Hit Download.

Step 5: Tweak video resolution and download the muted video on your device.

You can also move to the Audio tab and add a background track to your video. Adobe Express is free to use on the web. However, some premium features do require an active subscription. If you like Adobe’s offering, make sure to start a subscription.
4. VLC Player to Mute Audio in a Video
VLC is a capable video player on Mac. It is available on all the major desktop and mobile platforms. While VLC is mainly used for video playback, you can use it to mute audio as well. Go through the steps below.
Step 1: Go to a relevant folder in Finder. Right-click on a video and open it in VLC.
Step 2: Select File at the top and click Convert / Stream.

Step 3: Select Customize.

Step 4: Move to the Audio codec menu.
Step 5: Uncheck audio. Click Apply.

Step 6: Select Save as File.
Step 7: Choose an output location. Hit Browse.

Step 8: Rename your file and select Save.

VLC is completely free to download and use.
Get Rid of Audio Glitches in a Video
Most users should stick to the default apps to remove audio in a video. If you want more editing options like the ability to add a soundtrack, use third-party apps on Mac. Which is your preferred software on Mac to mute a video? Share it in the comments below.
Last updated on 31 October, 2023
The above article may contain affiliate links which help support Guiding Tech. However, it does not affect our editorial integrity. The content remains unbiased and authentic.