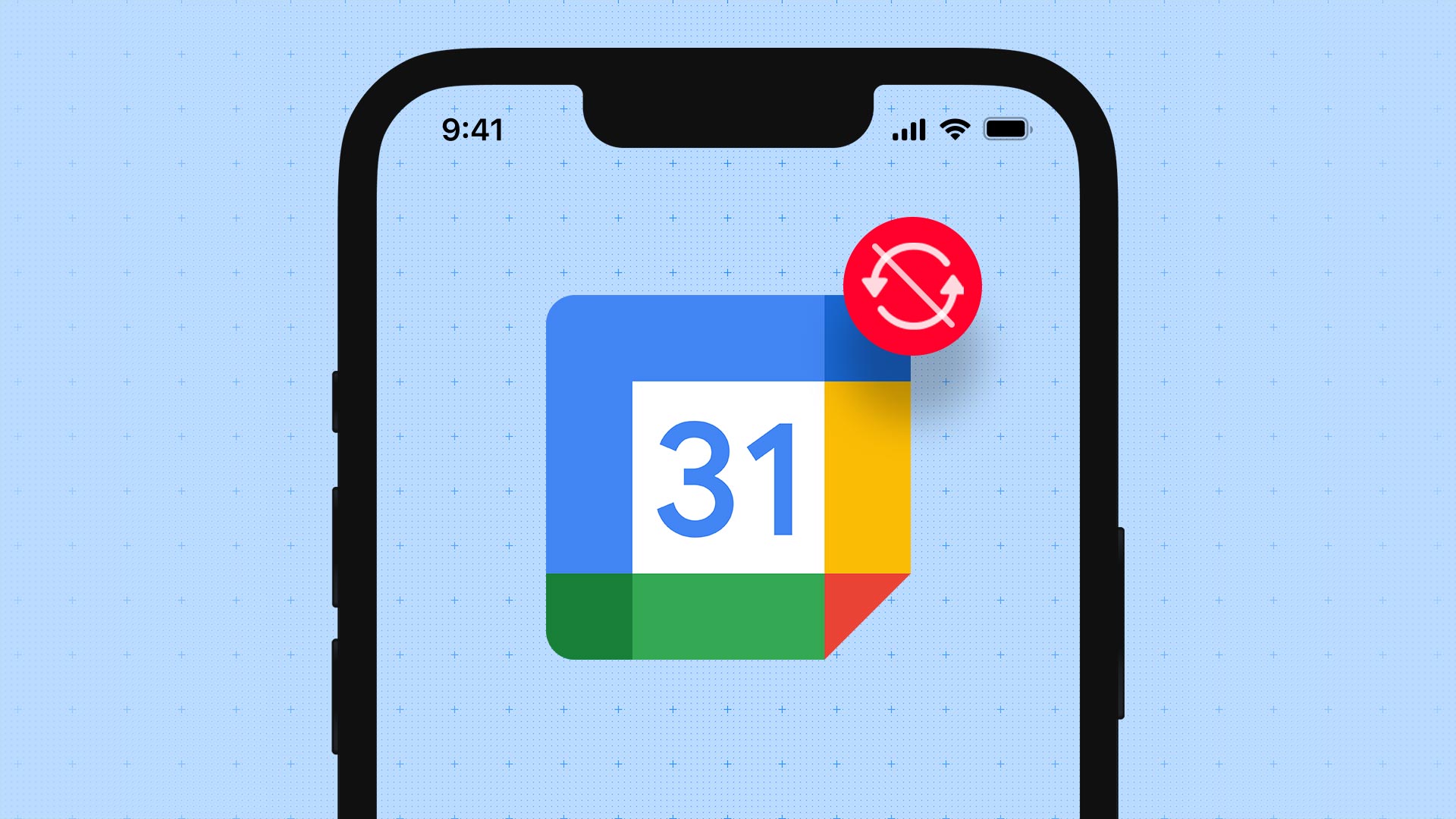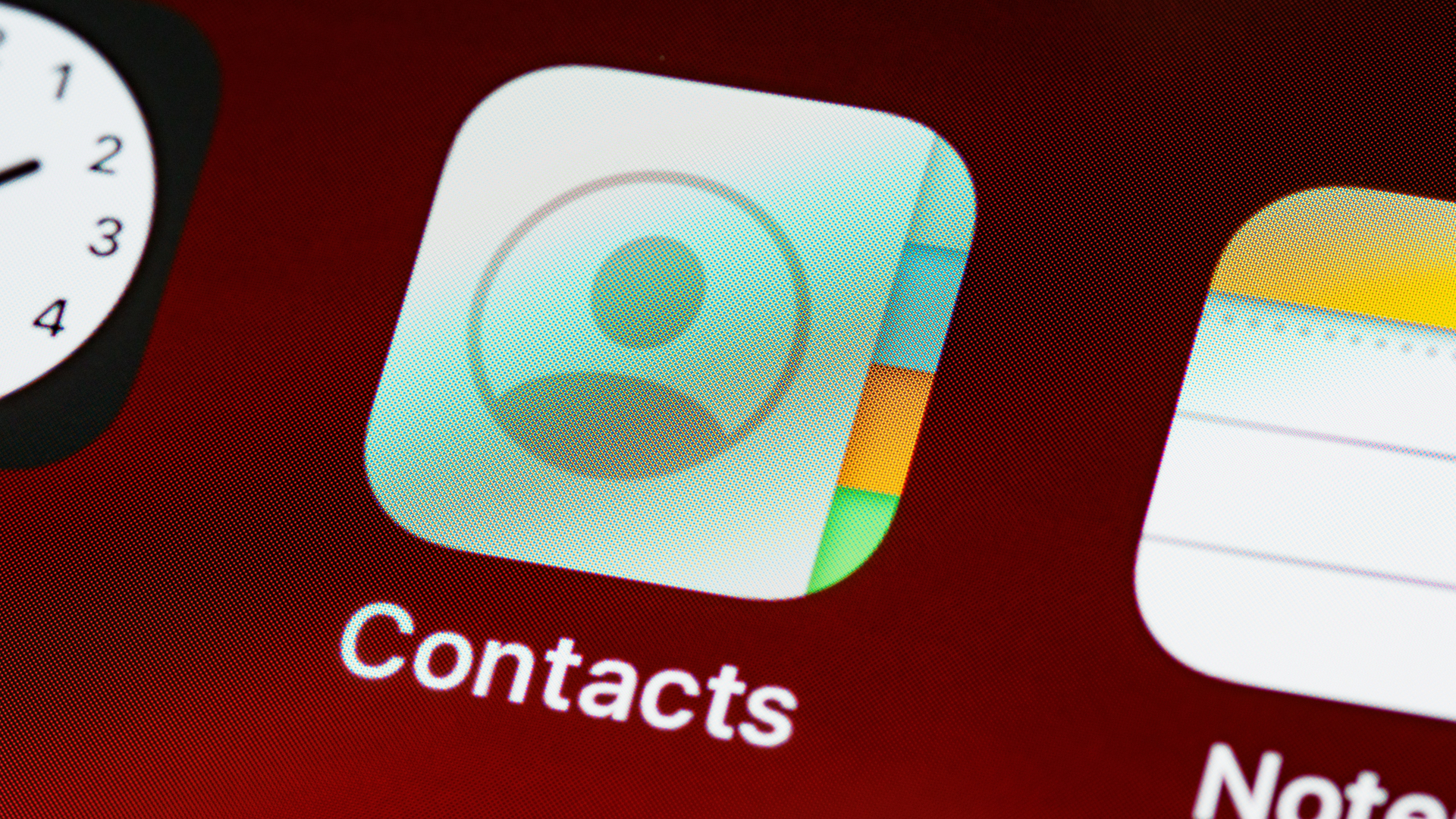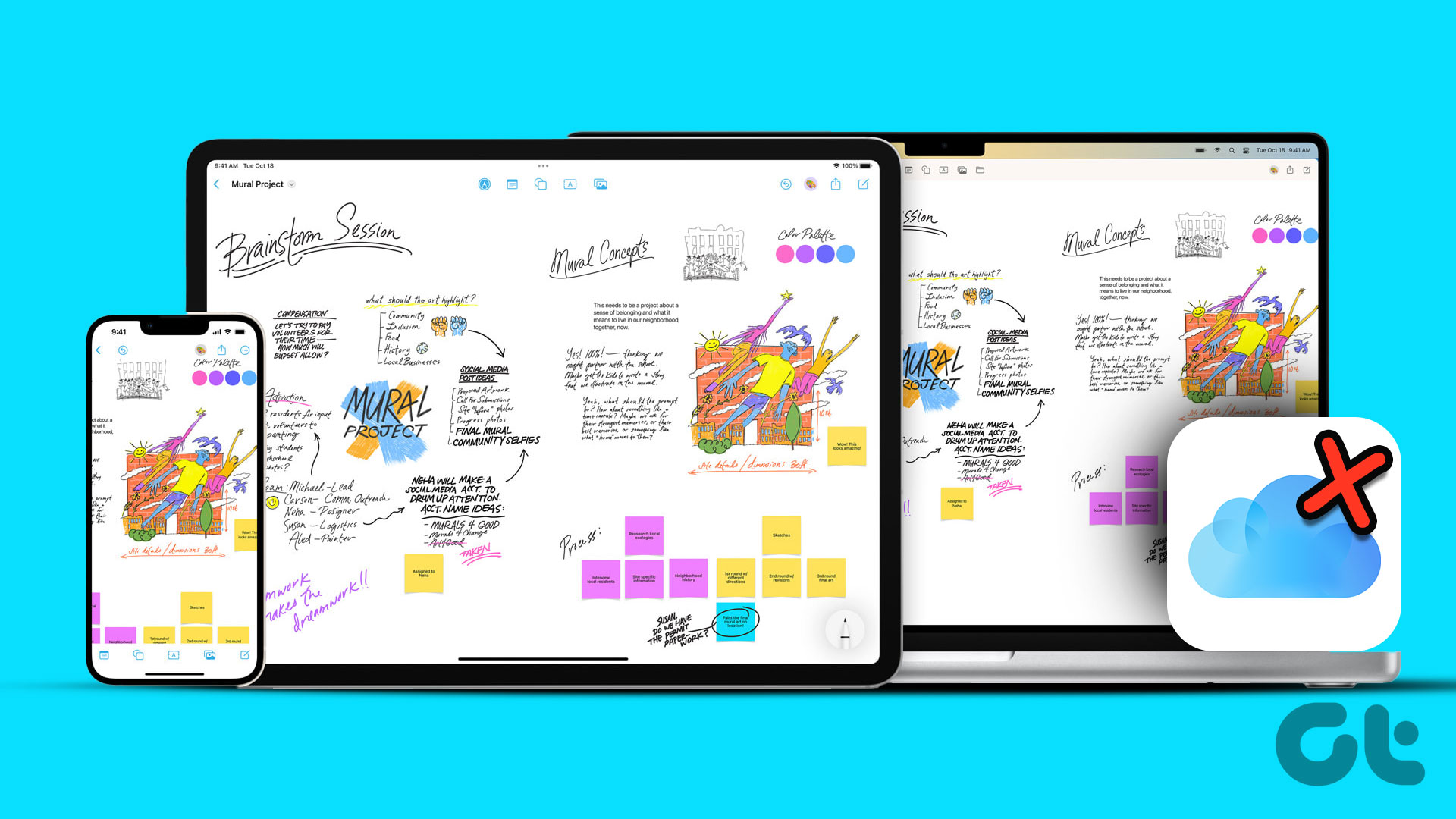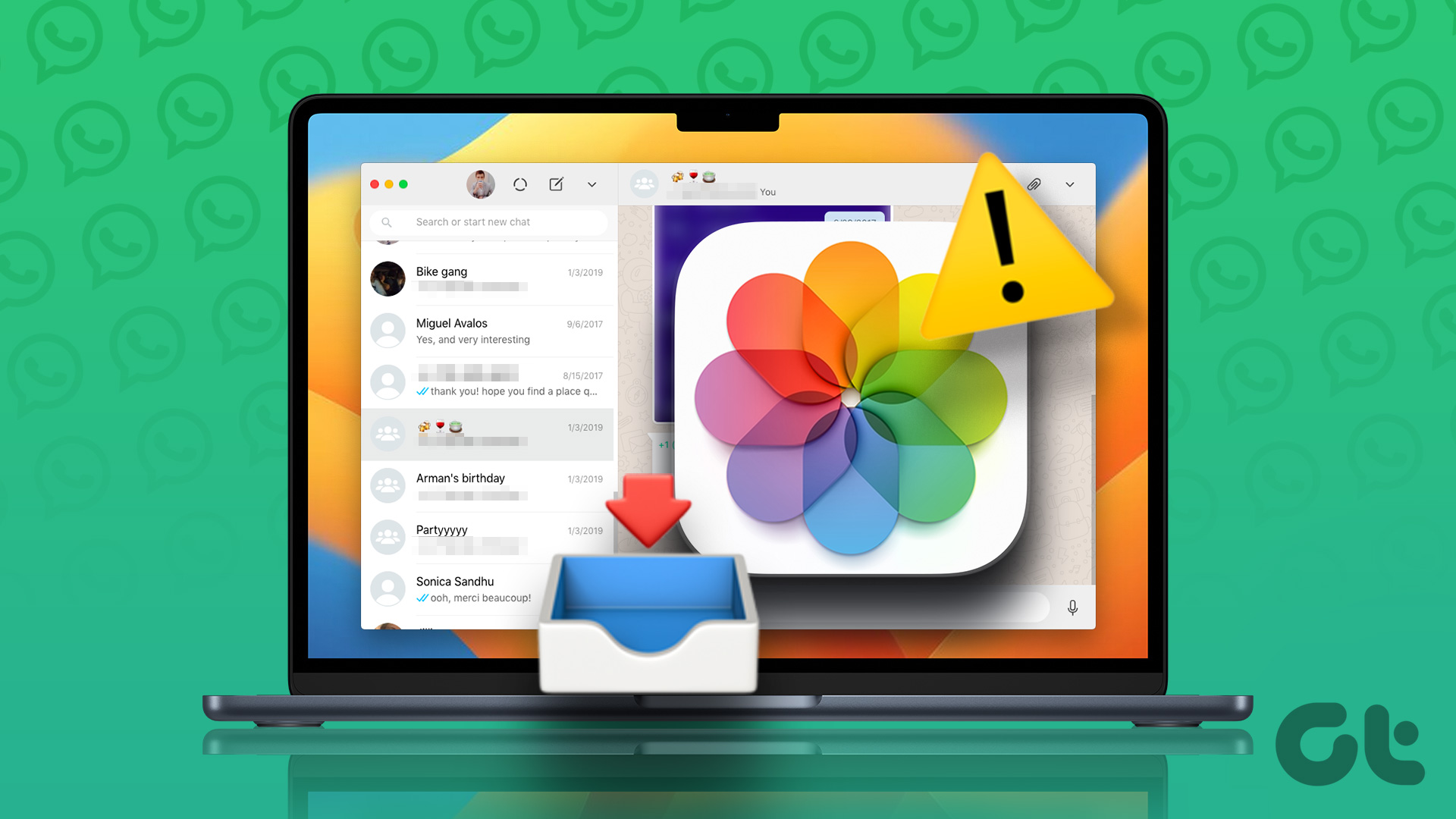There’s an important work meeting next week. You have strenuously added a location, date, timing, etc., on your iPhone’s Calendar app. While you were relying on your Mac to spring a notification, your boss messages you asking why you didn’t join the meeting! Guess what? Your Mac forgot to prompt you regarding this meeting. Like you, several users have complained that their iCloud calendar is not syncing with their Mac.
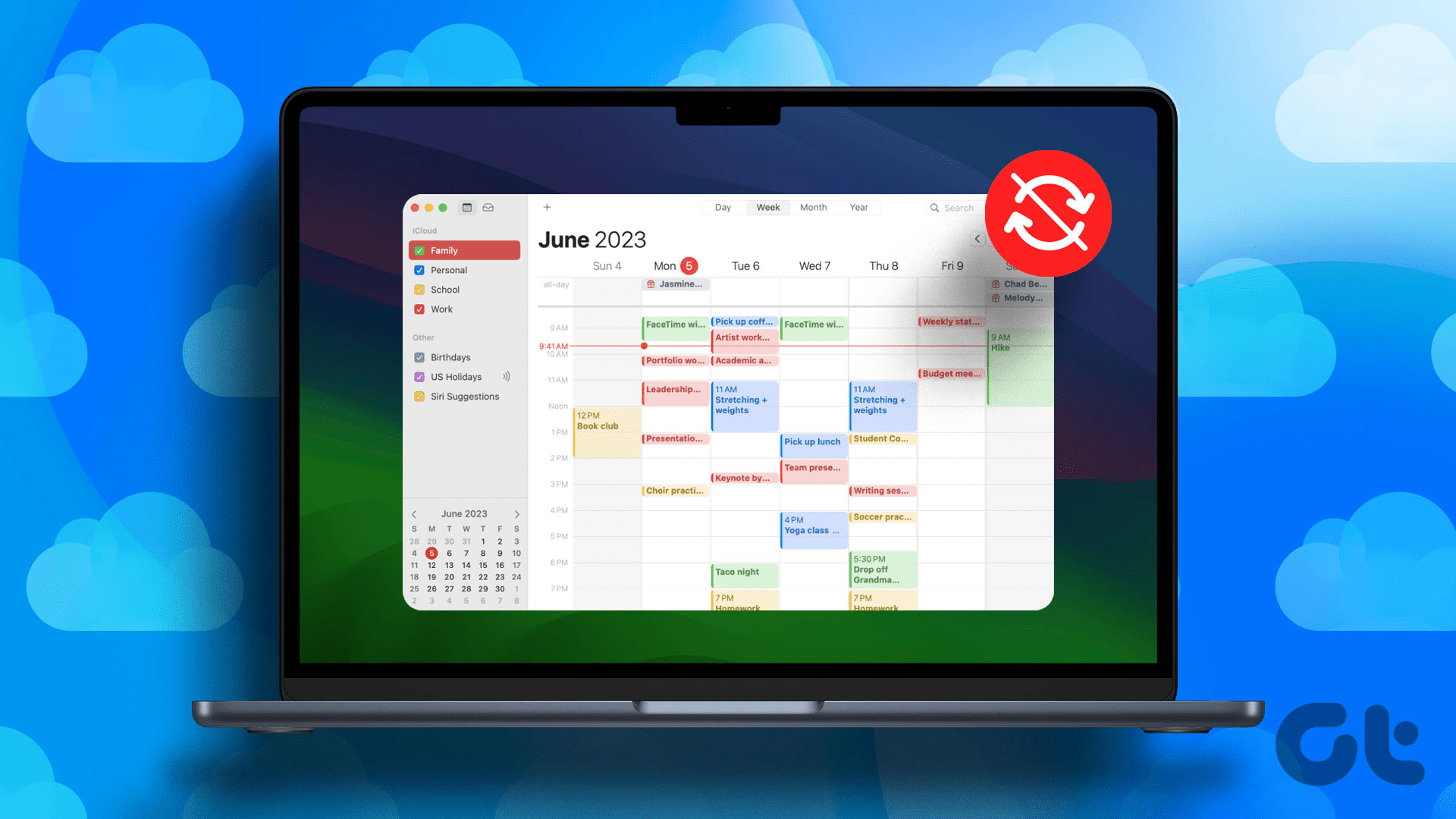
Don’t panic; you don’t have to switch calendar apps. We bring you the best ways to fix your Mac’s calendar not syncing with your iCloud account. With these fixes, you’ll be sure to attend your meetings promptly.
Note: Before moving on to the fixes, ensure you check Apple’s System status for iCloud Calendar. If the dot next to it is orange, Apple’s server is down. Wait for the issue to be fixed. If it’s green, move on to the below fixes.
Why Is My Mac Calendar Not Syncing
Your iCloud account’s calendar syncing throughout devices is essential. There could be various reasons for Mac’s syncing issues. One, check if your iCloud calendar and Mac’s Calendar app are running on the same account. If they are, there may be an issue with the Calendar app on your Mac. Alternatively, issues could be on the front of your Apple ID.
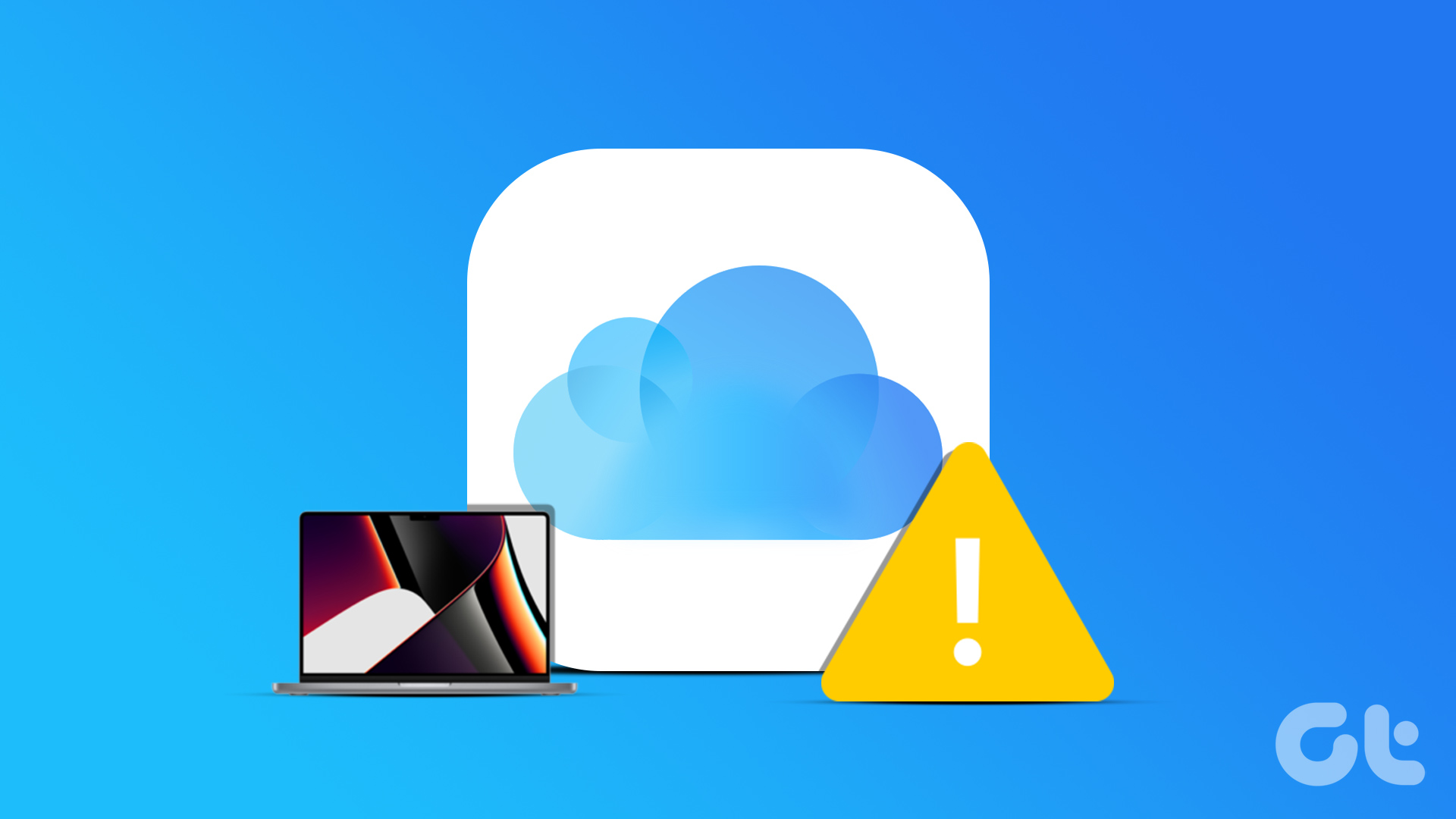
To fix them, we have presented a host of solutions. Right from basic fixes such as restarting, we have gone in-depth to resolve refresh-related issues on the Calendar app on your Mac. Furthermore, we have ensured you resync with your iCloud Calendar. If nothing works, we have included a resolution where you must sign out and back into your Apple ID.
How to Fix iCloud Calendar Not Syncing With Mac
Now that we have briefly addressed the reasons for a sync lag between your iCloud and Mac, let’s head to discussing certain simple solutions that could help resolve the problem.
1. Restart Your Mac
Restart is the first fix to try whenever there’s an issue with any device. So, if your Mac fails to sync with your iCloud calendar, hit restart. Restarting will remove older background processes and commence new ones. To restart your Mac, press the Apple logo on the top-left corner and select Restart.
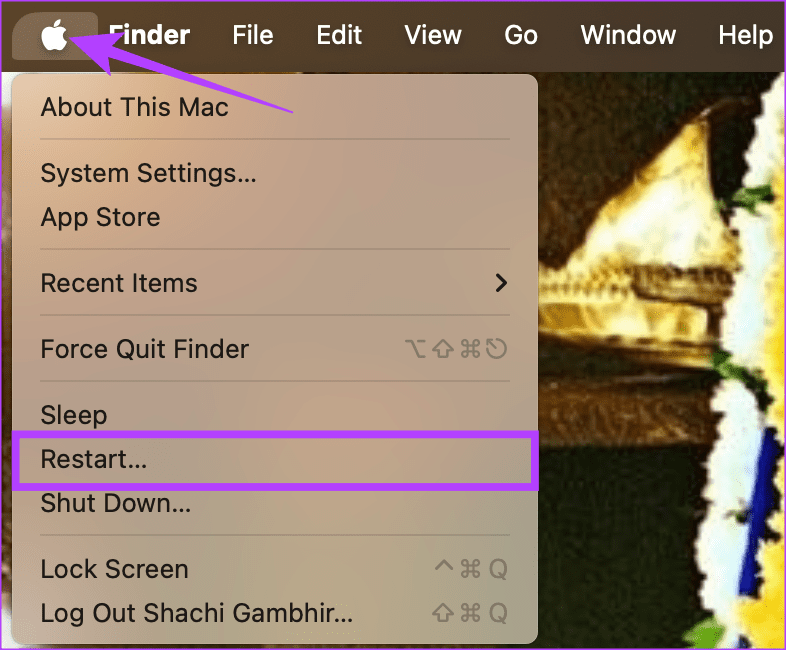
2. Refresh Calendars
The best part about the Calendar app on your Mac is that it allows a refresh. Refreshing updates the contents of an application if there’s any lag. So, if you’re facing sync issues between the iCloud Calendar and your Mac, it can be solved by refreshing calendars on your Mac. First, open the Calendar app on your Mac. Then, tap on the View option on the menu bar. Further, select Refresh Calendars in the drop-down.

It will take a couple of seconds for your Calendar app to refresh. This could solve any lag in syncing between your macOS and iCloud account.
3. Check Synced Accounts
The primary prerequisite for a sync between your iCloud calendar and Mac’s Calendar app is that they should run on the same Apple account. So, if your iCloud calendar runs on your personal Apple ID and your work Apple ID runs on your Mac, the calendars would naturally be differently placed. So, if you see that an event you had input on your iPhone’s calendar is not showing up on your Mac, check if the synced accounts are the same.
4. Sync and Resync With iCloud Calendar
This step kills two birds with one stone. One, if you haven’t synced your Calendar with your iCloud account, it will help initiate the sync process. Two, if the sync option is triggered, you can re-initiate the syncing process by turning it off for a brief few minutes. Here’s how to sync or resync your iCloud Calendar with your Mac.
Step 1: Open the Settings app on your Mac. Tap on your name on the left. Then, select iCloud on the right pane of the window.

Step 2: Click on the Show More Apps option on the new page.

Step 3: On the pop-up, check the toggle against iCloud Calendar. If the toggle is already triggered, turn it off. Wait for a couple of minutes and turn it back on.

This trick has helped users with the Mac syncing with the iCloud Calendar issue. So, give this a shot to resolve your problem.
5. Remove Your Apple ID and Sign Back In
Did none of the above tips help you fix the sync issue between your iCloud Calendar and Mac? Well, the last resort is to remove your Apple ID from your Mac. You can then sign back in. This should help fix the matter of syncing. Use the steps below to remove your Apple ID and add it to your Mac.
Step 1: Open the Settings app on your Mac. Then, tap on your name in the top-left corner of the page. Then, on the right pane, choose the Sign Out option.

Step 2: In the pop-up that appears, select Keep a Copy. This will ensure that your contact details and, mainly, the iCloud calendar details are intact.

Never Miss a Meeting
After resolving the issue of your iCloud calendar not syncing with your Mac, you can safely rely on your Mac’s Calendar app to keep you in the loop with your schedule. This way, you’ll attend meetings and skip the boss’ banter.
Last updated on 27 November, 2023
The above article may contain affiliate links which help support Guiding Tech. However, it does not affect our editorial integrity. The content remains unbiased and authentic.