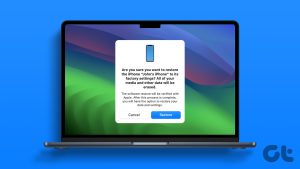Apple’s macOS is one of the best operating systems loaded with plenty of useful features. Unfortunately, most folks aren’t aware of this. One such feature is Live Text. Live Text is a powerful feature in macOS that allows you to interact with text directly within images and photos. It can recognize and extract text from images. You can then use live text on your Mac to copy, paste, translate, search the web, and more.
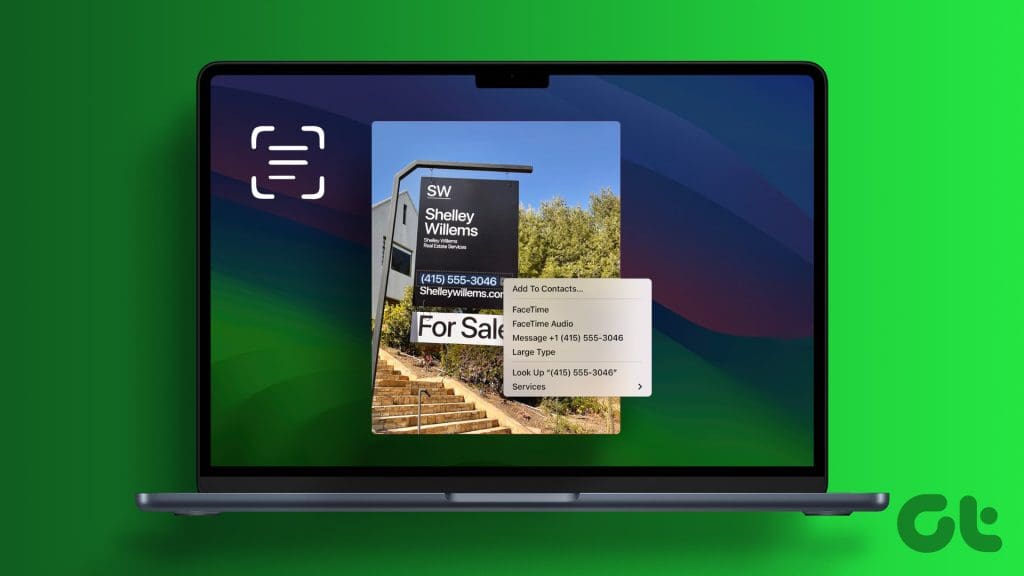
But how does it work? And more importantly, how do you use the Live Text feature on your Mac device? In this guide, we’ll show you how the feature works and how you can capture text from a Mac screen to use Live Text. Let’s start with the basics.
What Is Live Text and How Live Text Works
Live Text uses on-device machine learning to identify and extract text from images intelligently. It can recognize various fonts, sizes, and styles, even in challenging lighting conditions. Once the text is extracted, it becomes interactive, allowing you to perform various actions directly from the image.
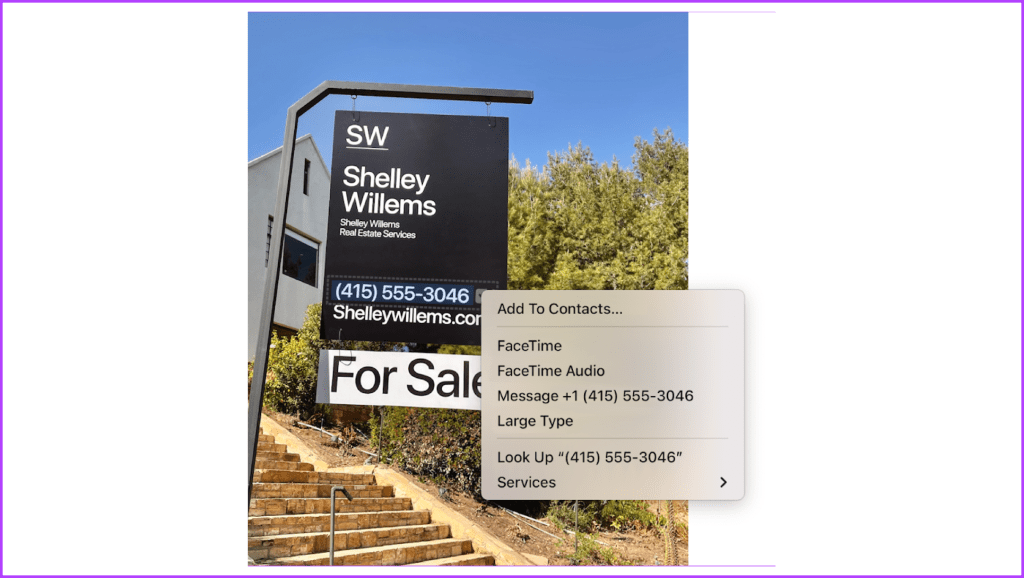
This means you can do more than view an image – you can engage with its text. What’s more? With the release of macOS Ventura, Apple expanded this feature to videos, too. This means you can capture and interact with text inside videos on your Mac too.
Check Availability of Live Text
As good as Live Text is, it’s worth noting that the feature isn’t available everywhere. It only supports a handful of languages. At the time of writing, Live Text supports Cantonese, Chinese, English, French, German, Italian, Portuguese, and Spanish languages.
What’s more? Live Text is available on macOS Monterey and later. You can check the official Apple website for the most up-to-date information on feature availability.
How to Use Live Text on Your Mac
You can copy different kinds of text using the Live Text feature on Mac and even take direct actions. Let’s look at all of them.
1. Copy Text, Search the Web, and Look Up the Meaning
Step 1: Open the image or video containing text in the Photos or Preview app. Now, hover over the image and click and drag to highlight the text you want to interact with.
Note: You can also open an image on Safari or any other browser and extract text without downloading it.
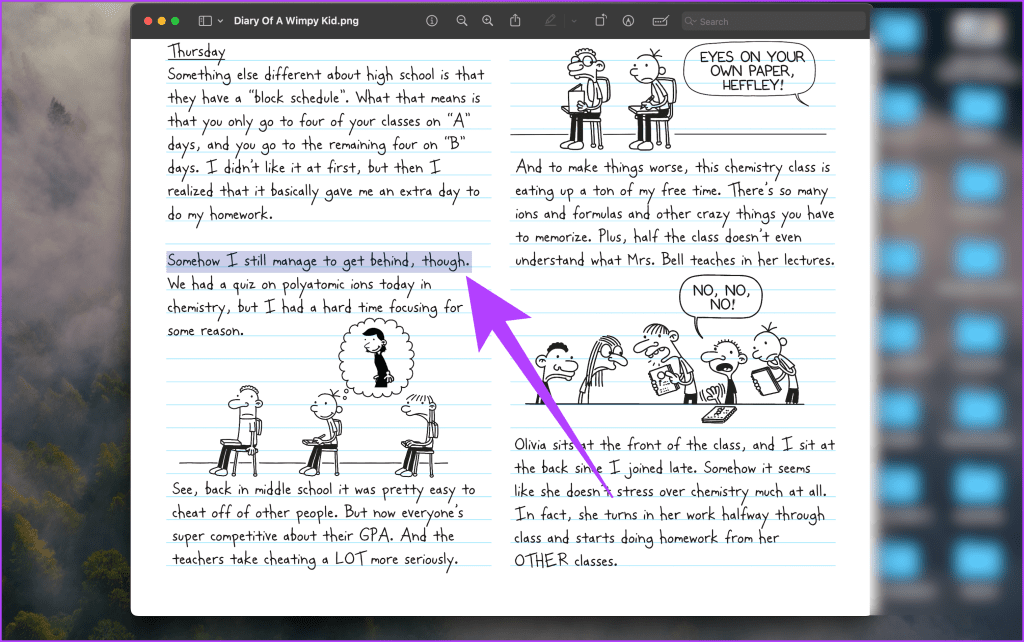
Step 2: Now, right-click on the highlighted text and select ‘Copy Text’. You can paste it wherever you need.
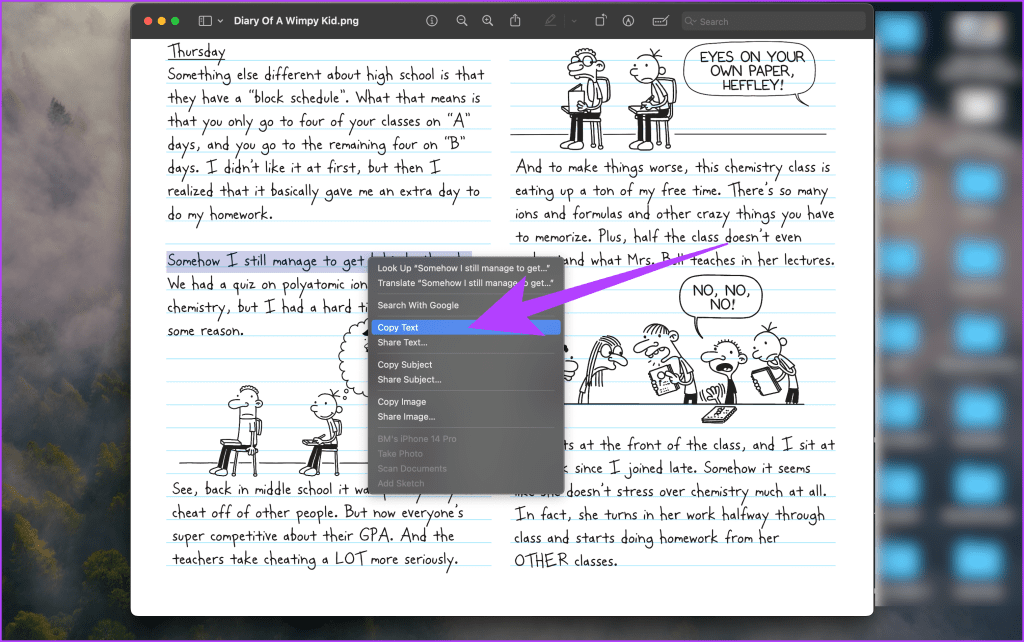
Step 3: Alternatively, right-click and choose ‘Search With [your default search engine]’. Your default browser will open with relevant search results.
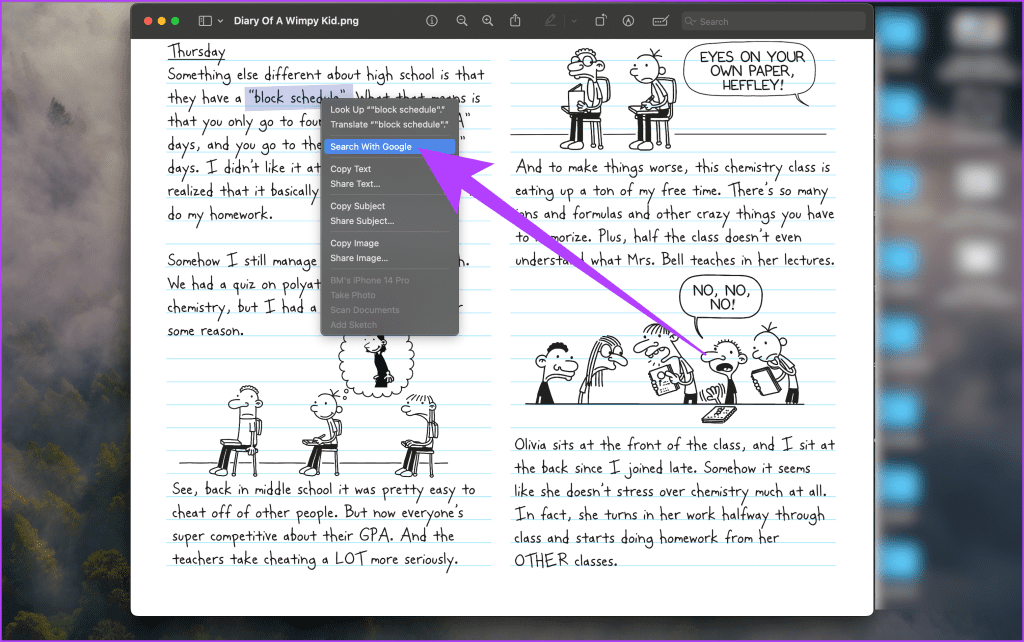
Step 4: If it’s a single word you wish to find the meaning of, highlight it, right-click, and select ‘Look Up.’
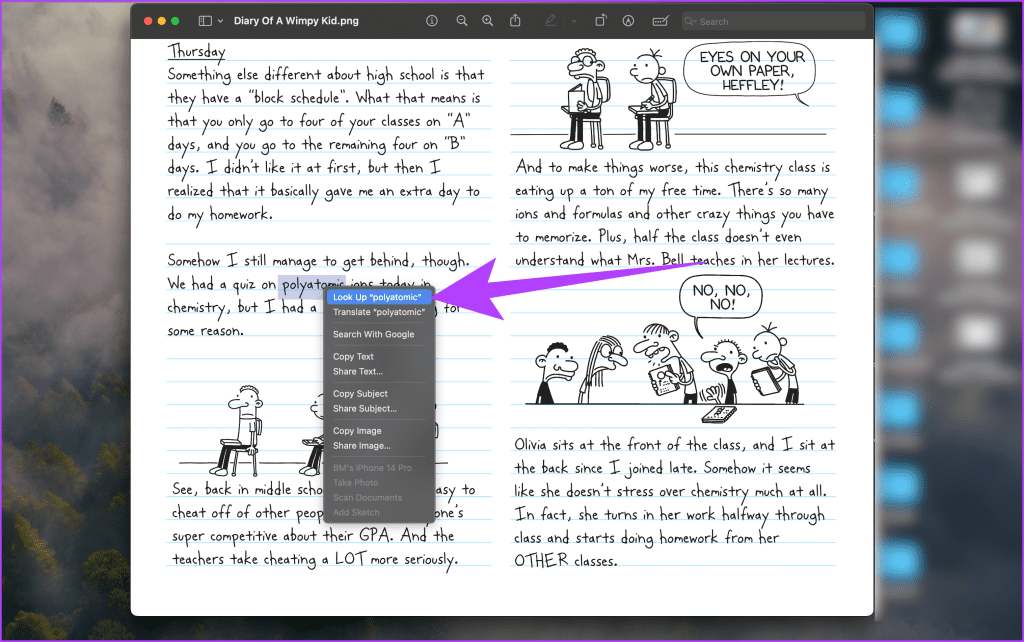
2. Translate Text
Live Text works across multiple languages, too. So, if you stumble upon something in a different language, you can translate it quickly using the Live Text feature. To do that, follow the steps above to activate Live Text on the image. Then, highlight the text you want to translate.
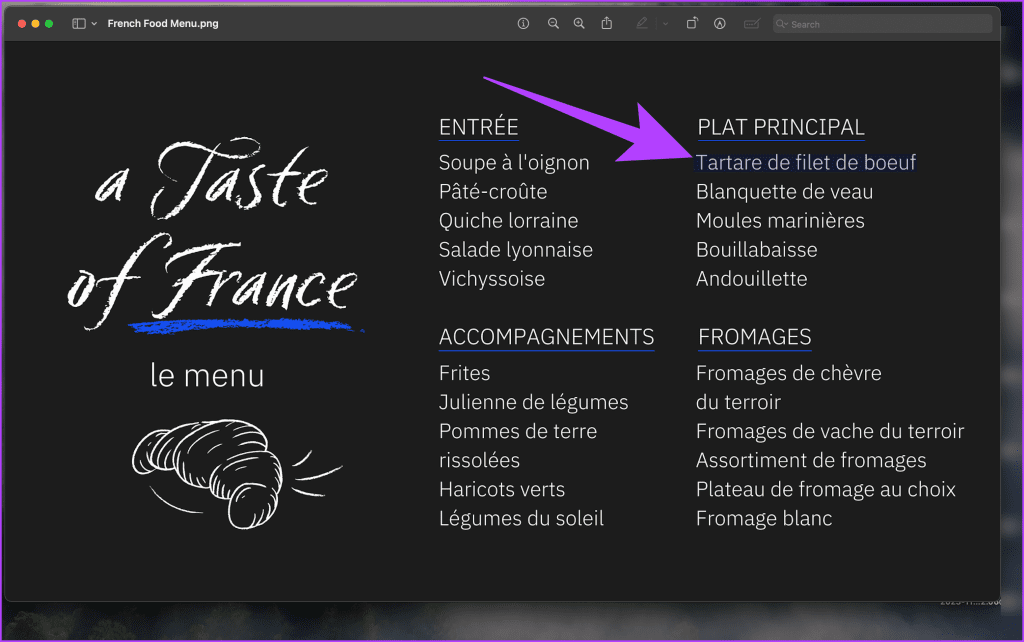
Now, right-click on the highlighted text and select ‘Translate.’
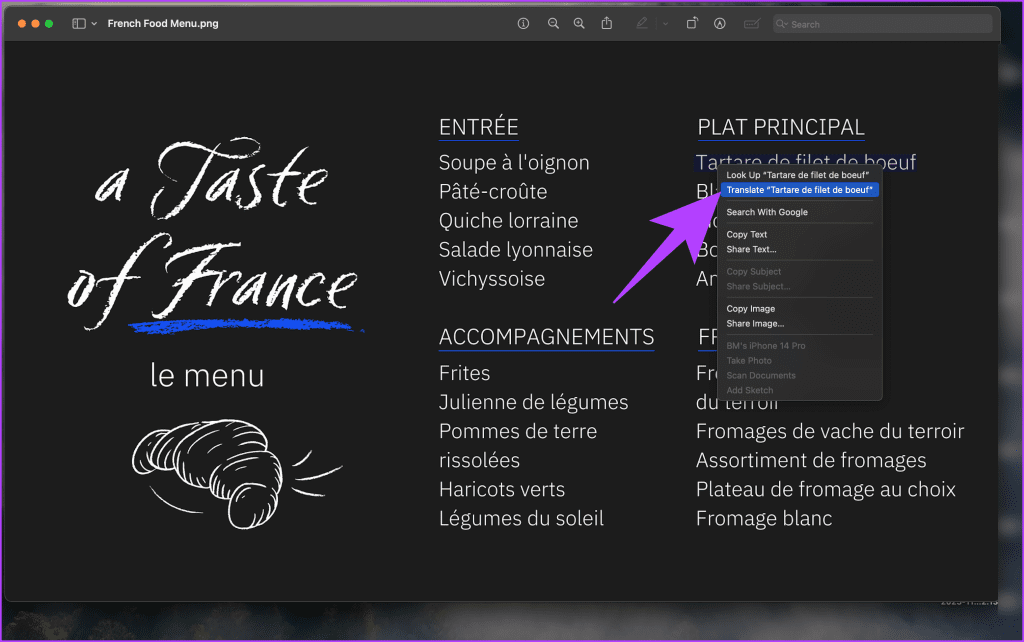
You should now get a pop-up translation window showing the selected text and its translation in your choice. Additionally, click on the Play button to listen to the original text and the translation.
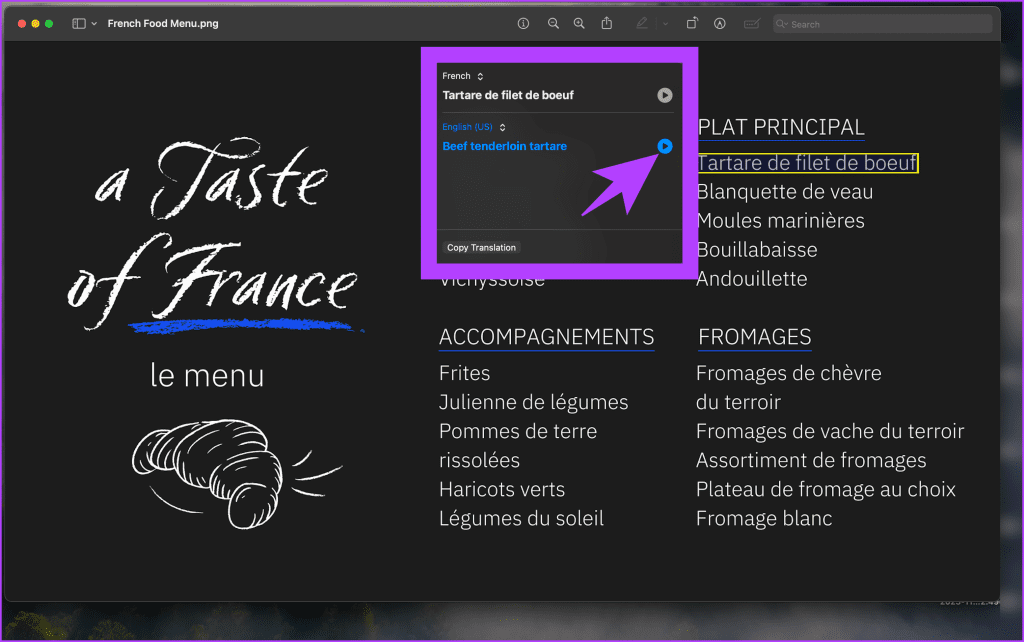
3. Contact a Phone Number
If the photo or video contains a mobile number, you can use Live Text to call that number directly. And if you’re in the Apple ecosystem using an iPhone with your Mac device, you can directly receive calls on it. To do that, highlight the text containing the phone number, right-click on it, and select ‘Call Using iPhone’.

And that’s it. The call will be placed to the number via your iPhone. Alternatively, you can use Facetime to call the said number using a Mac if they support it.
4. Contact an Email Address
Contacts aren’t just phone numbers; sometimes, they can be mail addresses, too. To contact an email address using Live Text, locate it within the image and right-click on it. From the options, select ‘Compose Email’.
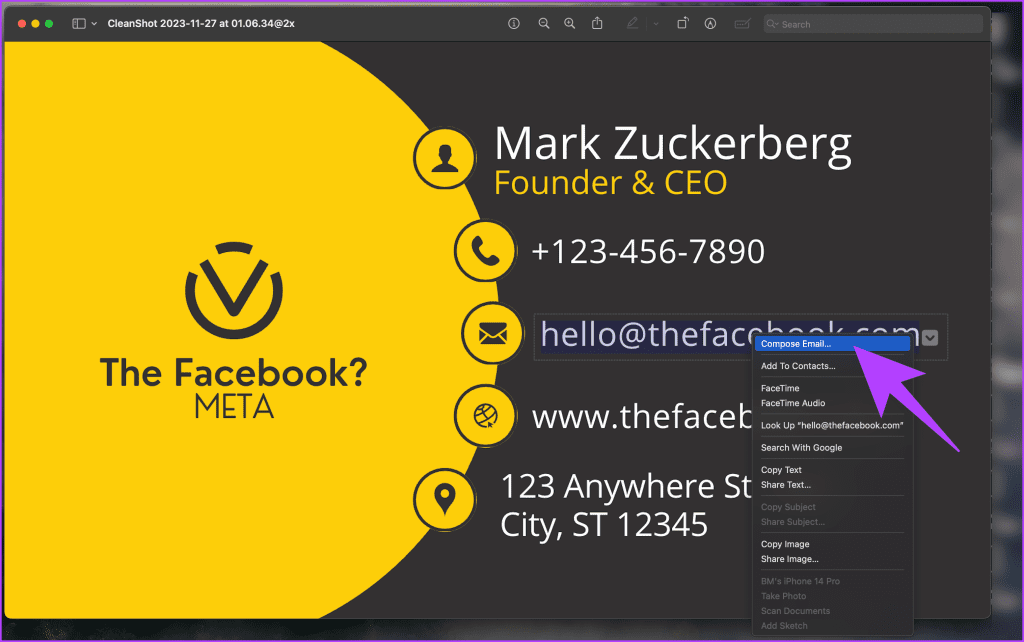
Your default email client should now open with a new message.
5. Go to a Website
Lastly, you can also use Live Text to visit a website. To do that, open an image containing a web address, right-click on the URL, and choose ‘Open Link’.

Your default web browser will launch, taking you to the specified website.
Easily Extract and Interact With Text
Live Text transforms your Mac experience by making text in images a powerful, interactive tool. Copy, translate, contact, and explore with a few clicks. With Live Text, your images are no longer static – they’re portals to a more efficient digital world. We hope you like the feature as much as we do.
Last updated on 27 November, 2023
The above article may contain affiliate links which help support Guiding Tech. However, it does not affect our editorial integrity. The content remains unbiased and authentic.