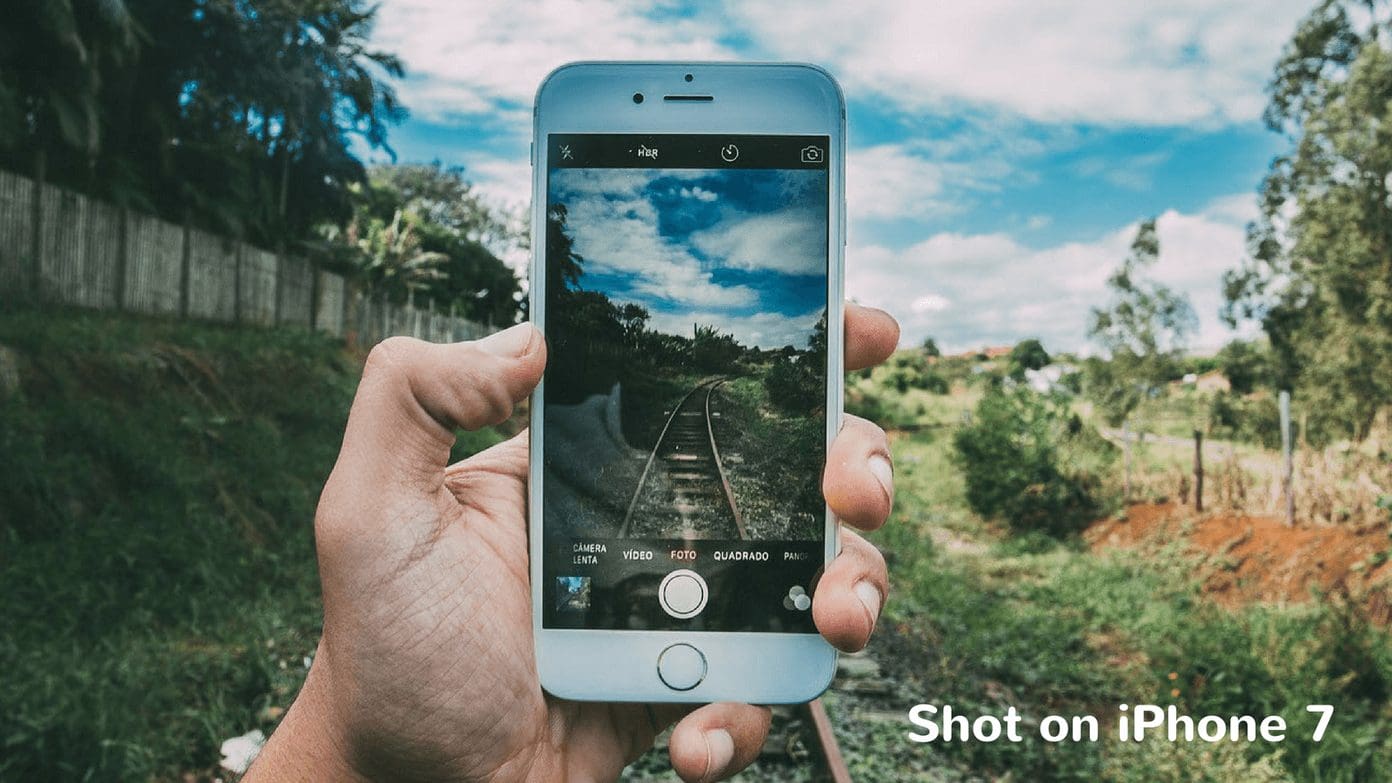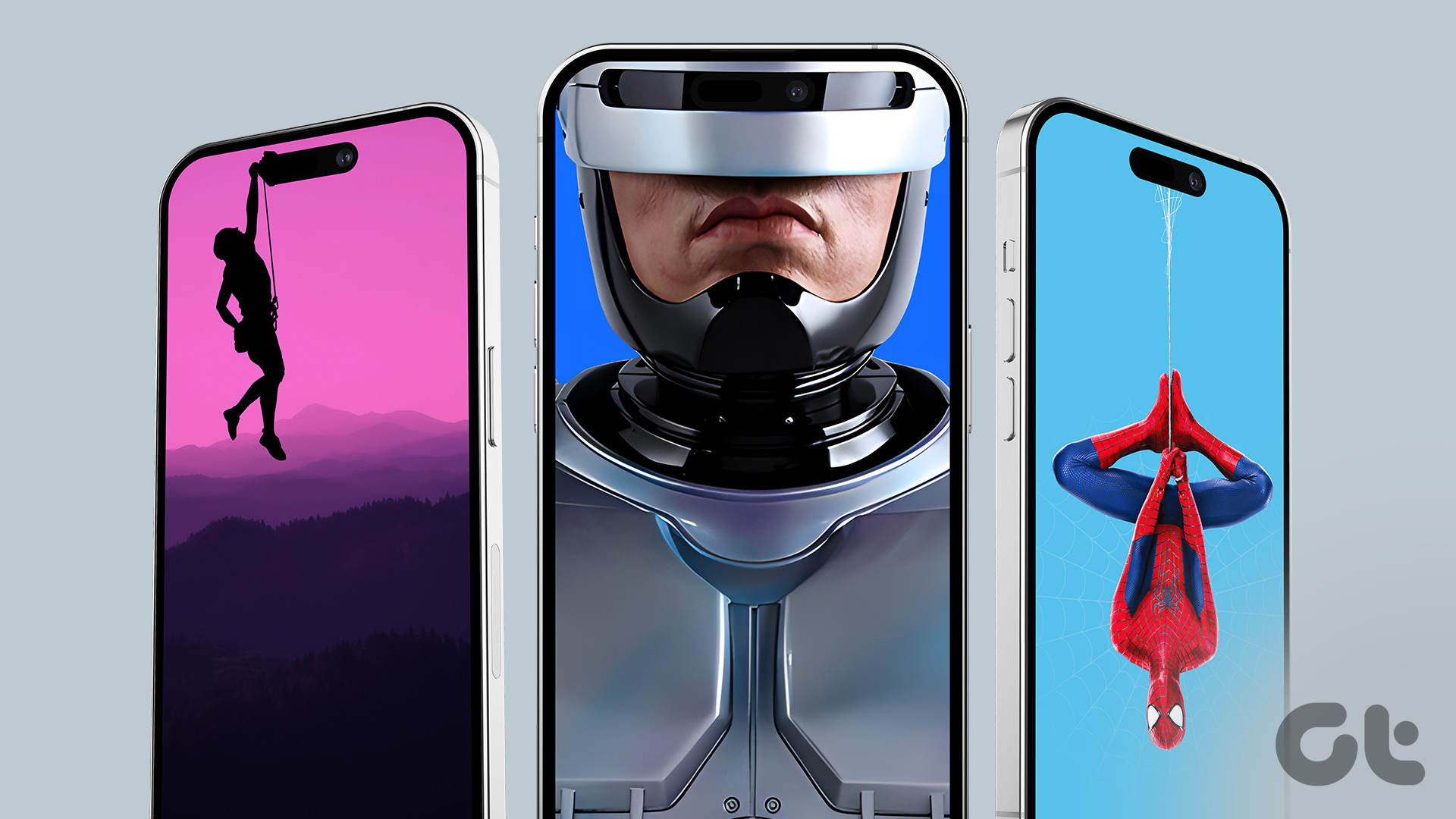While the iPhone 15 Pro and Pro Max bring forth several new features, the Action Button is one of the most unique ones. It’s a game-changer in streamlining your daily tasks and enhancing your overall experience. This customizable button on the side of your device can be programmed to perform various actions, commands, and shortcuts. But what are the best shortcuts for the Action Button? Let’s find out.
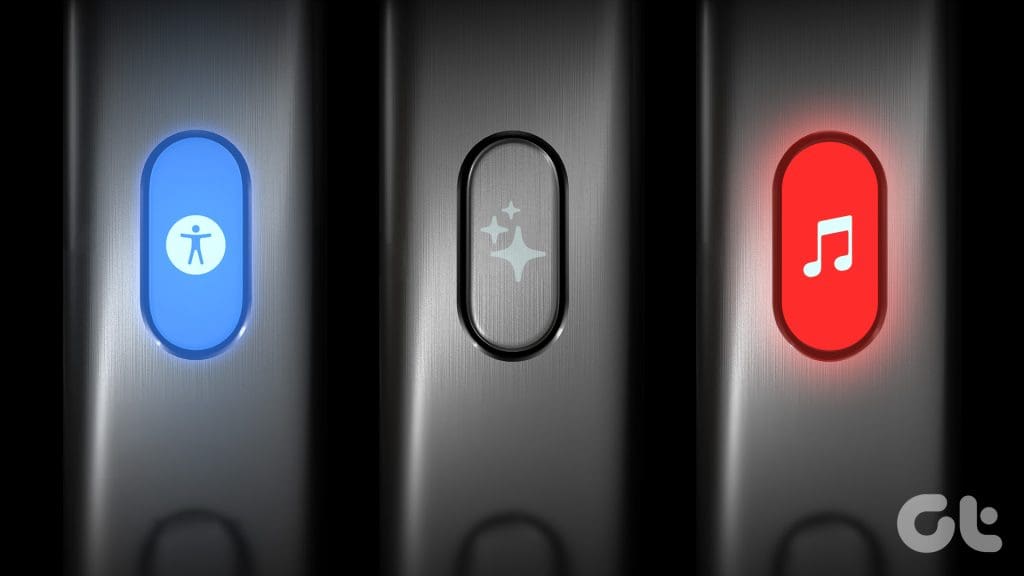
In this article, we’ll look at some of the best commands and shortcuts for the Action Button, empowering you to unlock a world of convenience and efficiency. Whether you’re an avid photographer, a productivity aficionado, or seeking to simplify everyday tasks, the Action Button has something to offer everyone.
With a wide range of customizable options, you can tailor the button to suit your specific needs and preferences. So, let’s get to it.
1. Toggle Mute
The Action Button comes as a replacement for the physical ringer switch on the iPhone. However, you can still use the Action Button for the same feature.
To set the Action Button for this feature, go to Settings and tap on ‘Action Button’. Now, select ‘Silent Mode’, which should be the first option.


And that’s it. When enabled, hold the Action Button to silence incoming calls and alerts. Alternatively, if your iPhone is in silent mode, triggering the Action Button will put it on Ringer Mode.

2. Switch Focus Mode
You can also use the Action Mode to change between the various Focus Modes. To do that, open the Action Button settings and select Focus. By default, it should show the ‘Do Not Disturb’ option below it.
However, if you have defined multiple Focus modes, select one of your choices. Now, when you press the Action Button, it will automatically enable or disable the Focus mode you defined.


3. Launch the Camera
If you’re like me, who has used point-and-shoot cameras or even earlier Sony Xperia smartphones, you know the importance of having a physical shutter button. Thankfully, Apple allows you to bring back functionality similar to the Action Button.
Go to the Action Button settings and select the action as Camera. By default, it will be set to ‘Photo’, though you can also change it to Selfie, Video, or Portrait modes.


Once you’ve made your selection, press the Action Button, and it will directly launch the Camera app with the mode of your choice.
Like that? Here’s a bonus tip for you. Once inside the camera app, press the Action Button again to act as a shutter button. Now, isn’t that cool?
4. Turn on Flashlight
Speaking of other smartphone brands, one unique feature of Motorola devices has been the chop to enable the phone’s flashlight. This offers easy accessibility to the flashlight, especially when you’re caught in the dark with no light sources. If you’d like to bring over the same feature on your iPhone 15 Pro or Pro Max, you can do that with the help of the Action Button.
To do that, select Torch from the Action Button settings. Once done, interacting with the Action Button will quickly enable or disable the flashlight on your iPhone.


5. Create a Quick Note
While Apple has added plenty of options inside the Action Button settings, the best part is that you can use it to run Shortcuts, too. Shortcuts allow for custom scripting and direct actions to run quickly without the need for any manual steps.
One of my favorite shortcuts to be used with the Action Button on the iPhone 15 Pro is the ability to create a quick note. To do that:
Step 1: Open the Action Button settings and select the Shortcut option.
Step 2: Now, tap on ‘Choose a Shortcut’. This should take you to the Shortcuts app. From here, tap on ‘New Note’.


And that’s it. Once the Shortcut has been selected, you can simply press the Action Button to create a new note from any iPhone screen easily.
6. Quick Contact
Similar to notes, another built-in Shortcut on the iPhone that’s super handy is contacting your favorite contacts quickly. If you have a list of contacts you frequently contact, add them to the Favourites list. You can then use the Action Button to call them from any screen.
To do that, open the Action Button settings, select Shortcut, and then select the Favourites shortcut. Once applied, press and hold the Action Button to open your Favourites screen quickly.


7. Open an App
The favorites section is for frequently contacted people, but similarly, there are certain apps you use a lot. It could be WhatsApp, Google Maps, Instagram, or even TikTok. Thankfully, you can use the Action Button to launch the specific app quickly.
To do that, open the Action Button settings > select Shortcut > ‘Open App’ shortcut. You will now be presented with a list of apps on your iPhone. Simply select the app you wish to use with the Action Button.


Once done, press the Action Button to launch the app you chose quickly.
8. Temp Screenshot
One of the best parts about the Shortcuts feature is that you can install custom 3rd-party shortcuts on your iPhone as well. One such shortcut that we love is Temp Screenshot. Do you know how there are times you take a screenshot to share with someone in your contact list?
Just like that, a whole collection of unwanted screenshots is saved to your gallery, too. Temp Screenshot aims to resolve that. As the name suggests, the Shortcuts takes a temporary screenshot of your screen. It then copies the content to the clipboard and then deletes the screenshot.
You can directly paste the screenshot into the chat window without any unnecessary saved files. Here’s how to use that.
Step 1: Install the Temp Screenshot shortcut on your iPhone using the link below and click on Get Shortcut.
Step 2: From there, tap on ‘Add Shortcut’ from the new window.


Step 3: Now, open the Action Button Settings and select Shortcut. There, tap on ‘My Shortcuts’ and select TempShot.


Step 4: Once done, hold the Action Button to initialize the Shortcut.
Step 5: First, you should get a pop-up asking if you want to allow TempShot to copy 1 image to the clipboard. Here, tap on ‘Always Allow’.
Step 6: In the next pop-up asking to delete 1 photo, tap on ‘Delete Always’.


And that’s it. You can now use the Shortcut easily to take temporary screenshots. The screenshot will be copied to the clipboard, which you can paste to share directly in the IM app of your choice directly.


9. Power Mode
Remember when the Side was just the power button, and you could easily shut down or restart your iPhone? While you can’t remove Siri from the Side key, you can use the Action Button as a Power Mode switcher. All thanks to the Power Mode shortcut.
Simply install the shortcut on your iPhone from the link above. Then, assign the Power Mode shortcut to the Action Button, similar to the previous shortcuts. And that’s it.
The next time you use the Action Button, a new pop-up menu will appear. You can use it to change the power profiles, lock the screen, reboot your device, and even shut it down.


10. All-in-One Action Button
But why choose between different shortcuts when you can have them all at a single glance? That’s where the All-in-One Action Button shortcut comes in. This shortcut lets your Action Button use all actions from the iPhone default actions list.
Once you’ve set it up as the default shortcut from the Action Button settings, press your Action Button. You’ll have a simple menu with all these functions for easier multitasking. Instead of choosing a single command, you can now use the Action Button for multiple tasks.


11. Silent Memos
Okay, now, while the iPhone has an excellent voice recorder, and there is a default action for the Action Button for recording a voice memo, it requires a couple of extra steps. Don’t you wish there was a simpler way? That’s where Silent Memos comes in.
Once configured, leave your iPhone face down and press the Action Button. That’s it. Your iPhone will now automatically start recording a voice memo without any extra input from your end.
12. All Media Downloader
We all use social media platforms like Instagram, Twitter, and TikTok. And if you’re like me, you probably waste plenty of hours watching short videos on these platforms. But what if you could easily download these videos and share them with your friends?
While plenty of shortcuts claim to offer this functionality, All Media Downloader is easily one of the better ones. It also works seamlessly with the iPhone 15 Pro’s Action Button.
Once you’ve set it up, open the Instagram Reel or the Twitter video you wish to download and press the Action Button. It will automatically download the media and save it to your gallery.


You can then easily share it with your contacts on iMessage or WhatsApp without issues.
13. ANC/Trans for iPhone15 Pro/Max
If you’re using the iPhone 15 Pro or Pro Max, you may also have the AirPods Pro or Max with it. It’s easily one of the best headphones for the iPhone, thanks to its excellent noise cancellation. Now, what if I told you there was a way to control the noise cancellation with your iPhone 15 Pro’s Action Button? That’s possible with the help of the ANC/Trans for iPhone15Pro/Max shortcut.
Once you’ve installed it on your iPhone, you will be taken to the setup page. Here, replace the highlighted text with the name of your AirPods Pro/Max.


And that’s it. Then, next time you use your headphones, press the Action Button to switch between Active Noise Cancellation and Transparency mode.
14. Use ChatGPT
Sure, Siri is great, but ChatGPT is a lot better. Installing ChatGPT on your iPhone is one thing, but wouldn’t it be great if you could trigger it with the Action Button? Thankfully, it’s easy.
Once you’ve installed the ChatGPT shortcut on your iPhone 15 Pro, assign it to the Action Button. After that, you can instantly trigger ChatGPT from the comfort of your Action Button.


15. MultiButton
As good as the Action Button is, it’s hard to believe that Apple hasn’t added double-tap functionality to it to support multiple shortcuts natively. Thankfully, there is a solution for it.
MultiButton is one of the most useful action button shortcuts. It allows you to introduce a double-tap feature to the Action Button. The way it works is that if you press the Action Button again after a couple of seconds, it will trigger a second shortcut.
Once you’ve installed the MultiButton Shortcut on your iPhone, it’s time to set it up. On the configuration page, enter the exact names of the Shortcuts you wish to trigger.


Post that, press the Action Button, and it will trigger the first shortcut. Press it again, and the second shortcut will be triggered. The only downside is that even if you need the second shortcut, you will have to trigger the first shortcut, too.
This should be fixed when Apple rolls out native support for double-press and triple-press, but till then, this is an excellent way to customize the Action button on iPhone 15 Pro.
Lights, Camera, Action Button
Well, that was our list of the best shortcuts for the Action Button on the iPhone 15 Pro and Pro Max. Whether you’re a seasoned iPhone user or just starting, the Action Button opens doors to a world of possibilities.
With the help of the shortcuts above, you can streamline your workflow, enhance accessibility, and elevate your overall smartphone experience to new heights. So, go ahead and unleash the full potential of your iPhone 15 Pro.
Last updated on 01 December, 2023
The above article may contain affiliate links which help support Guiding Tech. However, it does not affect our editorial integrity. The content remains unbiased and authentic.