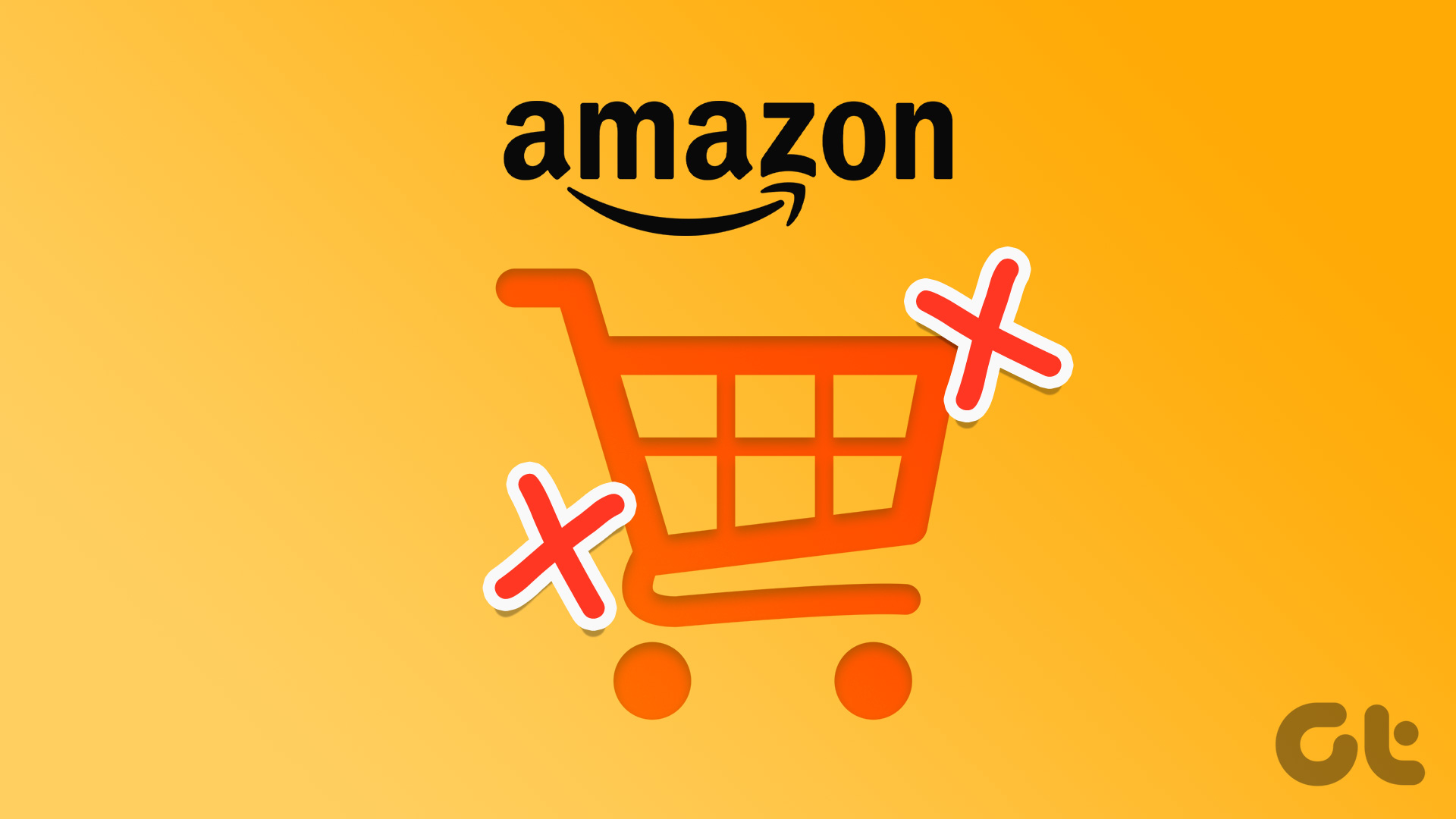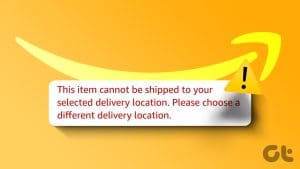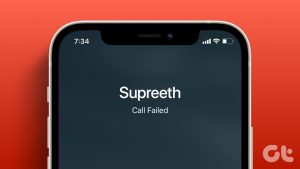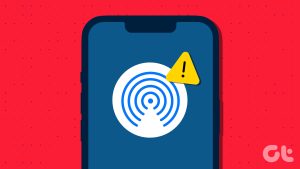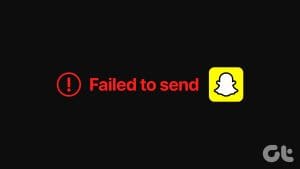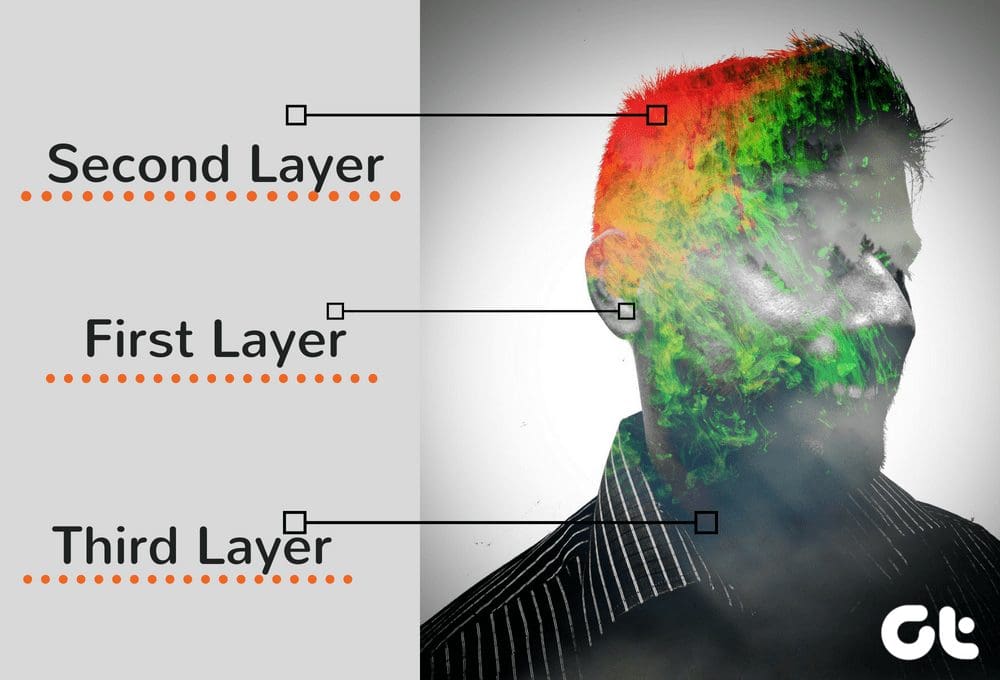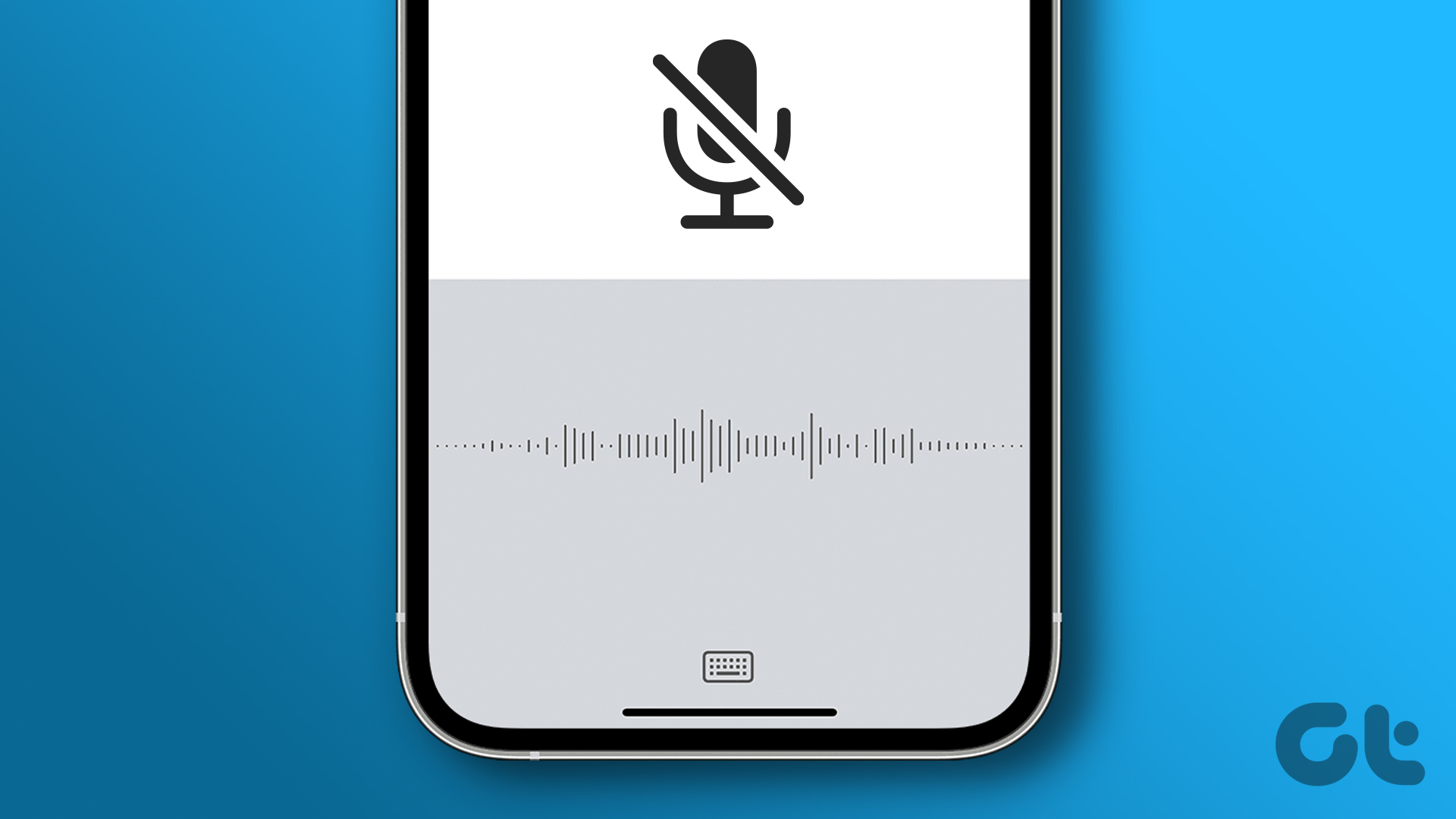Sharing files between your Apple devices is made easier thanks to the AirDrop feature. This way, you can wirelessly drop your files, such as photos, videos, docs, etc., from your other device to your iPhone and vice-versa. However, it’s a bummer if you get an ‘AirDrop failed to save item’ error when making the transfer.
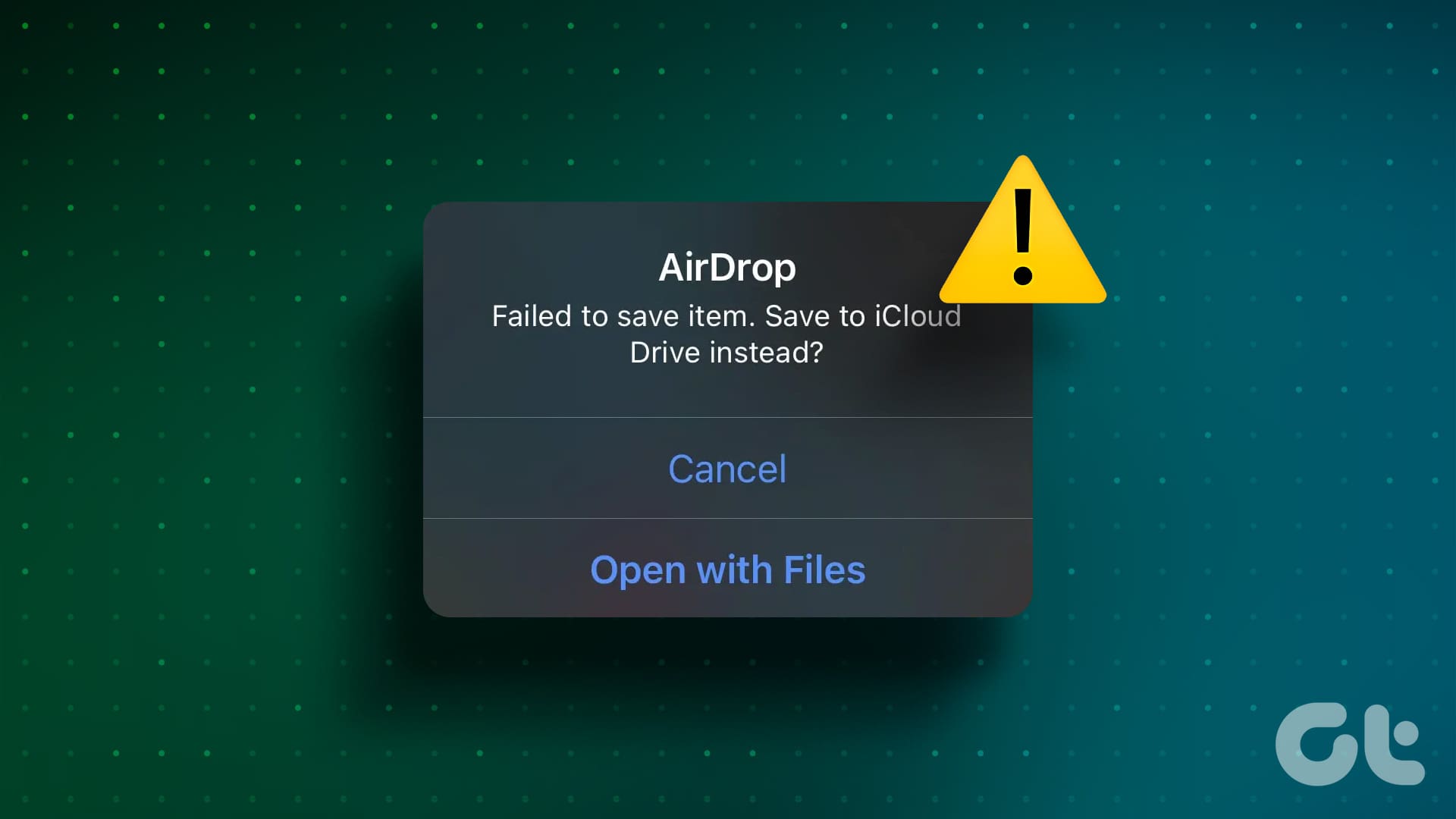
When transferring large or multiple files, you might see the ‘AirDrop failed to save item’ error on your iPhone. In this case, try reducing the file size or sending them one at a time. Additionally, make sure the Hotspot is off. However, if the error still shows up, use the solutions mentioned below.
1. Restart Your Device
Rebooting your iPhone is an effective way to fix issues caused by temporary bugs or glitches. Doing this will refresh your device’s memory and close all background apps. Follow the below steps to do it.
Step 1: Depending on your device model, follow the below steps to turn off your iPhone:
- For iPhone SE 1st gen, 5s, 5c, and 5: Long-press the top button.
- For iPhone SE 2nd gen onwards, 7, and 8: Long-press the side button.
- For iPhone X and above: Long-press the power and any volume buttons simultaneously.
Step 2: Then, hold and drag the slider till the end. Wait for the device screen to go blank.

Step 3: Press and hold and power button until the Apple logo appears.
After your iPhone restarts, try sending the item to your iPhone once again.
2. Check AirDrop Settings
If the relevant AirDrop settings haven’t been enabled, it can cause issues like the AirDrop keeps failing error. In this case, check and see if AirDrop is enabled. Additionally, ensure Screen Time settings are not restricting AirDrop on your device. Here’s how.
Step 1: Open the Settings app and tap on General.
Step 2: Here, tap on AirDrop.

Step 3: Depending on your requirement select either the ‘Contacts Only’ or ‘Everyone for 10 Minutes’ option.

Step 4: Go back to the main Settings page. Here, tap on Screen Time.
Step 5: Scroll down and tap on ‘Content & Privacy Restrictions.’

Step 6: Tap on Allowed Apps.
Step 7: Ensure the toggle for AirDrop is enabled.

3. Check Bluetooth and Wi-Fi Settings
AirDrop uses your iPhone’s Bluetooth and Wi-Fi to search for nearby devices and send-receive files. So, if you’re facing issues using AirDrop, check if both settings are enabled on your iPhone. Here’s how to do it.
Step 1: Swipe down from the top-right corner of the screen to open Control Center. If your iPhone has a Home button, swipe up from the bottom of the screen.
Step 2: Here, ensure Bluetooth and Wi-Fi are enabled.
Tip: You can long-press on the Wi-Fi icon to check if your device is currently connected to a network or not.

Try receiving the file again on your device. If the issue persists, continue to the next method.
4. Try Changing the File Format
While Apple doesn’t have any file format restrictions per se, users have observed that files with certain aspect ratios, formats, encoding, etc., might face issues when transferring via AirDrop. This is especially the case with video files. In this case, try changing the file format or aspect ratio and try again.
5. Check iPhone Storage
To accept and save the incoming file, your iPhone needs to have enough space available. In case there’s insufficient space, AirDrop might say there’s not enough space when receiving. If you’re unsure about how much free space your device currently has, follow the below steps to have a look.
Step 1: Open the Settings app and tap on General.
Step 2: Tap on iPhone Storage.

Step 3: Check the available free storage.

If very less space is available, consider offloading some apps. After that, try receiving the file again via AirDrop.
6. Manually Save the File
You can see all incoming transfer requests since your iPhone’s screen needs to be on when using AirDrop. If you can see the file coming in through AirDrop but can’t locate it on your iPhone, try saving it manually instead. To do this, you can use the ‘Save to iCloud’ option available on the AirDrop notification screen on your iPhone. Then, move the file from iCloud to your iPhone.
7. Check for Software Updates
The issue might be software-related if you’ve started facing issues with AirDrop since the last update. In this case, Apple has already released an update to rectify it. Here’s how you can check for and install the latest iOS update on your iPhone.
Step 1: Open the Settings app. Scroll down and tap on General.
Step 2: Tap on Software Update.

If an update is available, download and install it. Ensure your iPhone is more than 50% charged or connected to a charger. After installing the update, try using AirDrop again on your iPhone to receive the file.
8. Try With a Different Device/File
If you have more than one iPhone, we recommend transferring the file to the second iPhone instead. If the issue persists, it might be because of the file. In this case, transfer a different file or change the file format, size, etc., and try again. If AirDrop works as expected, the issue might be with your iPhone. In this case, move on to the next fix.
9. Reset Network Settings
Resetting the network settings on your iPhone will do away with all your saved Wi-Fi passwords, Bluetooth devices, VPN and cellular settings, etc. This is a great way to fix errors with other network settings, like Wi-Fi or Bluetooth, that might be causing AirDrop to not save the file on your iPhone. Follow the below steps to do it.
Tip: Check our guide on resetting the network settings on iPhone.
Step 1: Open the Settings app and tap on General.
Step 2: Scroll down and tap on ‘Transfer or Reset iPhone.’

Step 3: Tap on Reset.
Step 4: Then, tap on ‘Reset Network Settings.’

Follow the on-screen instructions to finish the reset process. After that, receive the AirDrop file again on your iPhone.
10. Use Alternative Methods
While AirDrop is secure, other issues, like AirDrop stuck on waiting, can arise. In this case, you can use certain third-party apps to transfer files between your Apple device. Certain apps also allow transfer to and from Windows and Android devices. However, using third-party services might lead to data security issues, so carefully select the apps or services before proceeding.
Fix AirDrop Issues on iPhone
AirDrop is an easy and secure way to share files within the Apple ecosystem. This is one of the reasons why it becomes even more frustrating when you repeatedly see the “AirDrop failed to save item” error on your iPhone. Here’s hoping this article helped you fix the issue.
Last updated on 07 December, 2023
The above article may contain affiliate links which help support Guiding Tech. However, it does not affect our editorial integrity. The content remains unbiased and authentic.