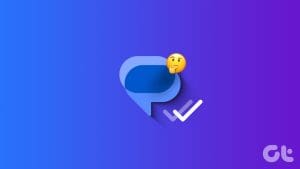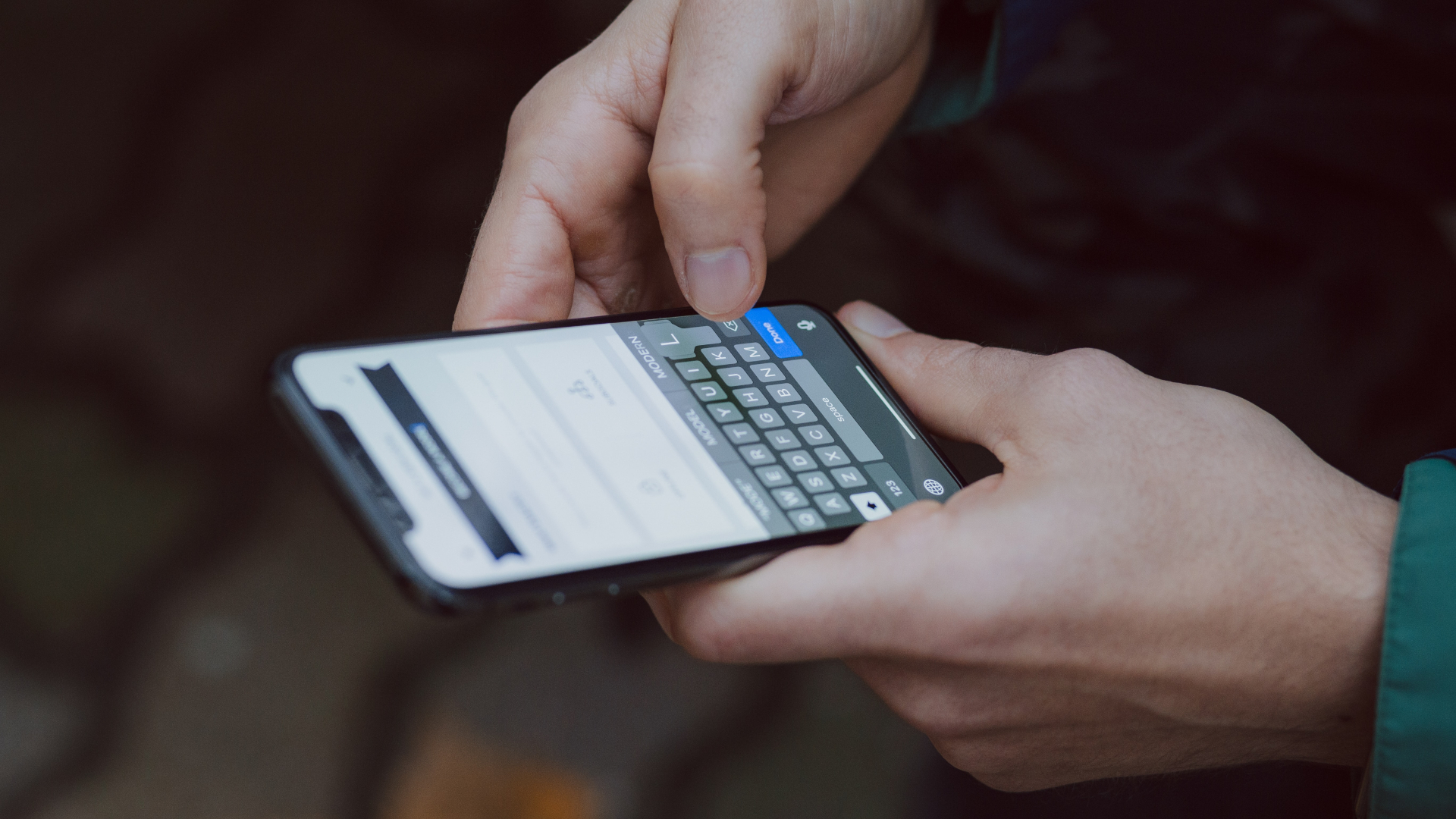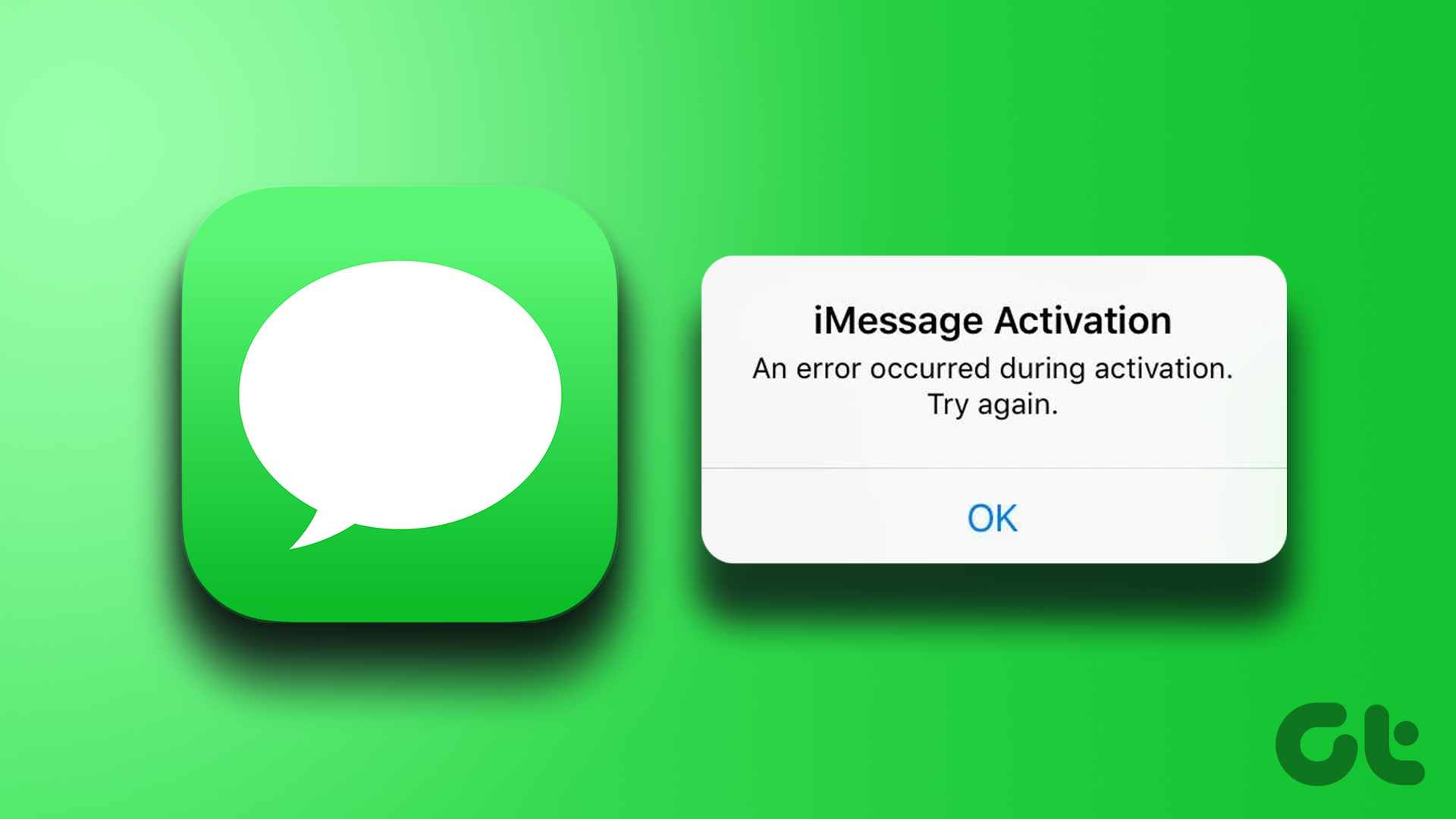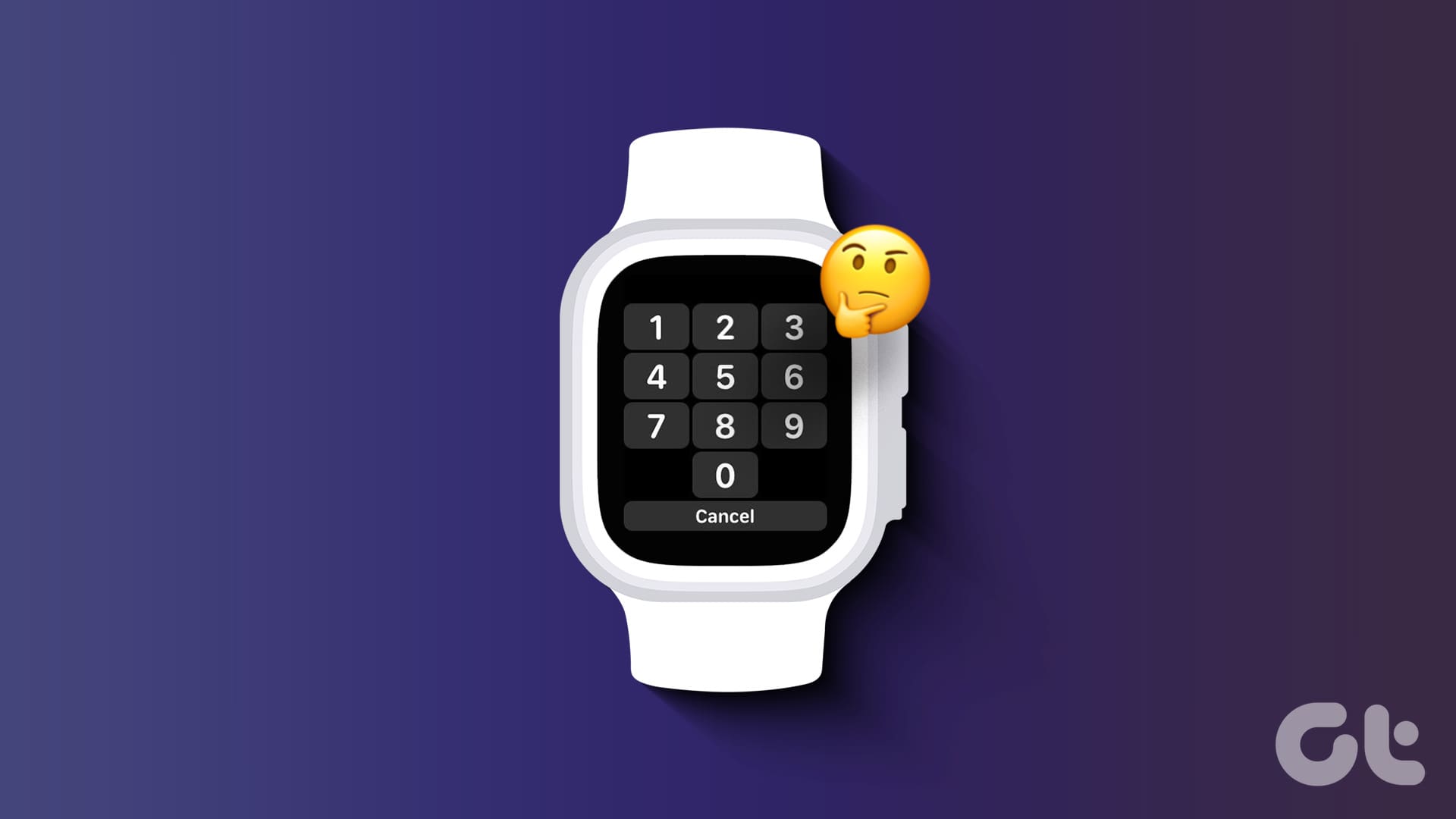The blue bubbles of iMessage are a perk every Apple user loves to have. The Delivered notification underneath the message helps to know it has reached the other user. However, things get complicated when you see an iMessage “Not delivered” error on your iPhone instead.
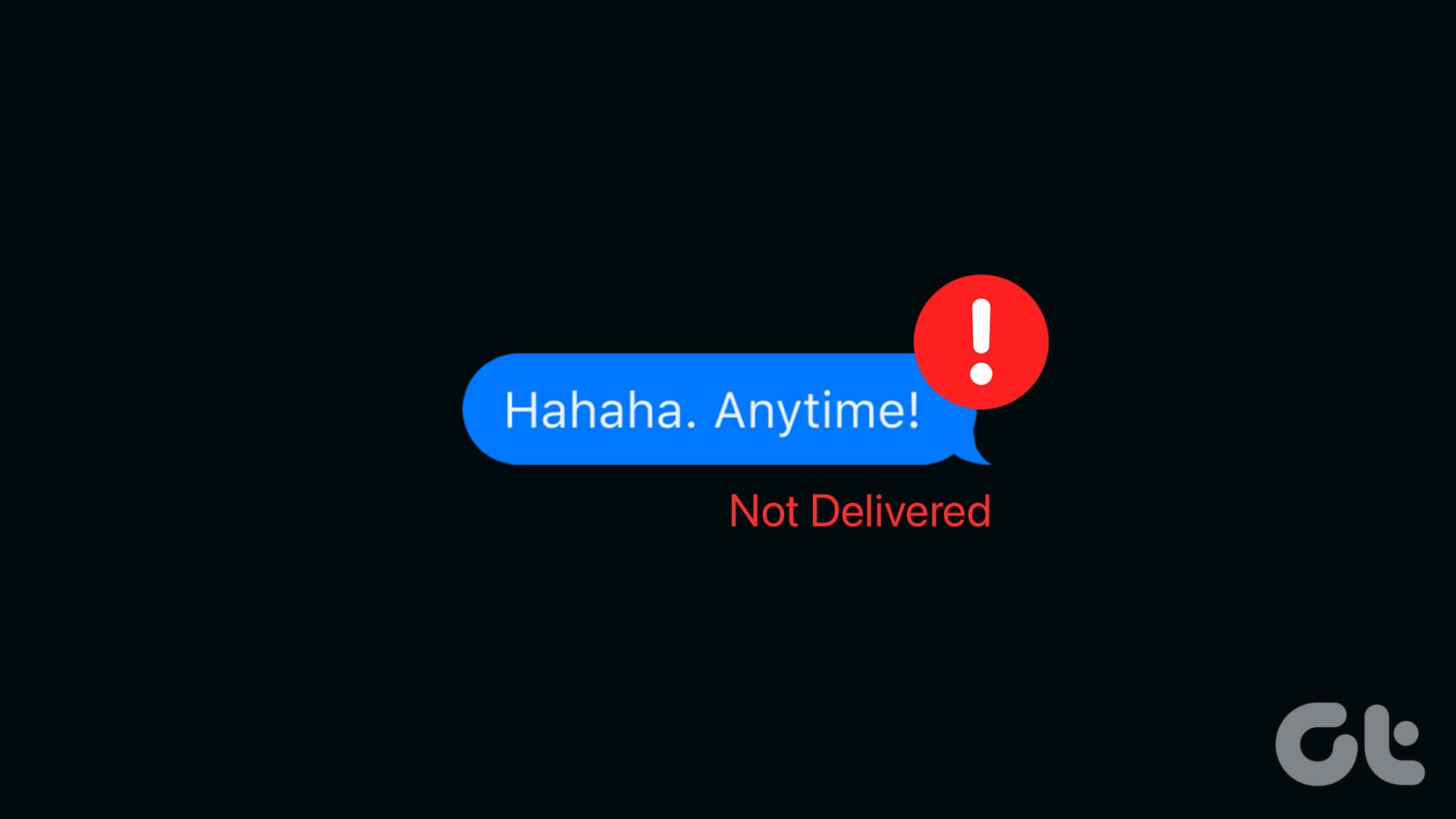
The iMessage “Not delivered” issue on iPhone can happen with only one of the messages or with all of your messages. In case a single message is impacted, try sending it again. However, if it still doesn’t work, use the below-mentioned solutions to fix it on your iPhone.
1. Check iMessage System Status
If Apple’s servers are down, it will impact certain services, like iMessage. If you see iMessage is blue but not delivered, it is worth checking the iMessage server status on Apple’s System Status page. If an issue with iMessage is visible, wait a while before trying again. You can also keep an eye on this page for service updates. However, if no issue is visible, continue to the fixes.
2. Turn iMessage off and On
Turning iMessage off and back on will re-register and re-sync your conversations. Do this if iMessage is repeatedly saying not delivered when sending messages. Follow the below steps to do it.
Step 1: Open the Settings app on your iPhone. Scroll down and tap on Messages.
Step 2: Then, turn off the toggle for iMessage.

Step 3: Wait a while and turn the toggle back on.
Now, let the messages download and re-sync. Once done, try sending the message again on your iPhone.
Also Read: How to fix iMessage not activating on iPhone
3. Check Your Internet Connection
iMessage needs a stable internet connection to work. So, if you’ve been facing connection issues, it can be one of the reasons why your iMessage is not delivering. In this case, switch to 5G or connect to a Wi-Fi connection. If neither option is available, enable and disable Airplane Mode on your iPhone. Then, try sending the message again.
4. Restart iPhone
Restarting your iPhone is a quick and easy way to fix any temporary glitches. Once done, it restarts and refreshes all services. This can help in resolving issues about iMessage as well. Here’s how to do it.
Step 1: Follow the below steps to turn off your iPhone:
- For iPhone SE 1st gen, 5s, 5c, and 5: Long-press the top button.
- For iPhone SE 2nd gen onwards, 7, and 8: Long-press the side button.
- For iPhone X and above: Long-press the power and any volume buttons simultaneously.
Step 2: Hold and drag the slider till the end.

Step 3: Once the screen goes blank, press the hold the power button until the Apple logo appears.
Enter your device password, if required, and open the Messages app once again. Then, try sending the iMessage again to see if the issue is fixed. If the message still doesn’t go through, move on to the next method.
5. Enable Send as SMS
If you’ve been having issues sending iMessage, you can enable the send as SMS option on your iPhone. This will ensure your iPhone sends the message to the other user, regardless of whether iMessage is available. The message may be sent as a normal SMS in some cases. Here’s how to do it.
Step 1: Open the Settings app and tap on Messages.
Step 2: Here, turn on the toggle for ‘Send as SMS.’


6. Check for Software Updates
By updating your iPhone, you can install updates for the Messages app. Do this if you’ve been putting off updating your iPhone for a while. This can help solve any software-related issues for the Messages app. Here’s how to do it.
Step 1: Open Settings and tap on General.
Step 2: Here, tap on Software Update.

If an update is available, wait for it to download and install. Once your iPhone finishes restarting, try sending the message again. If your iPhone messages are still not delivered, continue troubleshooting.
7. Log Out and Log in to Apple ID
Your Apple ID is connected to almost all iPhone services, including iMessage. So, you can sign out and sign back into your Apple ID if you have been facing iMessage issues for a while. This will help re-sync your Apple account details and resolve any related iMessage problems on your iPhone. Here’s how.
Step 1: Open the Settings app and tap on your profile name at the top.
Step 2: Scroll down and tap on Sign Out.

Step 3: Enter your iCloud password. Then, tap on Turn Off in the top-right corner.
Step 4: Select the apps you wish to retain data for. Tap on Sign Out.

Step 5: After that, tap on Sign in and enter your Apple ID account password when prompted.
This will sign you back into your Apple ID on your iPhone. Now, wait for a while for iMessage to reactivate and try sending the message again.
8. Reset Network Settings
As iMessage uses your device’s internet to send and receive messages, any issues with that can lead to messages not going through. So, in case your internet speed is fine but iMessage is still not working. You can reset your device’s network settings. This will delete all Wi-Fi passwords, saved Bluetooth devices, other network information, etc., from your iPhone. Follow the below steps to do it.
Step 1: Open the Settings app. Scroll down and tap on General.
Step 2: Here, tap on ‘Transfer or Reset iPhone.’

Step 3: Tap on Reset.
Step 4: Then, tap on ‘Reset Network Settings.’

Follow the on-screen instructions to finish the process. Once done, you can re-enter the required password and reconnect to the desired network. Then, try using iMessage again.
9. Contact Apple Support
You can get in touch with Apple Support for any persistent iMessage issues. Either contact a support representative online or schedule an appointment at the nearest service center. Here, get your device checked out for any hardware issues that might be causing iMessage not to work as expected.
Fix iMessage Issues on iPhone
iMessage is a great way to connect with fellow Apple users. However, errors like iMessage “Not delivered” on iPhone can spoil this experience. So, we hope this article helps you fix this issue and get iMessage up and running again on your iPhone.
Last updated on 07 December, 2023
The above article may contain affiliate links which help support Guiding Tech. However, it does not affect our editorial integrity. The content remains unbiased and authentic.