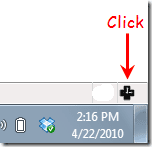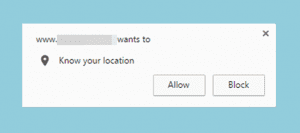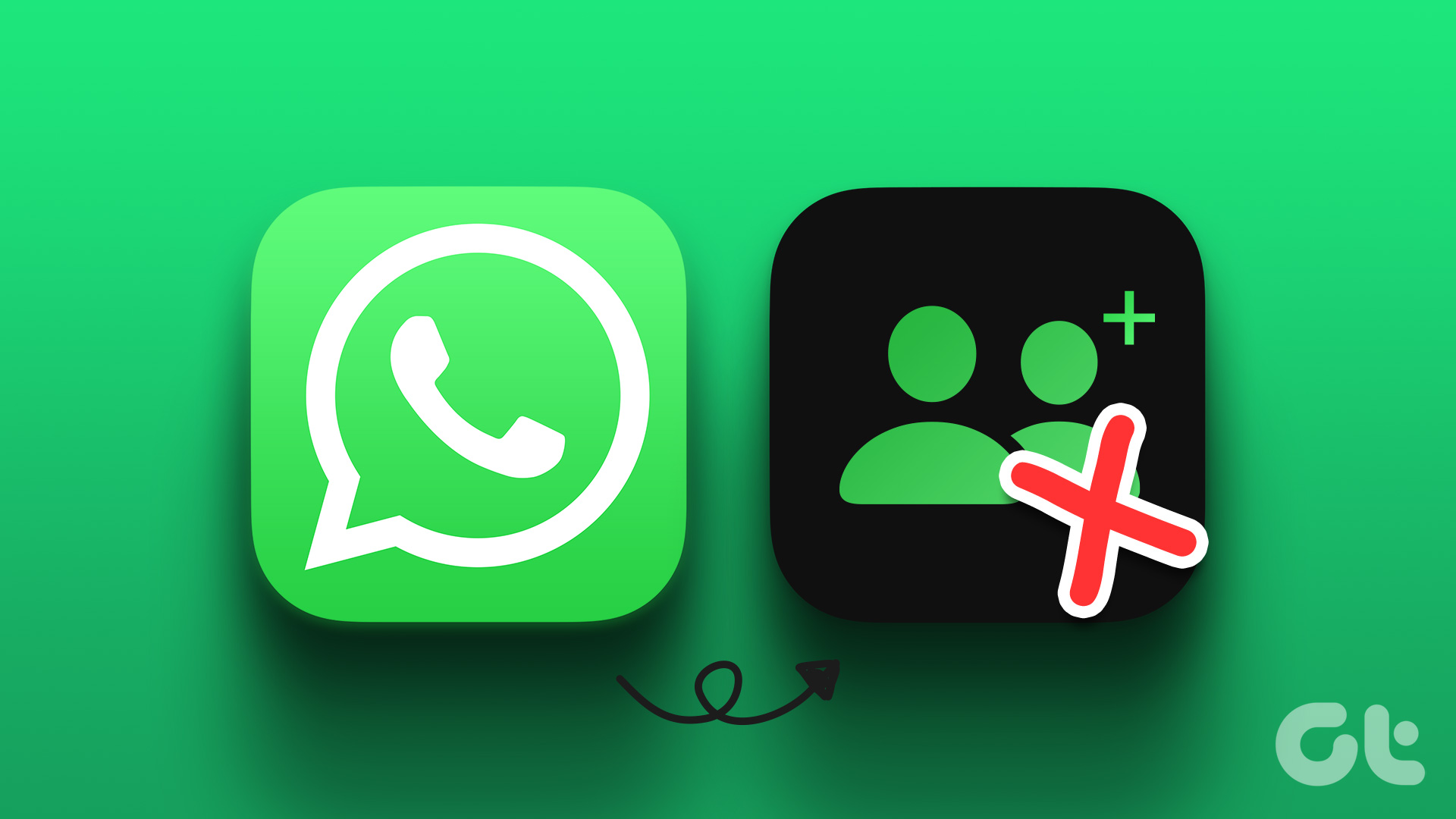Several trackers follow your activities whenever you browse online. Lots of scripts load alongside websites that love nothing more than to follow you around and keep tabs on your browsing activity. Usually, the intention is to target you with personalized ads. But you never know what else they do with that data.

This is why the built-in Tracking Prevention functionality in the Chromium version of Microsoft Edge is so useful. It sports three levels of protection — Basic, Balanced, and Strict — that can help you thwart web trackers and malicious scripts online.
But which Tracking Prevention level works the best? Should you use it in the first place? Why not just have a content blocking extension installed instead? Let’s figure out the answers to these questions below.
Multiple Levels of Tracking Prevention
Tracking Prevention is baked into Microsoft Edge Chromium on both the PC and Mac. You can also find it in the mobile versions (iOS and Android) of Microsoft Edge. And it sports three separate levels — Basic, Balanced, and Strict — that you can readily switch between.
Basic
The Basic setting doesn’t block the advertising, analytics, or social trackers in websites, which works a treat if you don’t mind personalized ads. Say you search for something, and related ads suddenly show up on the websites that you visit. Well, it won’t stop them.
But it will stop harmful scripts in their tracks. Sketchy sites often run malicious code that uses the resources of your device to mine cryptocurrencies. Not only do they slow down your web browsing, but they also hurt battery life. The Basic setting helps prevent that. Additionally, it blocks fingerprinting scripts that use device-specific information to track you.
Balanced
Balanced is the default Tracking Prevention setting used by Microsoft Edge Chromium. If personalized ads creep you out, then this setting should do you a world of good. It blocks most advertising trackers straight off the bat, so you won’t, for example, see that toaster that you just searched in Google popping up in ads everywhere!

The Balanced setting also does a good job of avoiding the negative impact of anti-tracking. It doesn’t block trackers that are essential for a site’s functionality so you won’t get caught up with broken site elements.
Strict
The Strict Tracking Prevention setting blocks almost all trackers that load alongside websites. Yes — even those that are required for a site to function properly. Don’t worry — the majority of sites will still show up fine. But expect odd quirks, such as defective social media plugins or embedded videos not playing properly.
Tracking Prevention isn’t advertised as an ad blocker, but the Strict setting also helps load fewer ads, which is likely due to the lack of third-party trackers.
The Strict level even improves site performance; this is possible since most trackers — advertising, analytics, social, etc. — aren’t granted permission to use any system resources. That also applies to the Balanced setting, but to a lesser extent.
Which Tracking Prevention Level Works Best
It depends on what you want. If you prefer personalized ads without being exposed to cryptominers and privacy-invading fingerprinters, then the Basic level of Tracking Prevention should work like a charm.
But if you hate personalized ads, then use the Balanced setting. It strikes a good balance (no pun intended) of preserving your privacy while still allowing sites the means to pay their bills. It’s also the default setting and the level recommended by Microsoft.
If you are extremely conscious about your privacy and don’t mind a few sites breaking in the process, then choose Strict. It also blocks most ads. But you can always use the built-in Exceptions list to add sites that you support or trust, or sites that break.
Should You Use Tracking Prevention
There’s no reason why you shouldn’t. At the very least, you must use Basic Tracking Prevention since it blocks dangerous tracking scripts and malicious code from running on your desktop or mobile.
If you have seconds thoughts, you can always check Tracking Prevention in action by clicking the padlock-shaped icon on the address bar, and then pointing to Trackers. And there will be lots of blocked trackers listed, which will change depending on the level of Tracking Prevention used.

Tip: You can also disable Tracking Prevention for a site via the padlock menu — useful when using the Strict level of Tracking Prevention.
But the idea is that these trackers would run rampant if left unblocked. If your privacy matters, then you should use Tracking Prevention.
Changing Tracking Prevention Levels
Tracking Prevention is enabled in Microsoft Edge by default. And it uses the Balanced setting. If you want to switch to a different level, access the exceptions list, or turn off the functionality completely (not recommended), then here’s how to find the Tracking Prevention settings on your desktop or mobile.
Windows/macOS
Step 1: Open the Edge menu, and then click Settings.

Step 2: Switch to the Privacy and Services tab.

Step 3: Select the required protection level — Basic, Balanced, or Strict — using the controls underneath the Tracking Prevention section. Or use the switch next to Tracking Prevention to disable the functionality.

If you want to exclude a website, click Exceptions, and then add the URL of the site.
Tip: Enable the switch next to ‘Always use “Strict” tracking prevention when browsing InPrivate’ to increase your privacy in InPrivate mode regardless of the Tracking Prevention level used for normal web browsing.
iOS/Android
Step 1: Bring up the Edge menu, and then tap Settings.


Step 2: Tap Privacy and Security. On the subsequent screen, tap Tracking Prevention.


Step 3: Switch to the required Tracking Prevention level. Or turn off the switch next to Tracking Prevention to disable the functionality.

Tap Exceptions to add the URL of the site you want to exclude.
Tracking Prevention vs. Ad Blockers
The Microsoft Edge Add-ons Store contains many content blocking extensions that can also help you preserve your privacy. Extensions such as uBlock Origin may do a better job at blocking trackers than the integrated Tracking Prevention module.
However, extensions also pose their share of privacy-related issues since they have access to your browsing activity. Some of the content blockers in the Microsoft Edge Add-ons Store even look quite sketchy! Also, extensions consume additional system resources and can slow down the browser.

In contrast, Tracking Prevention is already integrated into Microsoft Edge, causes fewer performance issues, and is more secure overall.
Note: The mobile versions of Microsoft Edge also feature a built-in content blocker by Adblock Plus (Edge Settings > Content Blockers). You can use it instead, but Tracking Prevention gives you more control when blocking trackers.
Preserve Your Privacy
Tracking Prevention is an incredibly useful functionality. The folks at Redmond have done a great job of making their browser more secure without leaving it up to the user to find means to preserve his or her privacy. Way to go, Microsoft.
Next up: Microsoft Edge Chromium features unprecedented support for progressive web apps (PWAs). Here’s how to install and uninstall them.
Last updated on 03 February, 2022
The above article may contain affiliate links which help support Guiding Tech. However, it does not affect our editorial integrity. The content remains unbiased and authentic.