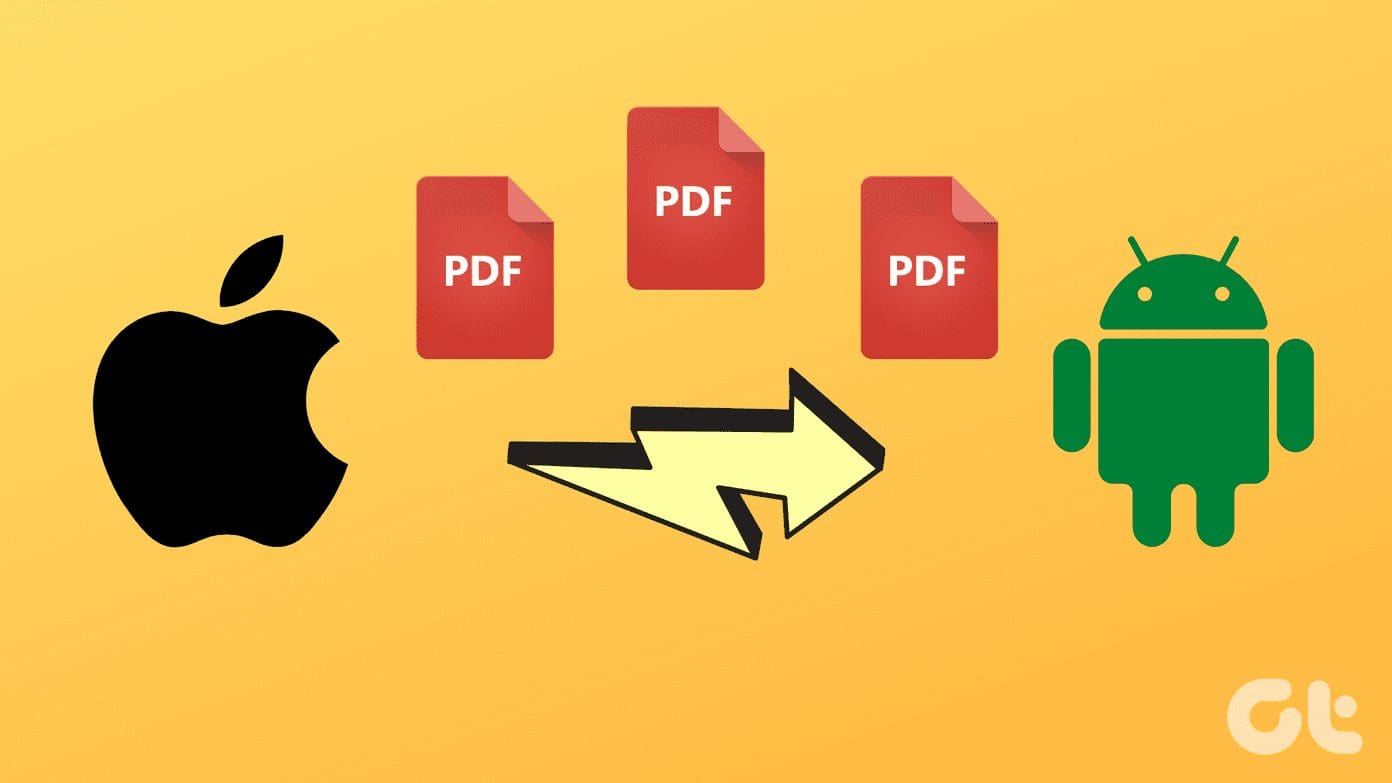Microsoft Edge’s shift toward the Chromium rendering engine has made it a better browser in almost every aspect. It displays websites without issues, supports a vast library of extensions, and feels snappy and responsive. To make matters even better, it also sports dark mode functionality.

Microsoft Edge Chromium’s dark mode extends beyond the dark theme present in the non-Chromium version of the browser. As long as websites feature built-in support for a darker color scheme, it will render them in dark mode as well. Let’s check out how to activate and use this functionality.
Turn on Dark Mode in Microsoft Edge Chromium
Whether you use Windows or macOS, Microsoft Edge Chromium’s dark mode functionality works the same on both platforms. Just like with Google Chrome, you can make the browser match the color scheme of the operating system — Edge will then show up in dark mode whenever the system color mode in Windows or macOS is set to Dark. But that isn’t all. There’s also a dedicated option to turn on dark mode for the browser itself at all times.
Step 1: Start by opening the Edge menu (click the three dots to the upper-right corner of the browser window). Afterward, click Settings.

Step 2: Click Appearance on the left-side navigation pane.

Step 3: Click the pull-down menu next to Theme. Select Dark to switch the browser to dark mode immediately. If you want Microsoft Edge Chromium to match the color scheme in Windows and macOS, select System Default instead.

Once enabled, Microsoft Edge Chromium’s entire theme will render in dark mode, with varying shades of dark colors used to define browser elements. Any sites that feature native support for a darker color scheme will automatically detect the browser’s color preference and load in dark mode.

However, the majority of sites aren’t capable of supporting the functionality yet, so you will only see the browser theme rendered in dark mode for the most part.
Thankfully, Microsoft Edge Chromium comes with an experimental feature that can make the browser forcibly render sites in dark mode. We will look into that further below.
System Color Controls in Windows 10 and macOS
If you opted for the System Default option in Microsoft Edge Chromium, the browser would switch to dark mode automatically whenever the Dark system color scheme is selected in Windows and macOS. That is perfect if you prefer a consistent experience across the operating system and supported applications.
Windows 10
Right-click the desktop, and then select Personalize. On the Settings app that shows up, click Colors, and then use the menu under Choose Your Color to switch between Light and Dark color modes for the operating system and supported apps.

Furthermore, you can select the Custom option to manage colors for the operating system and supported apps separately.
macOS Mojave and Catalina
Go to System Preferences (Apple menu > System Preferences), and then click General. Use the Appearance controls (Light, Dark, and Auto) to the top of the screen to switch color schemes.

Select Dark to activate dark mode for the entire operating system and supported apps or select Auto to automatically enable and disable the Dark color scheme at nighttime and daytime, respectively.
Forcibly Render All Sites in Dark Mode
Microsoft Edge Chromium has an experimental feature that lets you forcibly display all sites in dark mode. It works well, but you will come across some weird inversion issues once every while. If you don’t mind that, then here’s how to enable the feature.
Tip: The following experimental feature is also present in other Chromium-based browsersStep 1: Type edge://flags/#enable-force-dark into the address bar of a new tab in Microsoft Edge, and then press Enter.

Step 2: Click the pull-down menu next to Force Dark Mode for Web Contents, and then select Enabled.

Step 3: Click Restart to relaunch the browser.

Microsoft Edge Chromium should forcibly render all sites in dark mode from now onward. The experimental feature works outside the color controls present within the browser’s Settings panel — which means that you can view sites in dark mode even while using the normal browser theme.

If you want to disable the feature, go through the steps above again. However, you need to select Default while using the menu next to Force Dark Mode for Web Contents.
Don’t Fall Off the Edge
Dark mode offers the perfect means to surf the internet without having your eyes blinded, especially late at night. Although Microsoft Edge Chromium’s dark mode isn’t universal, don’t forget the fact that you can force dark mode just about everywhere using the experimental browser flag.
Next up: Microsoft Edge Chromium is a superb web browser. But how does it stack against Firefox? Let’s find out.
Last updated on 03 February, 2022
The above article may contain affiliate links which help support Guiding Tech. However, it does not affect our editorial integrity. The content remains unbiased and authentic.