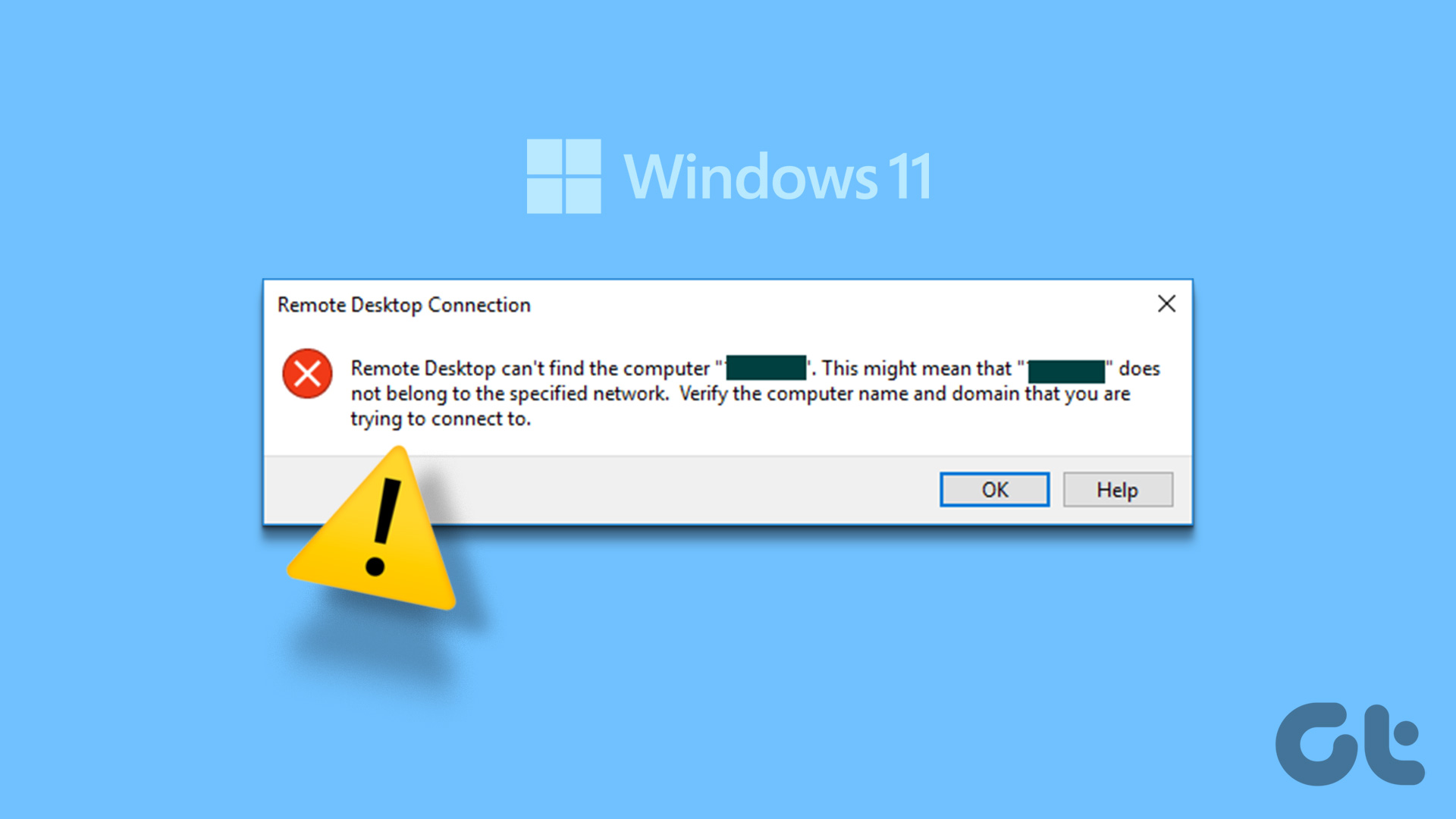Windows 10 comes with two built-in web browsers: the classic Internet Explorer, which was discontinued in June 2022, and the newer Chromium-based Edge browser. If you prefer using Internet Explorer, it can be annoying when it keeps opening or redirecting you to Edge, and you may want to stop it.
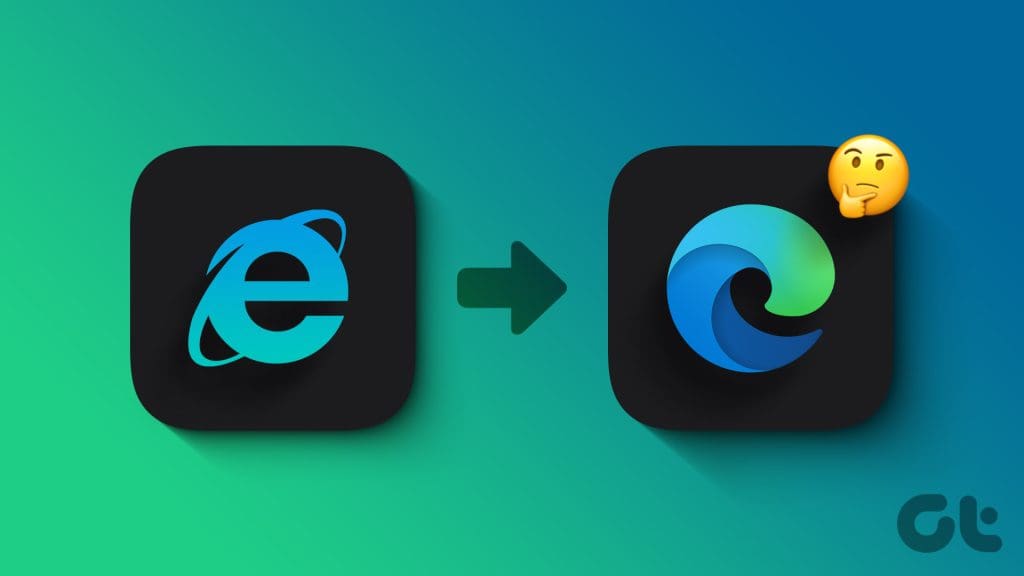
This is just one of the many ways Microsoft attempts to get people to use Edge. Fortunately, it is possible to prevent this behavior. However, before we show you how to do so, it is crucial to understand why Internet Explorer constantly redirects you to Edge.
Why Does Internet Explorer Keep Redirecting to Microsoft Edge
As Internet Explorer is no longer supported by Microsoft, it’s incompatible with several modern-day website designs. As a result, Internet Explorer may have difficulty displaying content from websites that use the latest web technologies. When Internet Explorer cannot display a particular website, it automatically redirects you to Microsoft Edge for a better experience.
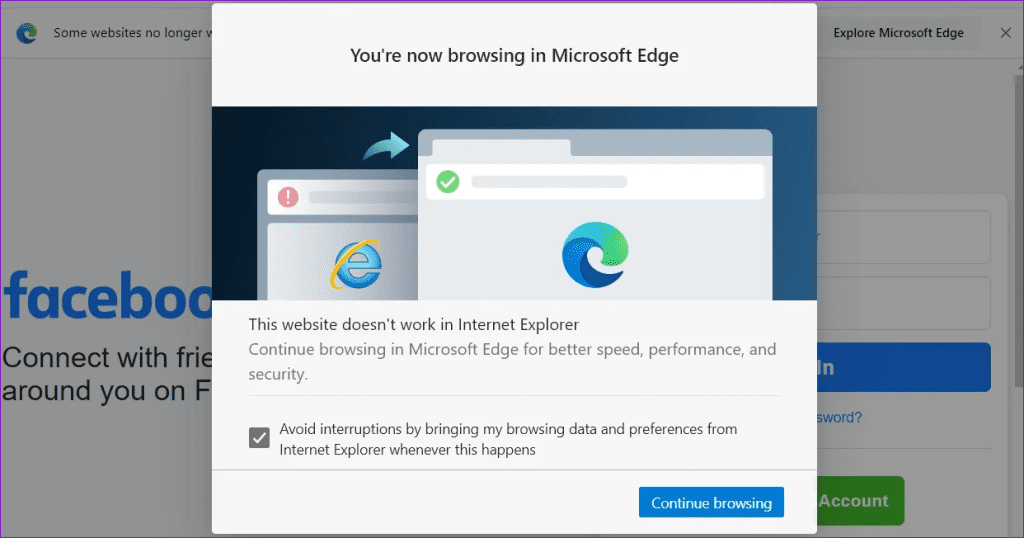
You can visit Microsoft’s support page to learn more about Edge redirections.
How to Stop Internet Explorer From Redirecting to Microsoft Edge
Now that you know why Internet Explorer keeps redirecting and opening Edge, let’s go over some tips to stop that from happening.
1. Rename the BHO Folder
Internet Explorer (IE) uses the Browser Helper Object (BHO) policy stored on your Windows PC to redirect you to Microsoft Edge. One of the simplest ways to prevent IE from opening Edge is to rename the BHO folder on your system. Here’s how to do that.
Step 1: Press the Windows key + R keyboard shortcut to open the Run dialog box. Type the following path in the Open field and press Enter.
%programfiles(x86)%\Microsoft\Edge\Application
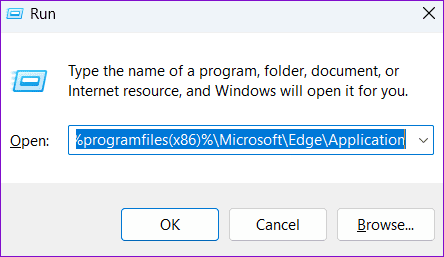
Step 2: In the File Explorer window, you should see a folder named with the version number of Edge installed on your PC. Double-click on it to open it.
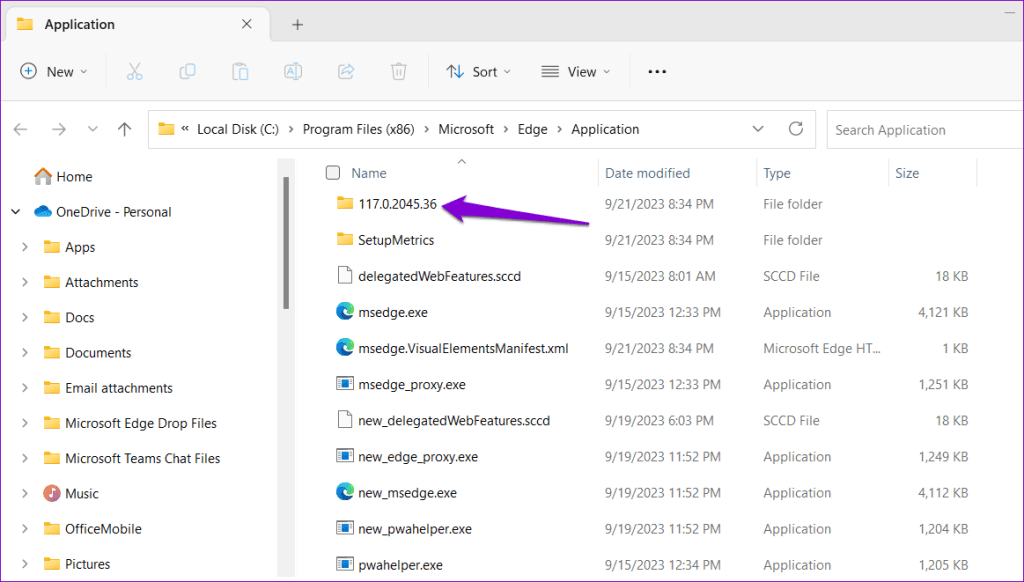
Step 3: Select the BHO folder and press F2 to rename it. Rename the folder to BHO.old or something similar.
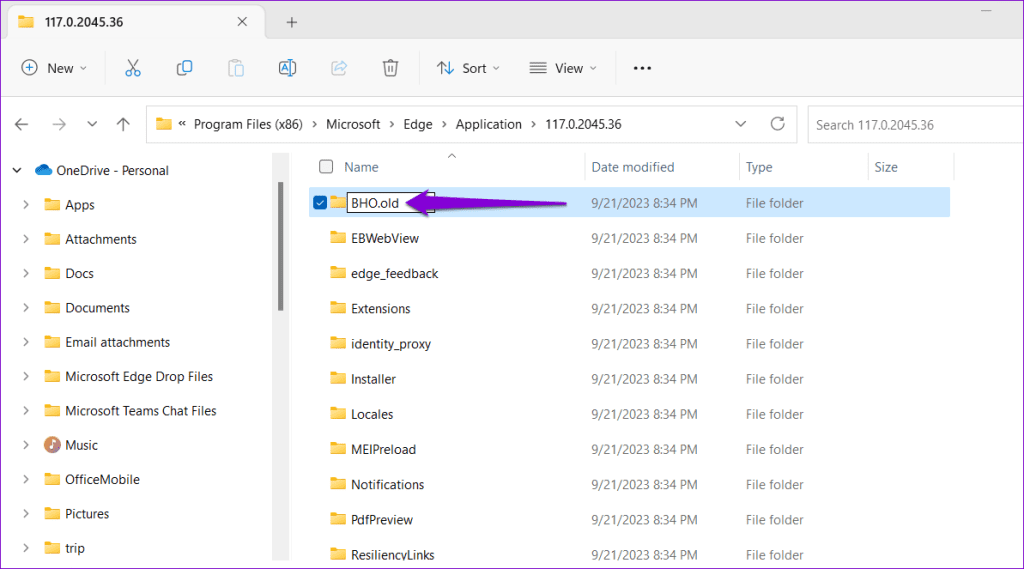
Once you complete the above steps, all the websites will open in Internet Explorer instead of Edge.
2. Modify Internet Options
Another way to stop Internet Explorer from opening or redirecting to Edge is to disable third-party browser extensions. To do this, you will need to modify your Internet Options using these steps:
Step 1: Click the search icon on the taskbar, type control panel, and select the first result that appears.
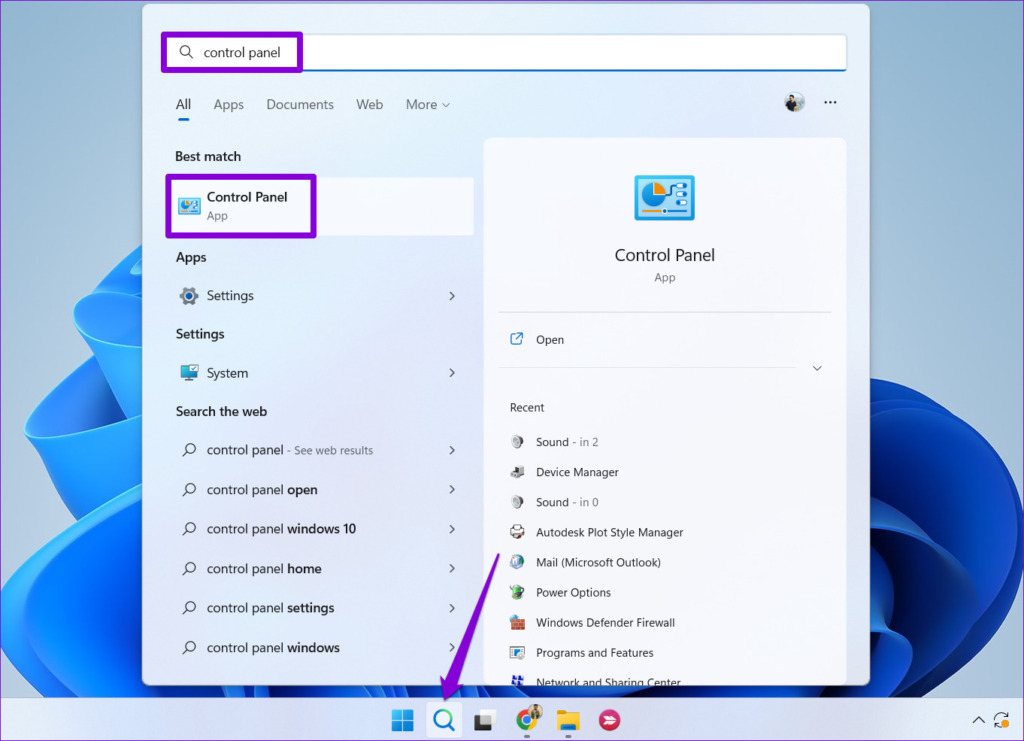
Step 2: Use the drop-down menu in the top right corner to change the view type to Large icons and click Internet Options.
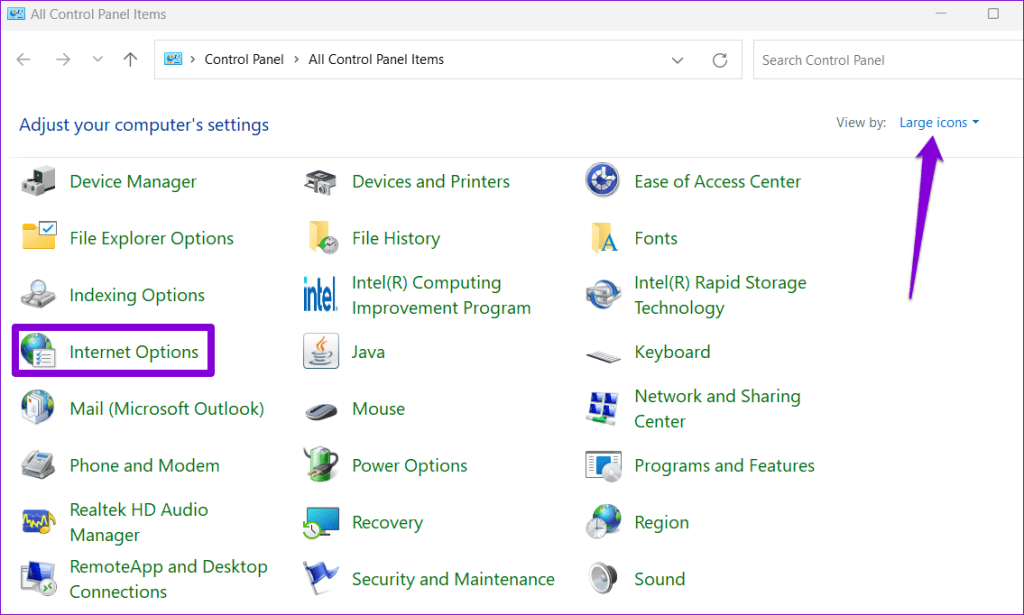
Step 3: In the Internet Properties window, switch to the Advanced tab. Uncheck the ‘Enable third-party browser extensions’ option and hit Apply, followed by OK.
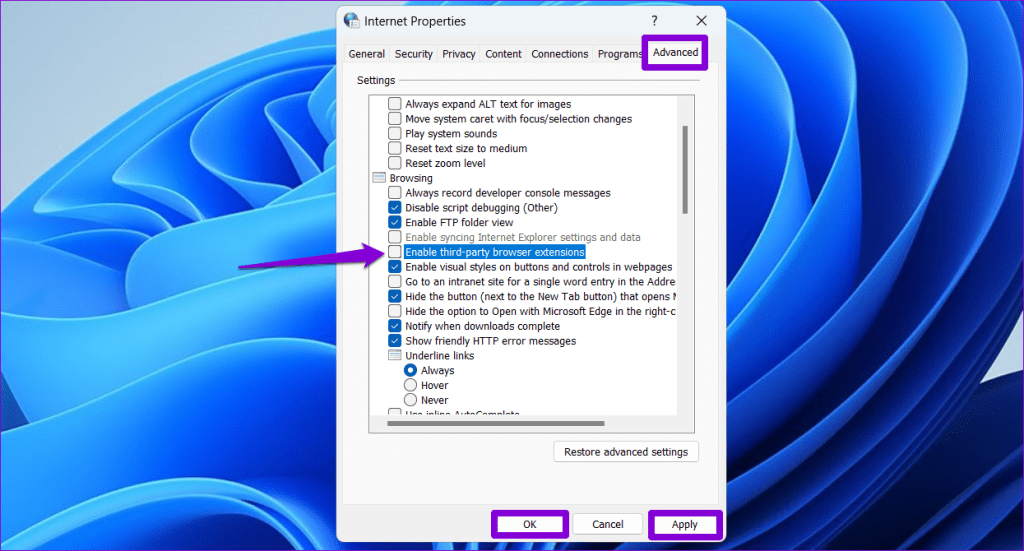
3. Change the Default Browser in Windows
Such random redirects can also occur if you have set Microsoft Edge as the default browser on Windows. To avoid this, use the following steps to set Internet Explorer as the default browser.
Step 1: Press Windows Key + I to open the Settings app and click on Apps.
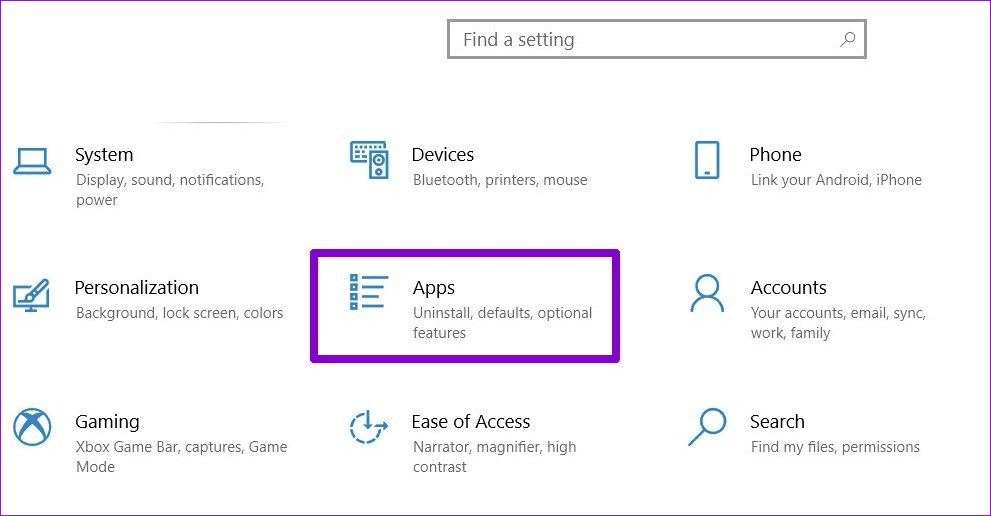
Step 2: Select Default apps from the left sidebar. Click on your current default browser in the right pane and select Internet Explorer from the list.
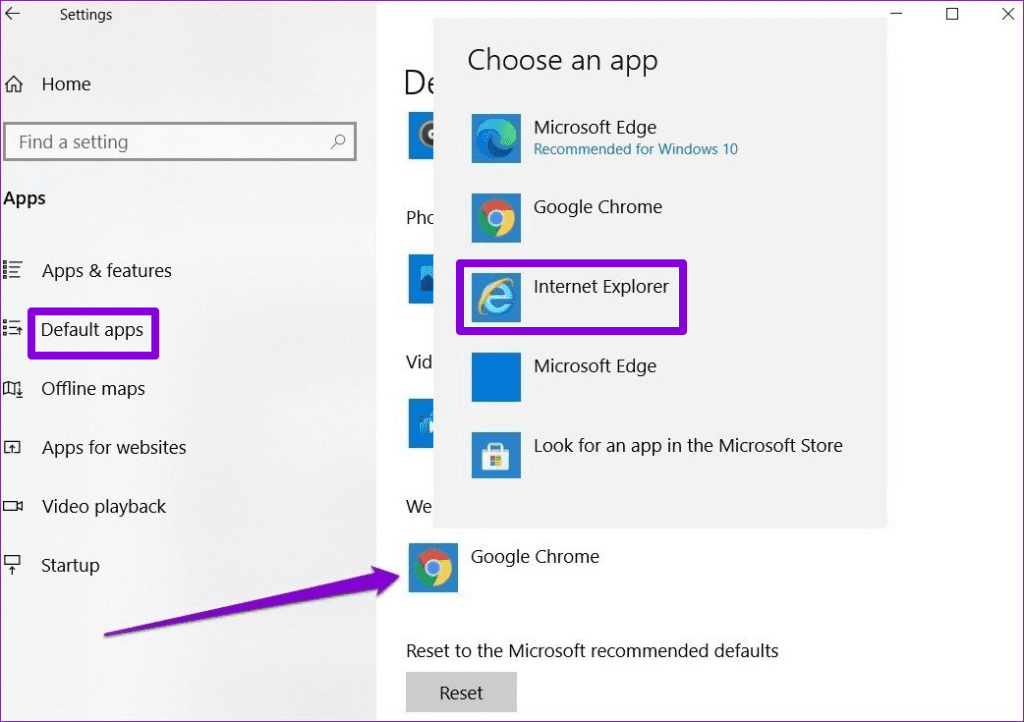
4. Uninstall Microsoft Edge
Still no luck? If so, you can consider uninstalling Microsoft Edge from your Windows PC to solve the problem. This can be helpful if Edge isn’t your preferred browser anyway.
Unlike other apps and programs, you cannot uninstall Edge using the Settings app or Control Panel. Instead, you need to use Windows PowerShell to remove the browser.
Step 1: Click the search icon on the taskbar, type powershell, and select Run as Administrator.
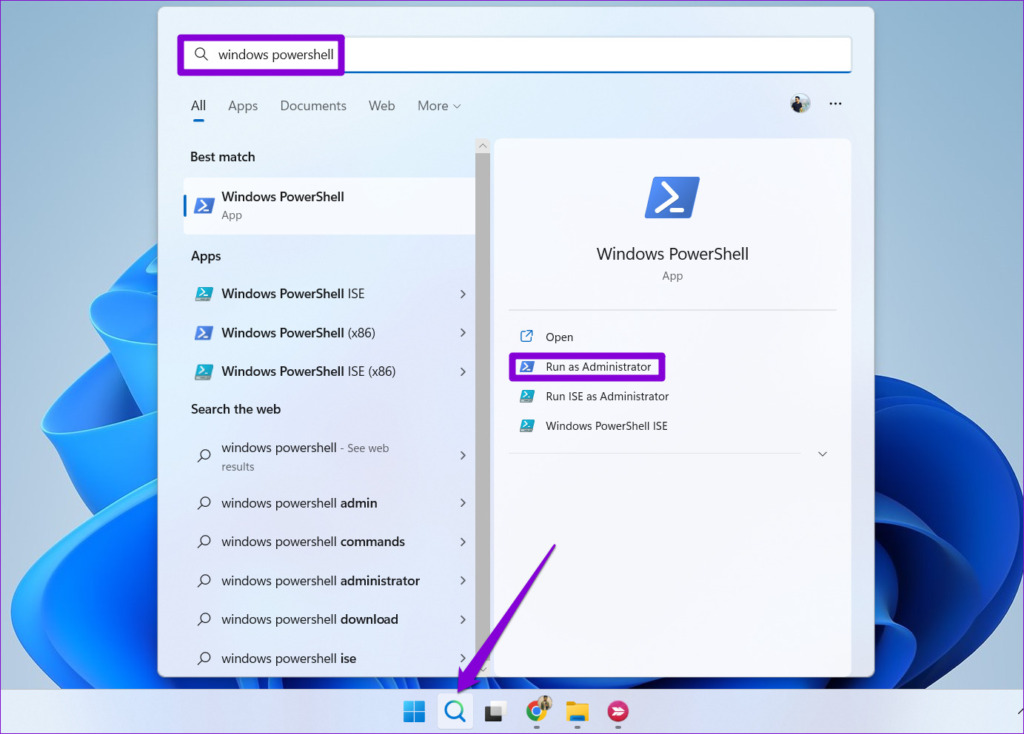
Step 2: Select Yes when the User Account Control (UAC) prompt appears.
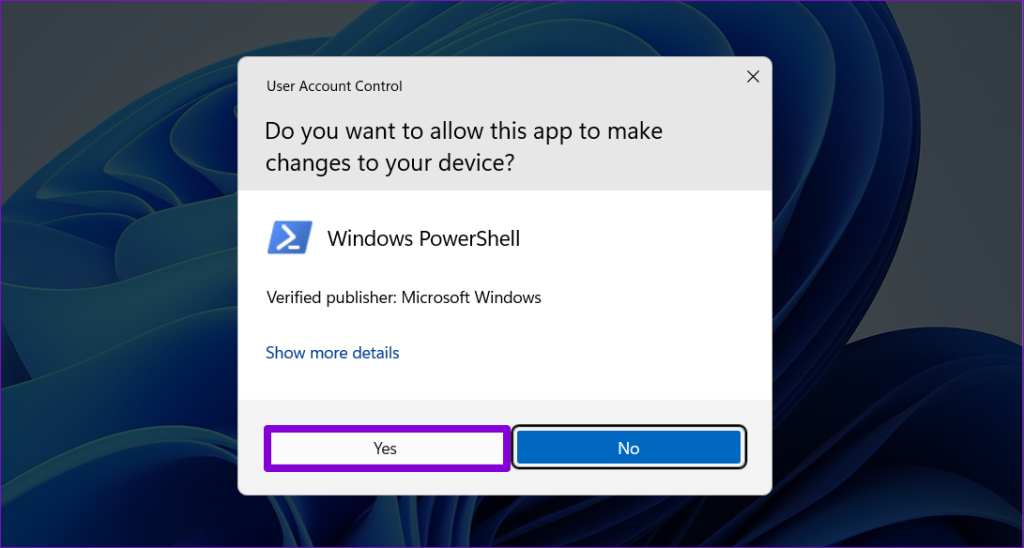
Step 3: Type the following command in the console and press Enter.
get-appxpackage *edge*
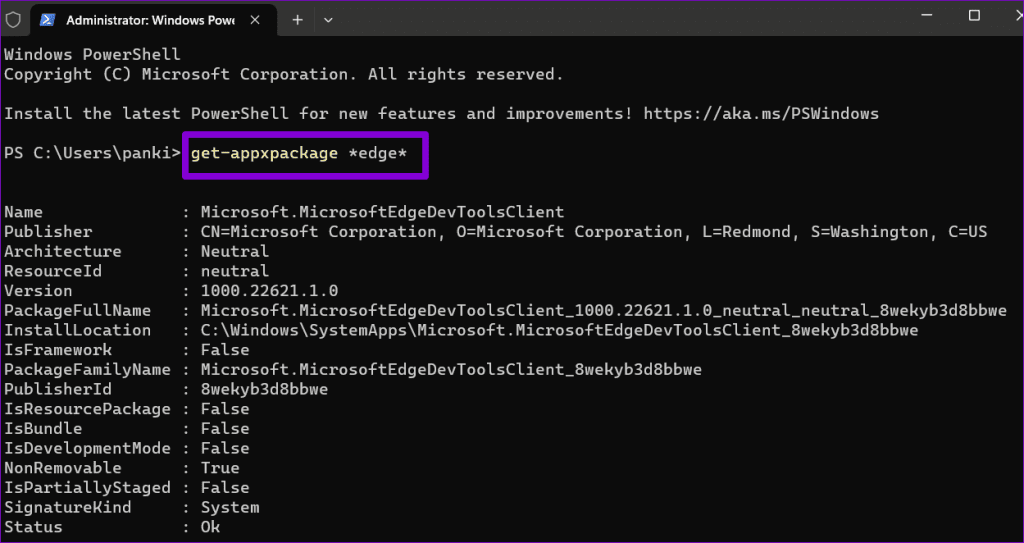
Step 4: Highlight the text next to PackageFullName and press Ctrl + C to copy it.
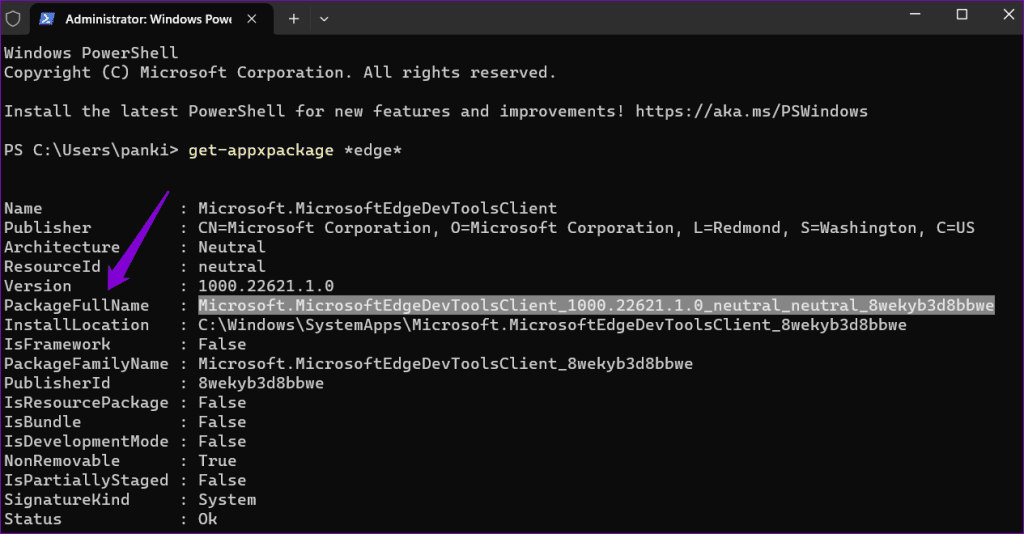
Step 5: Run the following command to uninstall Microsoft Edge.
Remove-appxpackage [PackageFullName]
Replace [PackageFullName] in the above command with the package name copied earlier.
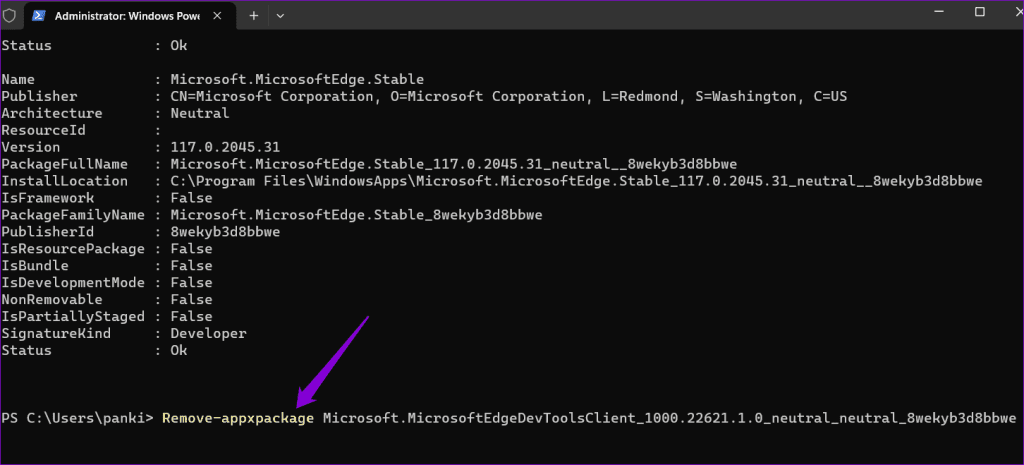
Once you remove Edge from your PC, Internet Explorer won’t be able to redirect you.
Breaking Free From IE Redirects
When Internet Explorer keeps redirecting you to Microsoft Edge, it can disrupt your browsing experience and frustrate you. The good news is that you can stop these automatic redirections by following the tips above. As always, let us know in the comments below which tip worked for you.
Last updated on 04 October, 2023
The above article may contain affiliate links which help support Guiding Tech. However, it does not affect our editorial integrity. The content remains unbiased and authentic.