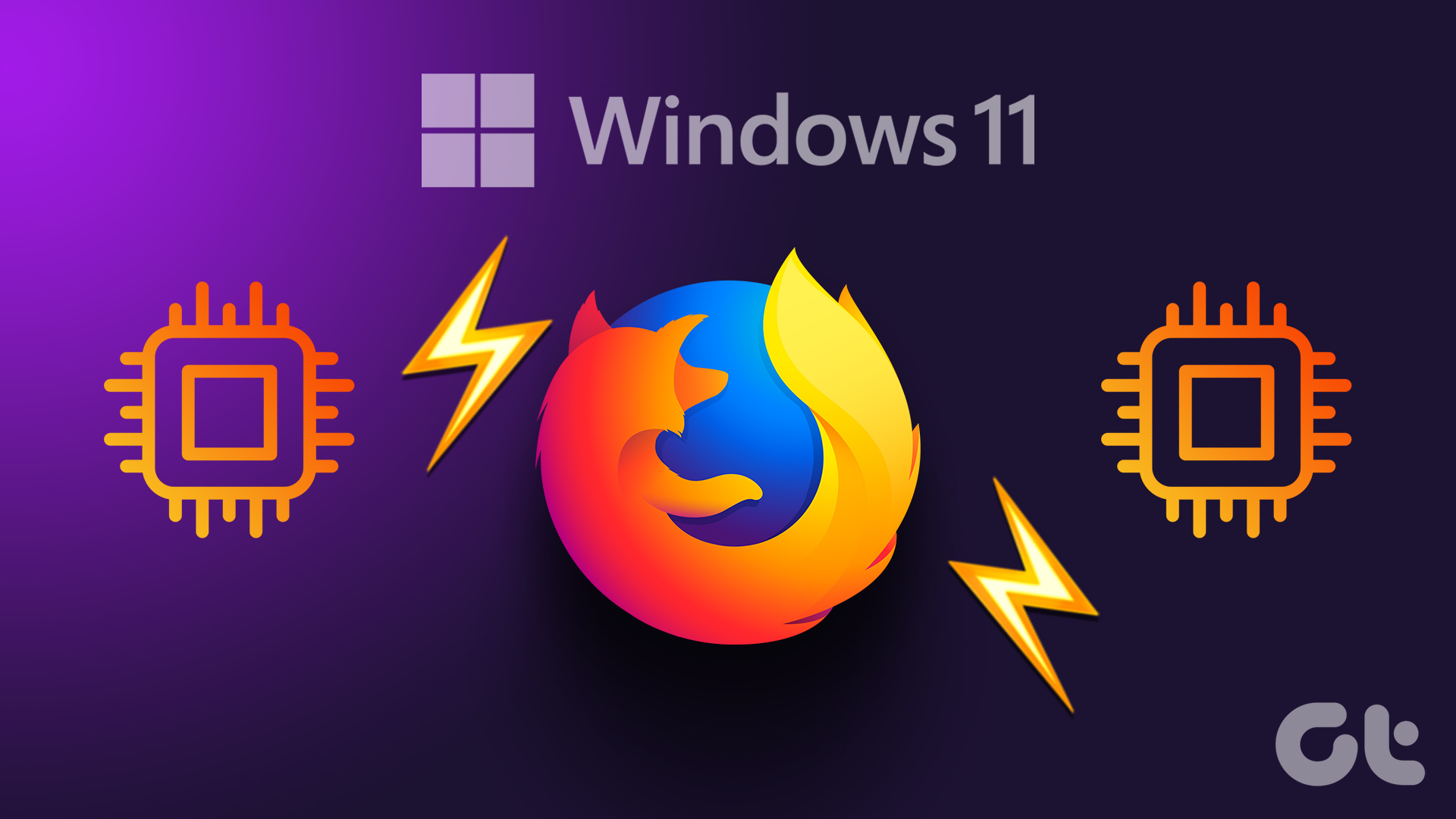Microsoft Edge has been nothing short of outstanding since the switchover from EdgeHTML to Chromium. That hasn’t made the browser immune from issues, though. A while back, we talked extensively about fixing Microsoft Edge when it crashes or fails to respond. This time, we’ll shift our focus to a more serious error — fixing Microsoft Edge when it stops opening on Windows 10.

There are several possible reasons that can prevent Microsoft Edge from opening in Windows 10. Bugs and glitches, an outdated browser cache, a corrupt Edge installation, etc., are some of them. Let’s figure out what you can do to fix Microsoft Edge when it fails to open on Windows 10.
Warning: If you haven’t already synced your browsing data — such as your passwords and autofill data — to a Microsoft Account, some of the fixes below may erase them permanently.
End Microsoft Edge Process
At times, Microsoft Edge may simply hang at launch and fail to load its graphical user interface (GUI). Since the browser is already active in the background, repeated attempts to open it will fail. Manually ending Edge-related processes using the Task Manager, however, can help.
Step 1: Right-click the taskbar and select Task Manager.
Step 2: Click More Details.
Step 3: Under the Processes tab, select Microsoft Edge within the Apps section and click End Task. Repeat for any Edge-related processes that you see within the Background Processes section.

Step 4: Exit the Task Manager.
Step 5: Launch Microsoft Edge.
Restart Computer
Despite ending all Microsoft Edge-related processes, the browser may continue to hang indefinitely unless you restart your computer. So reboot your computer. Once you’re logged back into the desktop, try to re-open Microsoft Edge.
Clear Cache
An outdated Microsoft Edge browser cache can result in all sorts of issues. Deleting that data can help. Since you can’t open Microsoft Edge to clear the cache, use the following File Explorer-based workaround instead.
Step 1: Press Windows+R to open the Run box.
Step 2: Copy and paste the following path and click OK:
appdata/Local/Microsoft/Edge/User Data/Default/Cache

Step 3: Press Ctrl+A shortcut to select all files and folders within the folder.
Step 4: Right-click on any selected file or folder and select Delete to get rid of the Microsoft Edge cache.

Step 5: Try to open Microsoft Edge.
Delete Default User Profile
A corrupt user profile is another reason that can prevent Microsoft Edge from opening on your computer. Try deleting the data. If you use a Microsoft Account, you must sign back into the browser afterward.
Warning: You will permanently lose any unsyned browsing data in Microsoft Edge.
Step 1: Press Windows+R to open the Run box.
Step 2: Copy and paste the following path and click OK:
appdata/Local/Microsoft/Edge/User Data

Step 3: Right-click the folder labeled Default.
Step 4: Select Delete.

Step 5: Attempt to launch Microsoft Edge.
Update Windows
Despite being integrated into Windows 10 itself, Microsoft Edge does not rely on Windows Update to stay up-to-date. Still, you must update Windows 10 periodically. That provides the browser a platform devoid of issues on run on. To update Windows 10, use the following steps.
Step 1: Open the Start menu, select Settings, and click Update & Security.
Step 2: Click Check for Updates.

Step 3: Click Download and install to apply the latest Windows 10 updates.
Run System File Checker
If you still have issues opening Microsoft Edge, try running the System File Checker to check for and repair instances of corrupted system files on your computer.
Step 1: Open the Start menu, type command prompt, and select Run as Administrator.
Step 2: Type the following command into the elevated Command Prompt console and press Enter:
sfc /scannow

Step 3: Exit the Command Prompt console after the SFC scan completes.
Step 4: Restart your computer.
Step 5: Try to re-open Microsoft Edge.
Reinstall Microsoft Edge
You can try re-installing Microsoft Edge as a last ditch effort to fix any issues that prevent it from opening in Windows 10. Since the browser is integrated into the operating system, you must use a Windows PowerShell command to remove it from your computer. You can then re-download and install it normally using the EdgeHTML version of Edge.
Step 1: Open File Explorer and head into the following location:
Local Disk (C:) > Program Files (x86) > Microsoft > Edge > Application > [version number] > Installer.

Note: The [version number] tab within the file path above denotes the current version of Microsoft Edge — e.g. 87.0.664.60.
Step 2: Open the File menu in File Explorer, point to Open Windows PowerShell, and select Open Windows PowerShell as Administrator.
Step 3: Copy and paste the following command and select Enter:
.\setup.exe -uninstall -system-level -verbose-logging -force-uninstall

Step 4: Wait for a few minutes and exit Windows PowerShell. Then, reboot your computer.
Step 5: Open the Start menu, type Microsoft Edge, and select open to load the EdgeHTML version of Microsoft Edge.
Step 6: Copy and paste the following URL into the browser’s address bar and press Enter:
https://www.microsoft.com/en-us/edge

Step 7: Select the Download for Windows 10 button to download and re-install the Chromium version of Microsoft Edge.
Back on the Edge
Hopefully, the fixes above helped, and you’re back to using Microsoft Edge. If you know of any other fixes that can help fix the issue when Microsoft Edge is not opening on Windows 10, do share in the comments.
Last updated on 24 January, 2023
The above article may contain affiliate links which help support Guiding Tech. However, it does not affect our editorial integrity. The content remains unbiased and authentic.