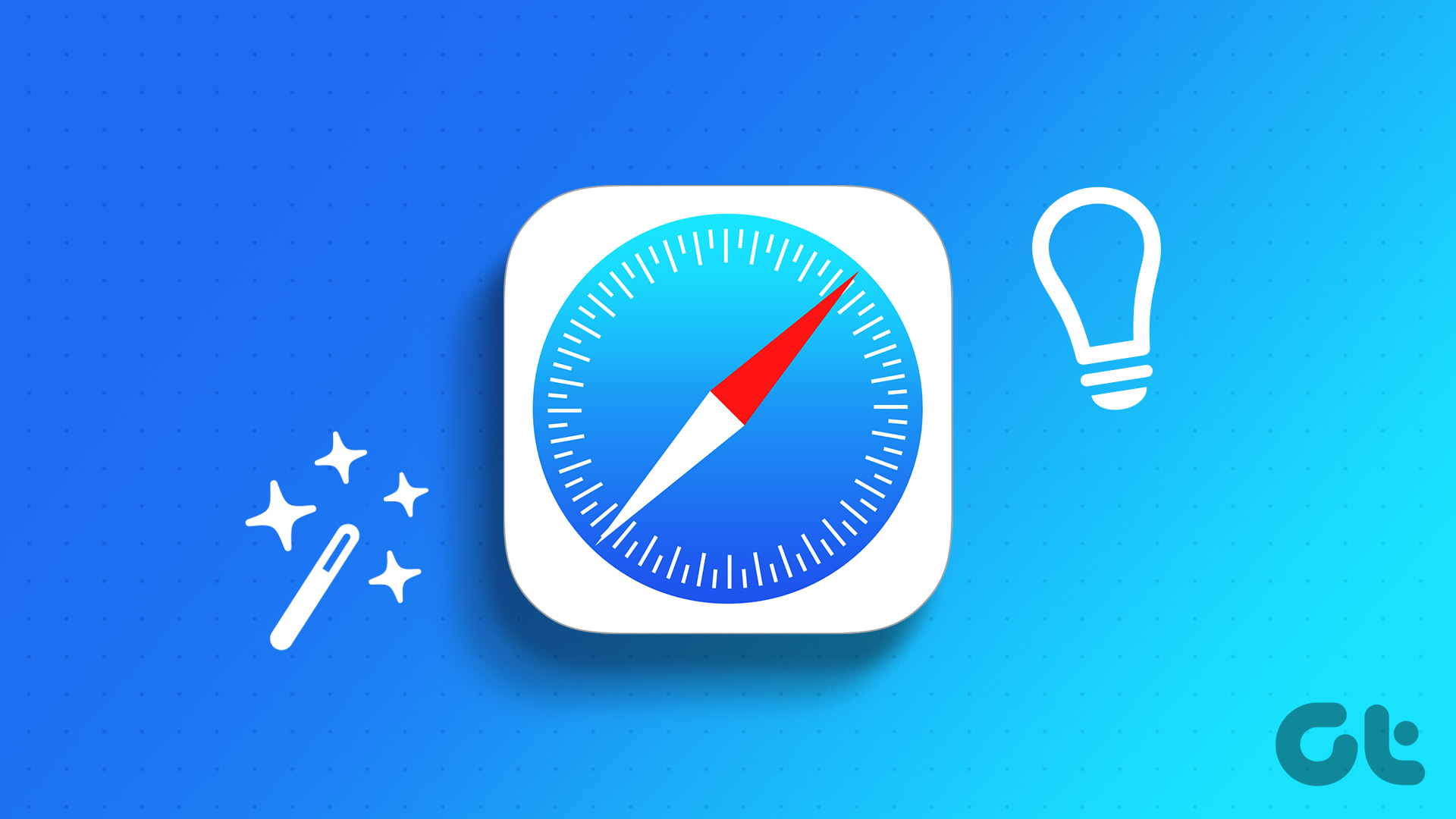Often, the mobile versions of websites make drastic compromises to facilitate smoother navigation on our smartphone screens. That means you will likely end up loading certain sites in desktop mode for instances where you want to access web elements that aren’t present on their mobile counterparts.

If you have updated your iPhone to iOS 13, Safari won’t show the option to launch sites in desktop mode in its usual location any longer. That isn’t surprising considering the various features that Apple has moved around in other native apps as well — the missing Updates tab in the App Store comes to mind.
But instead of simply having its Request Desktop Website option relocated, Safari has also gotten a whole lot better in terms of flexibility. You can now configure a site, or all sites in general, to always launch in desktop mode, which should come in quite useful.
So without any further ado, let’s check out how you go around doing all of that — starting with where the missing option is now located.
1. Enable Desktop Mode for a Tab Temporarily
Rather than using the Share Sheet or long-pressing the Refresh icon to access the option to launch a site in desktop mode, simply press the aA icon located to the upper-left corner of the screen instead.
On the menu that shows up, tap Request Desktop Website, and Safari will oblige immediately. The setting only applies to the tab that’s currently active. However, any links within the tab that you choose to open in new tabs will load in desktop mode as well.


The tab will continue to load sites in desktop mode unless you either close the tab or specify it to load the mobile versions of websites again.
Tip:2. Enable Desktop Mode for a Site Permanently
If you would prefer to have a specific site load in desktop mode at all times, you don’t have to go around doing that manually anymore. Instead, iOS 13 now lets you configure Safari to automatically render the desktop version of any site always quite easily.
Visit the site that you want to load in desktop mode. Next, tap the aA icon, and then tap Website Settings. On the menu that shows up, turn on the switch next to Request Desktop Website.


Tap Done, and that’s it. The site will now load in desktop mode all the time regardless of whichever tab you use. If you want to stop that from happening in the future, open the Website Settings pane while you have the site loaded, and then turn off the switch next to Request Desktop Website.
3. Enable Desktop Mode for all Sites Permanently
To make matters even better, Safari in iOS 13 can load all sites in desktop mode by default. Previously, you had to install and use a third-party web browser to gain access to such functionality. Hence, it’s terrific of Apple to provide native support for desktop mode everywhere finally.
Note:However, you can’t enable desktop mode for all sites via Safari itself. Instead, you need to dive into the Settings app of your iPhone to do that.
Step 1: Tap the Settings icon on the Home screen. After the Settings app shows up, scroll down and tap on Safari.


Step 2: On the Safari Settings screen, scroll down and tap Request Desktop Website. Next, turn on the switch next to Request On All Websites.


Exit the Settings app, and then launch Safari. All sites will now load in desktop mode until you decide to turn the option off via the Settings app.
If you want to exclude certain sites from loading in desktop mode, bring up the aA menu, tap Website Settings, and then turn off the switch next to Request Desktop Website.
Desktop-Like Experience on Mobile
As you just found out, you can make a tab load in desktop mode while using Safari, and also configure select sites or all websites to do that. The desktop sites don’t really look all that good on the iPhone, and also there are interaction challenges involved. That said, the additional flexibility that the browser now provides means that you can have desktop mode enabled just for those sites that you visit often. Kudos, Apple!
Next up: Brave is a fascinating privacy-oriented web browser that’s been gaining a lot of traction across all major platforms in recent times. Find out if it’s good enough to make you ditch Safari on the iPhone for good.
Last updated on 03 February, 2022
The above article may contain affiliate links which help support Guiding Tech. However, it does not affect our editorial integrity. The content remains unbiased and authentic.