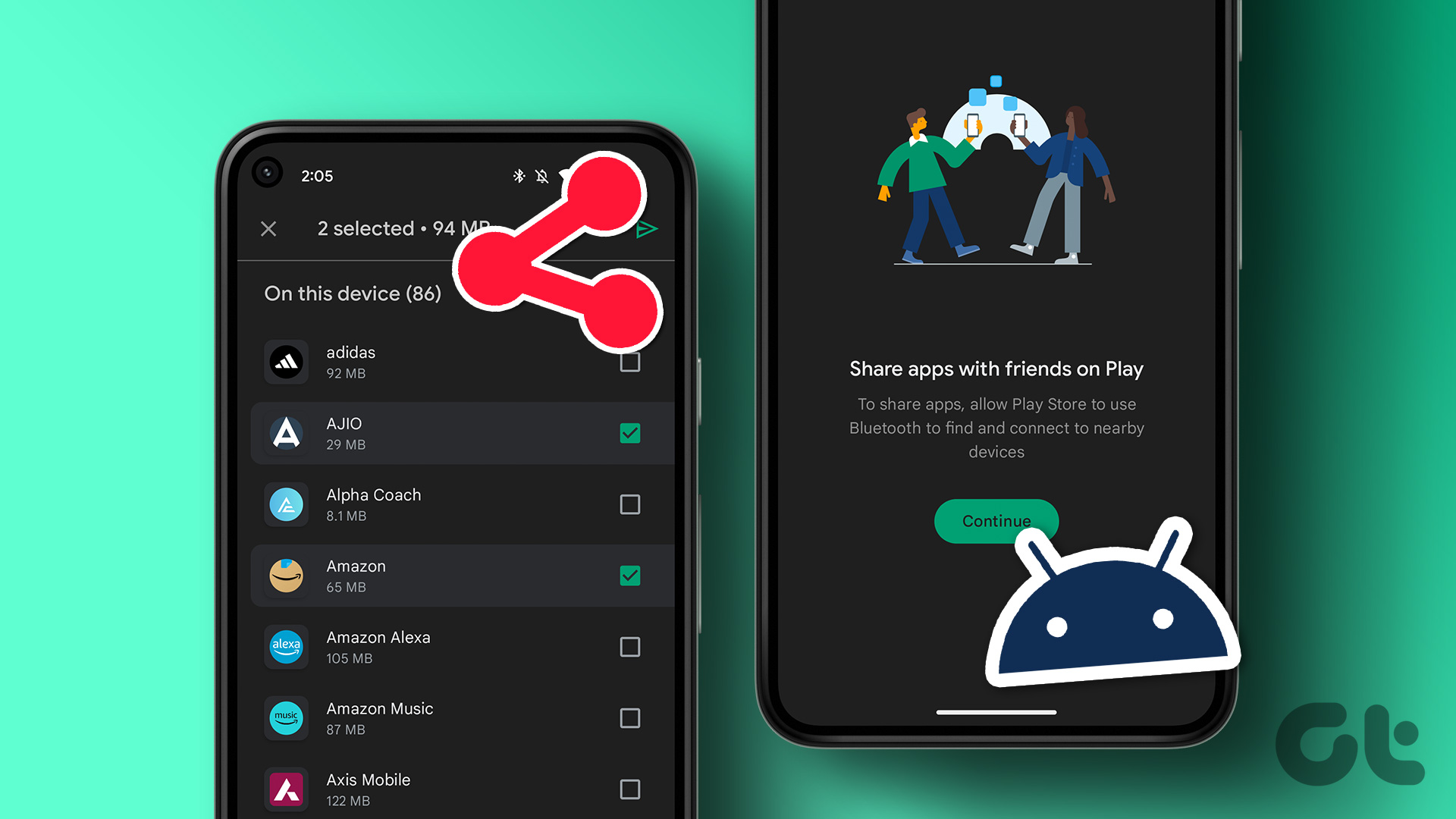Sharing media between two Android devices is a cakewalk. Just turn on the Bluetooth, search for the device, press the send button and boom, the files are transferred. However if it’s between an Android and an iOS device, everything changes. Even though you can turn on and use Bluetooth on an iPhone, you can’t share files from an iOS to a non-iOS device.

One can always use the internet as a mode of transfer using apps like WhatsApp or Bump, but why waste bandwidth, no? And what about videos that usually have gigantic file sizes?
So today I am going to talk about an alternative using which you can share photos and videos between these devices over Wi-Fi, even without an access point to connect to nearby.
Sharing Photos or Videos Using PhotoSync
First, we will see how we can transfer photos from one device to another when both of them are connected to the same Wi-Fi connection. We will use an app called PhotoSync, available for both iPhone and Android, for the task.
The app can be used to sync photos to computer and your online accounts as well, however we already have apps like AirDroid and Google Drive Sync for this, so we don’t need to emphasize on this particular aspect of the app. Instead, we will focus on how to use it to transfer our photos from an Android to an iPhone over Wi-Fi.
To get started, install the PhotoSync app on both the devices. While the Android’s version is free with ads, the iPhone version costs $2.99 as a one-time fee.
After you install the app, make sure both the devices are connected to the same Wi-Fi network and launch it. Now select the photos or videos you want to transfer on your iPhone and press the red sync button on the top right.


Having done that, select the transfer mode. We shall choose Phone/Tablets.
The app will search and automatically detect any nearby devices with PhotoSync installed and running on it. Now all you need to do is tap the device in the list and transfer the files.


If for some reason the app is not able to search for the device automatically, you can configure the IP of the device manually. The IP of the phone you are sending the files to along with the port number can be found under the Receive tab.
The files are transferred over a Wi-Fi connection, and hence, is relatively faster then Bluetooth file transfers. iPhone users will find it similar to their very own Airdrop.


So that was how to get it done when there’s a common Wi-Fi.
When There’s No Common Wi-Fi Connection
The chances of you needing to transfer stuff from an Android to iPhone (or vice versa) and not finding a common Wi-Fi to connect to is high. You’d probably want to do it to share or get a photo or a file from a friend’s phone, at a place where there might be no Wi-Fi. So how to go about it in that case then?
Most of you might have figured it out that we will be using one of the smartphones as a mobile hotspot and then connect the second device directly to the first one over the Wi-Fi connection.


On the iPhone, turn on the Personal Hotspot settings to tether your 3G connection and then connect the Android device to it.
Once both the devices are connected, you can transfer the files just as we did with with a router around. I have tested the feature and it works flawlessly without any manual configuration involved.
So that was how you can transfer photos or videos between Androids and iPhones (or iPads for that matter). PhotoSync makes the process quite easy. If you know of a better way, we’d love to hear about it.
Top Photo Credit: Janitors
Last updated on 03 February, 2022
The above article may contain affiliate links which help support Guiding Tech. However, it does not affect our editorial integrity. The content remains unbiased and authentic.