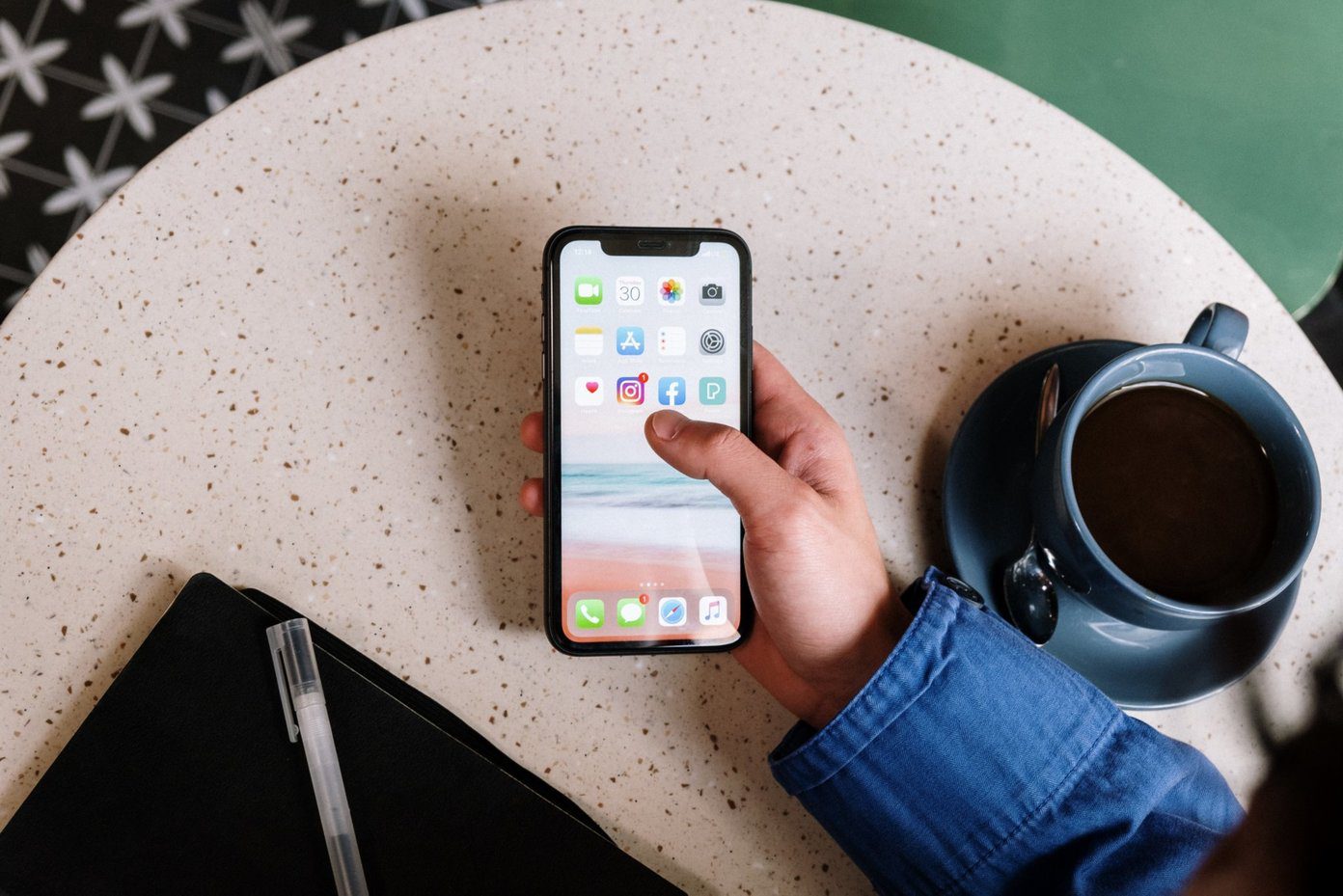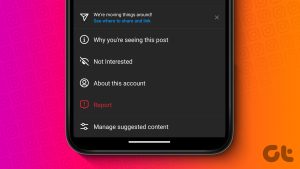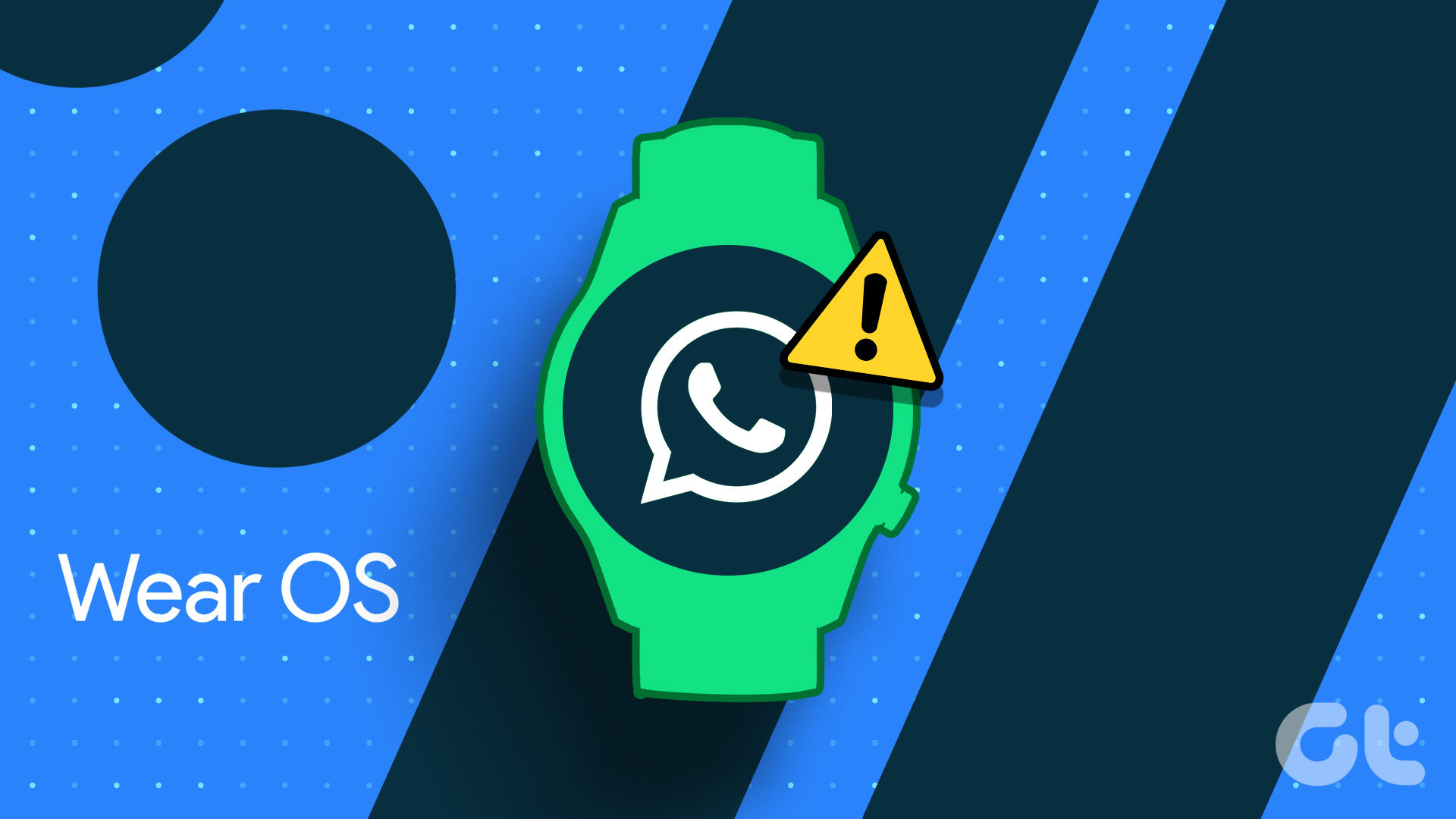When working on a document, researching information to use in the document’s content can sometimes be stressful. Navigating multiple tabs while you research and type simultaneously may also extend your writing time. One way to ensure you can research as you type on one page is using the Google Docs Explore tool.

The Explore tool in Google Docs has many functions, from web browsing to providing citations for your document. Here are some of the best ways you can use the Explore tool to optimize your writing time.
How to Use the Explore Tool to Research
Instead of having your word processor and multiple tabs on your web browser open simultaneously, you can use one tool to do both. Here’s how you can use the Explore tool in Google Docs to research while you type.
Step 1: On your preferred web browser, open the Google Docs file. If you have the Google Docs app, you can launch it and open your document.
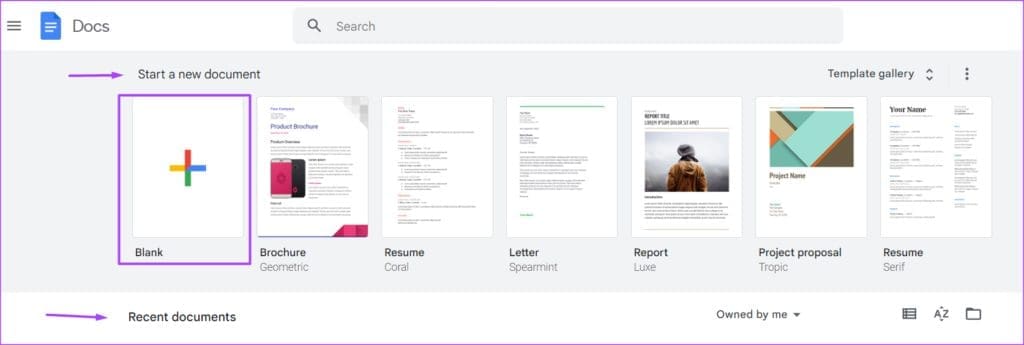
Step 2: On the Google Docs Ribbon, click the Tools tab.

Step 3: Select Explore from the Tools menu. Alternatively, you can launch the Explore tool using Control + Alt + Shift + I keyboard shortcut.

Step 4: The Explore sidebar should open up on the right of the Google Docs file.

Step 5: Place the cursor in the search bar of the Explore tool, and enter your search query.
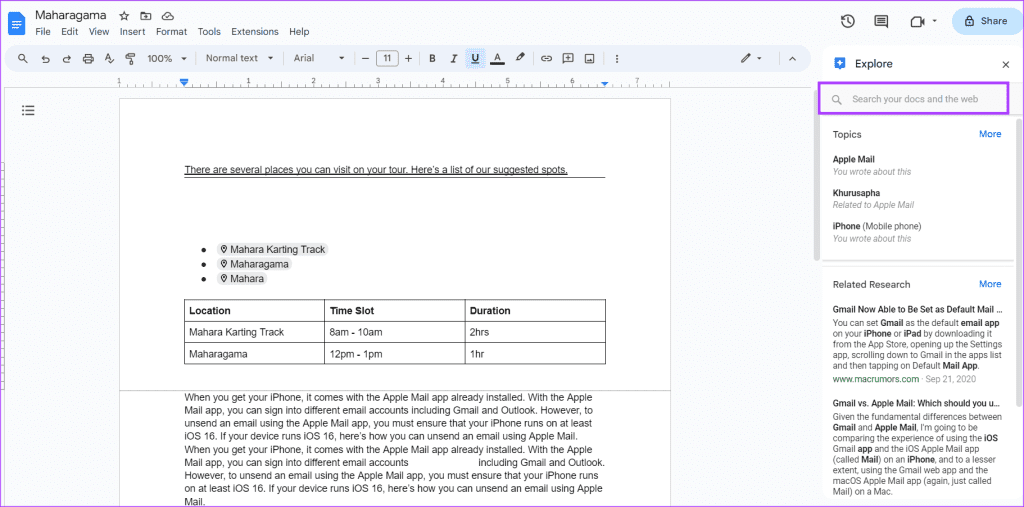
Step 6: Hit the Enter key on your keyboard to see the search results.
Step 7: To see details of the search results, click on a link, and it will open in a tab.
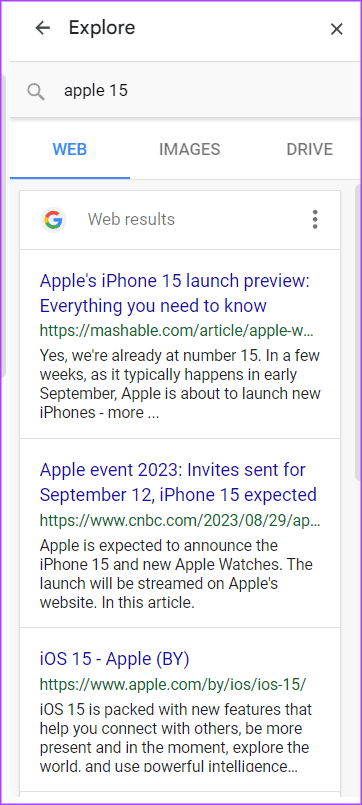
How to Insert a Search Result as a Citation Using the Explore Tool
One of the advantages of using the Explore tool to research is that it makes it easier to reference links or articles. With the Explore tool, you do not have to navigate multiple tabs to locate your original reference for a text. Here’s how to cite a search result from the Explore tool:
Step 1: Launch the Explore tool in Google Docs using Control + Alt + Shift + I keyboard shortcut.
Step 2: The Explore sidebar should open up on the right of the Google Docs file.

Step 3: Place the cursor in the search bar of the Explore tool, and enter your search query.
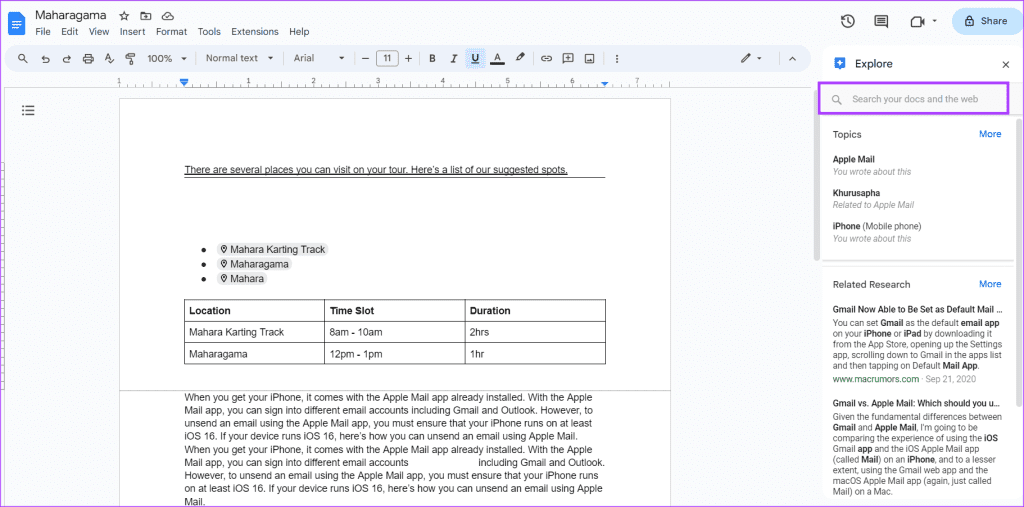
Step 4: Hit the Enter key on your keyboard to see the search results.
Step 5: Hover your cursor on a search result you would like to cite and this will bring out a quotation mark.
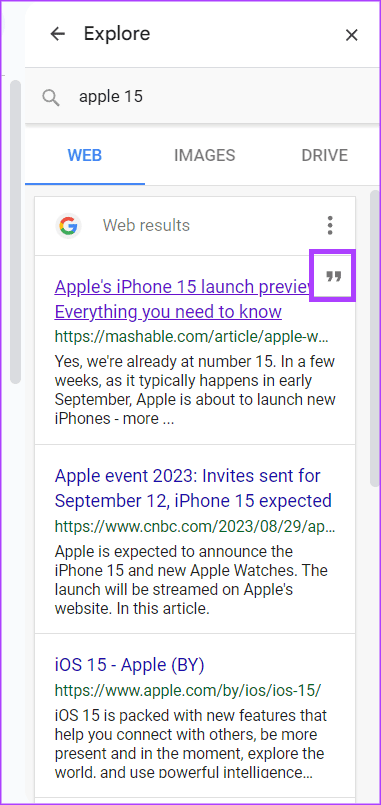
Step 6: Click the quotation mark to cite the search result as a footnote. Google Docs will insert the search result as a footnote either using the MLA, APA, or Chicago format.

Step 7: To change the citation format used in Google Docs, click the three dots next to the Web results title.
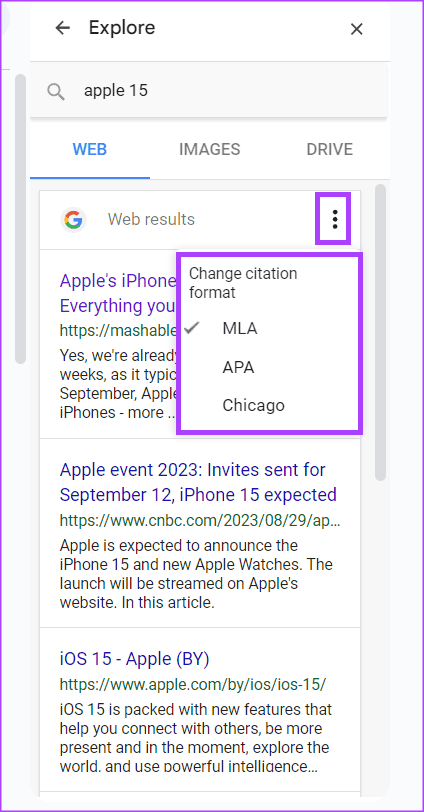
Step 8: Select your preferred citation format from MLA, APA, or Chicago.
How to Insert Images Using the Explore Tool
With the Explore tool, you can insert images into your Google Docs. Here’s how to do so:
Step 1: Launch the Explore tool in Google Docs using Control + Alt + Shift + I keyboard shortcut.
Step 2: The Explore sidebar should open up on the right of the Google Docs file.

Step 3: Place the cursor in the search bar of the Explore tool, and enter your search query.
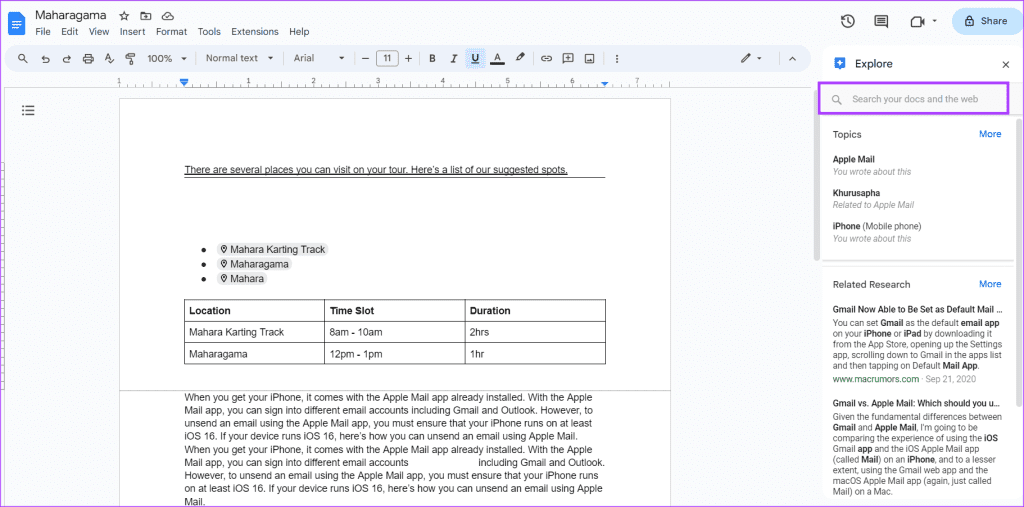
Step 4: Hit the Enter key on your keyboard to see the search results.
Step 5: Click the Images tab to only view image results.
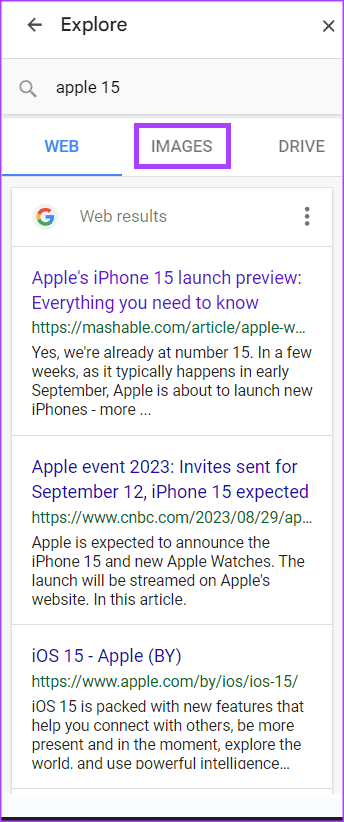
Step 6: Scroll through the images shown and select your preferred one. This will launch out the image.

Step 7: Click Insert on top of the enlarged image to insert it into your document. Alternatively, you can click the + sign beside the image search result to insert it into your document.

How to Access Google Drive Using the Explore Tool
You can access Google Drive from Google Docs using the Explore tool. Here’s how to do so:
Step 1: Launch the Explore tool in Google Docs using Control + Alt + Shift + I keyboard shortcut.
Step 2: The Explore sidebar should open up on the right of the Google Docs file.

Step 3: Place the cursor in the search bar of the Explore tool, and search for the file you would like to see in your Google Drive.
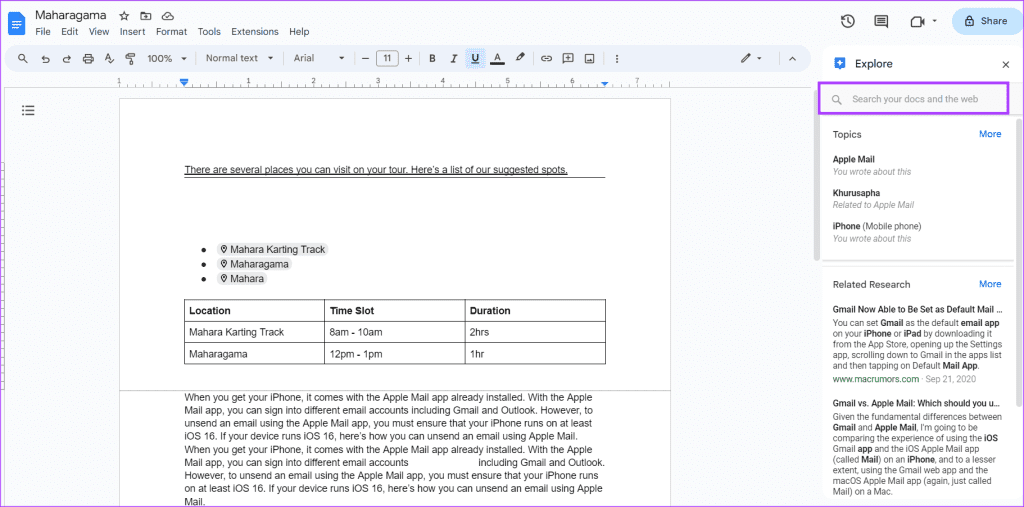
Step 4: Click the Drive tab to view your Google Drive results.
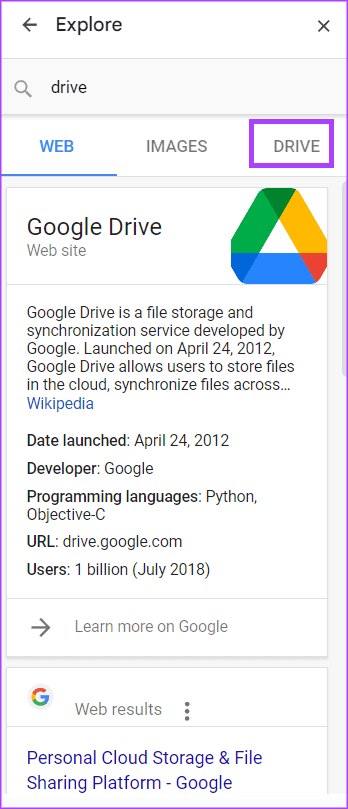
Step 5: Click the document to launch it in a new tab.

Using Place Chips in Google Docs
Other than the Explore tool, there are other ways you can reference documents, places, or events in Google Docs. You can insert smart chips, such as place chips into your Google Docs to include location details in a document.
Last updated on 31 August, 2023
The above article may contain affiliate links which help support Guiding Tech. However, it does not affect our editorial integrity. The content remains unbiased and authentic.