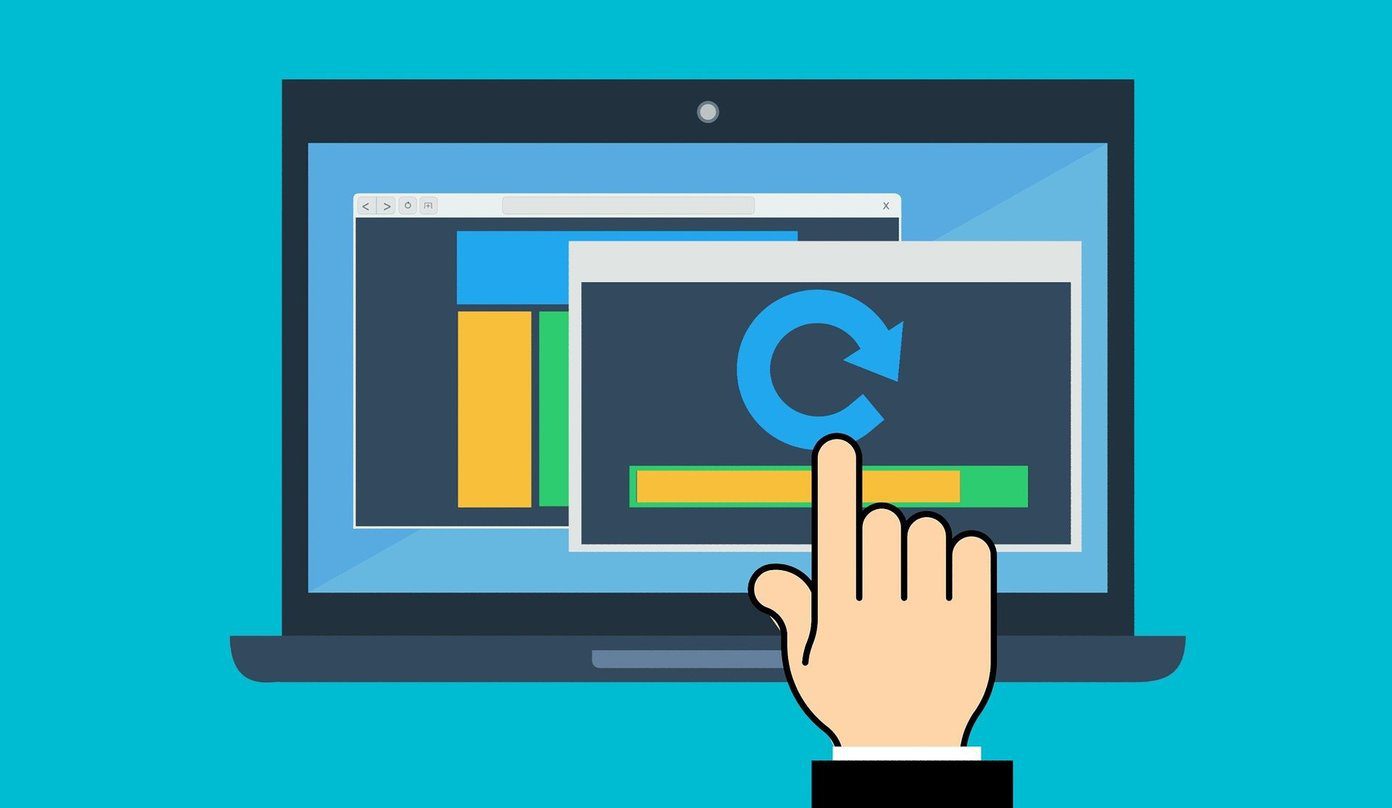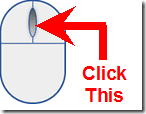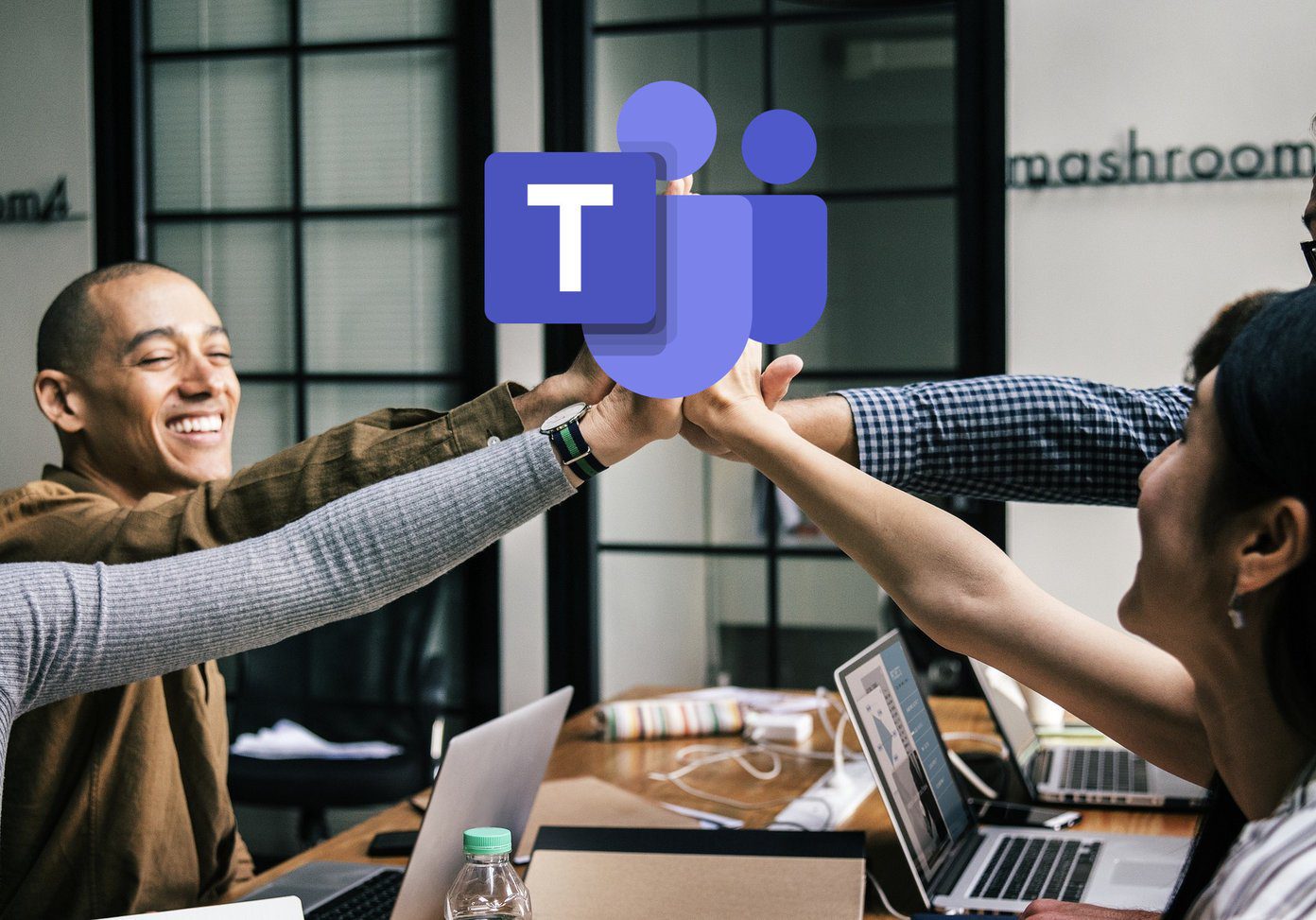Sometimes, you have many open applications and would want to close all of them together. You can click on their close icons individually. That may be safe but not the most effective method to close down all apps at once. So, how do you close all open apps at once on Windows 11?

Well, there are a couple of ways, and we will walk you through them in this guide. As a quick tip, if the aim is to close and shut down the computer, you may use Alt + F4, then select Shutdown. But if you want to just close the apps while keeping your computer running, read on.
1. Use the Command Prompt
The Command Prompt on Windows can help you quickly launch or close apps and programs. Using its Taskkill command, the utility can simultaneously close all open applications. This command accepts different parameters and can be adapted to close instances of an application or specific processes.
Step 1: Press Windows + R keyboard shortcut to open the Run dialog.
Step 2: Type cmd and hit Control + Shift + Enter keyboard to open the Command Prompt with administrator privileges.

Step 3: Type the command below and hit Enter.
taskkill /f /im *
In this command, the /f instructs the OS to close the applications forcefully, the /im points to the applications to be closed, and the * instructs it to close all open apps.
2. Close All Apps Using Powershell
Windows PowerShell is similar to the Command Prompt because it also accepts text-based commands to perform specific tasks on Windows. You may input a command to close specific applications or all running applications and processes. Here’s what you need to do.
Step 1: Click the Windows Search icon on the Taskbar, type PowerShell in the search box, and select the ‘Run as Administrator’ option.

Step 2: Type the following command in the PowerShell window and hit Enter:
Get-Process | Stop-Process

3. Close Multiple Apps With Third-Party Tools (CloseAll)
There are a few third-party tools that you may use seamlessly with Windows 11 to close all windows or applications. The CloseAll application is one of many, and the steps below show how to use it.
Step 1: Download the CloseAll application and install it on your computer.
Step 2: Launch the application. Tick the checkboxes for all the apps you wish to close, then click the OK button.

4. Close All Windows Using Batch Scripts
A batch file is a document containing a series of scripts that are completed or executed by the command-line interpreter. They are often essential in automating Windows 11 tasks. You may use them to copy files, send emails, or simultaneously end open applications in the instance below.
Step 1: Hit the Windows Search icon, type notepad in the search box, and hit Enter to launch it.
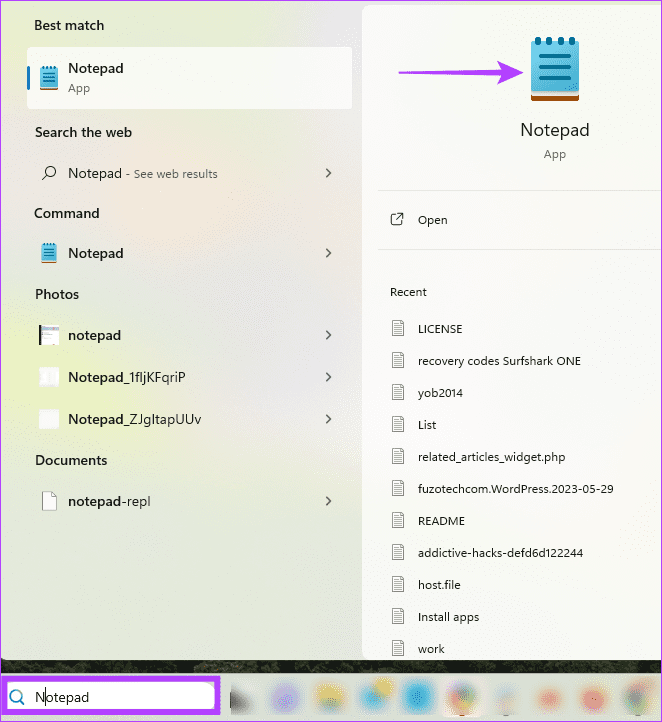
Step 2: Enter the text below in Notepad:
@echo off
taskkill /f /im *
pauseStep 3: Click on the File menu in the top-right corner and select Save as option. Then assign a name to the file and ensure that it ends with a .BAT extension.
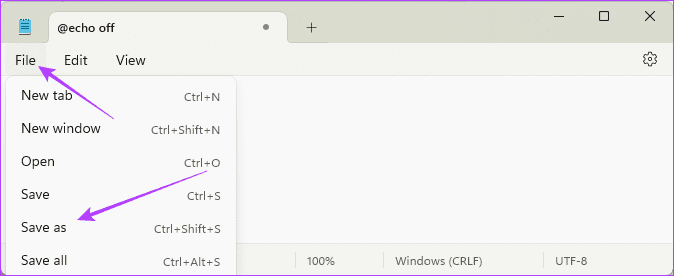
Step 4: Navigate to the file, right-click on it and select ‘Run as administrator.’
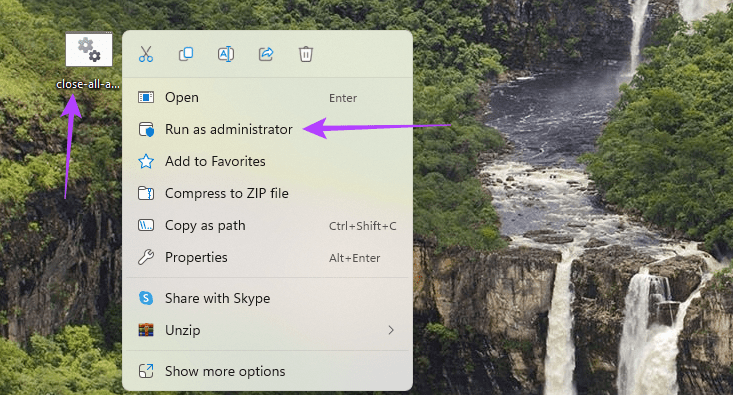
5. Close All Windows Using the Resource Monitor
On Windows 11, the Resource Monitor allows you to view all your applications and monitor how the hardware and software components of the operating system are running. It is a valuable utility for troubleshooting and is vital in spotting resource hogs and monitoring computer health. You may also use it to close multiple open Windows, as shown below.
Step 1: Press Windows + R keyboard shortcut to open the Run dialog.
Step 2: Type resmon and hit Enter to launch the Resource Monitor.

Step 3: Select the app you wish to close. Right-click on your selection and click End process.
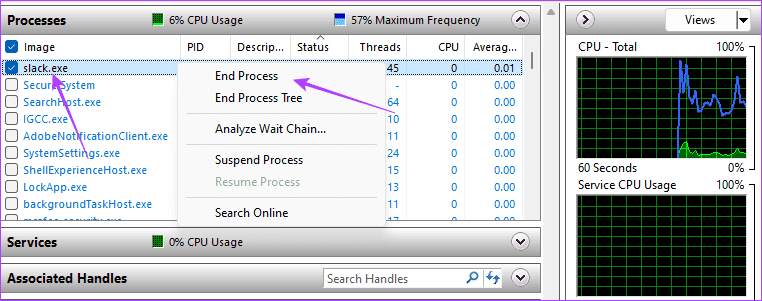
Step 4: Confirm your choice by clicking the End process button.
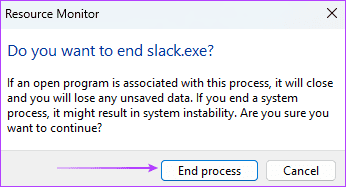
Instantly Free Up the Computer’s Memory
There isn’t a keyboard shortcut to close all apps at once, especially when you want to continue using your computer. However, the solutions discussed above will be adequate in all instances, and you should stick to the ones you find most practical. This process will free up your RAM and will come in handy in avoiding computer crashes in the event of high CPU usage.
Last updated on 14 September, 2023
The above article may contain affiliate links which help support Guiding Tech. However, it does not affect our editorial integrity. The content remains unbiased and authentic.