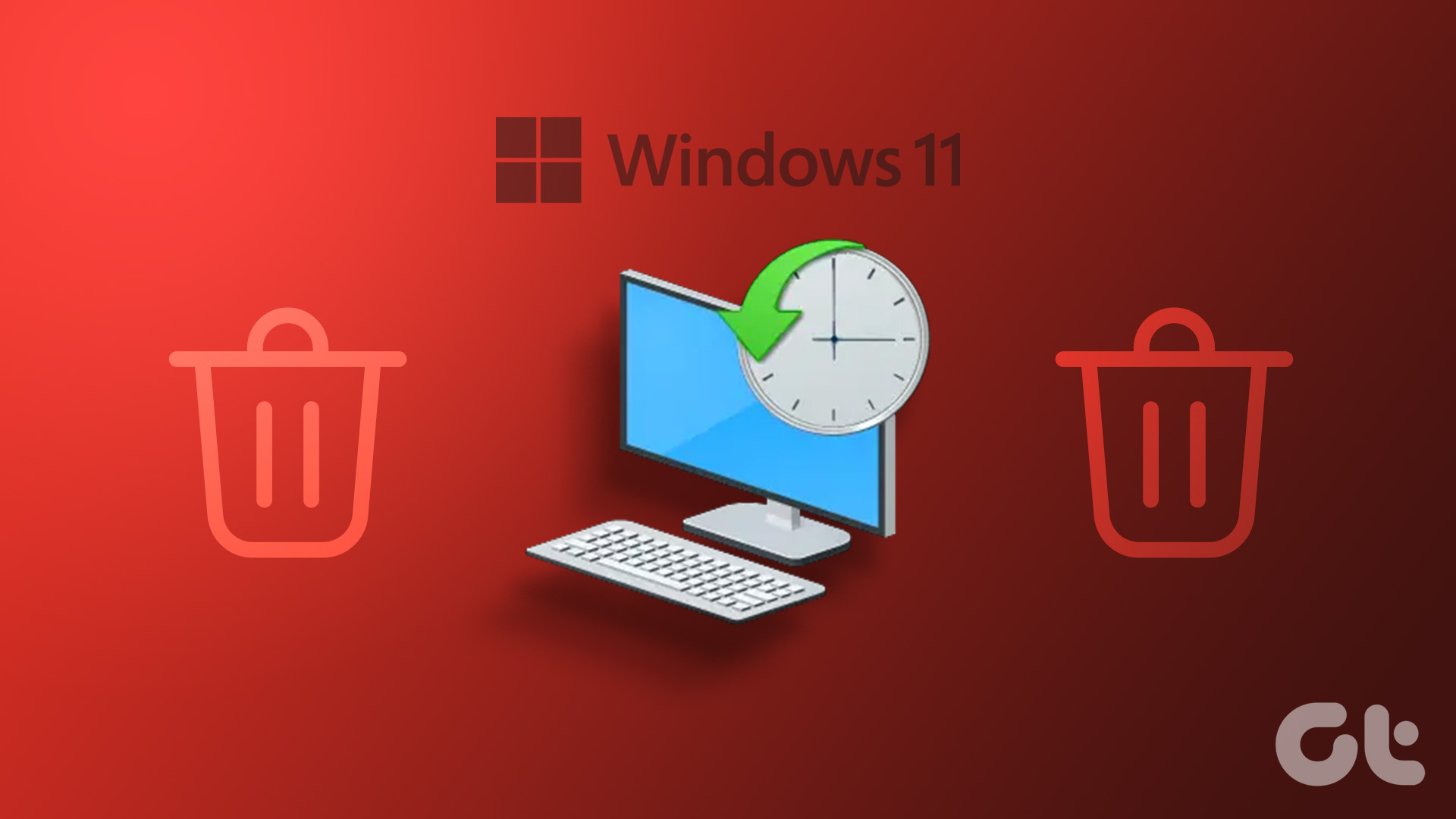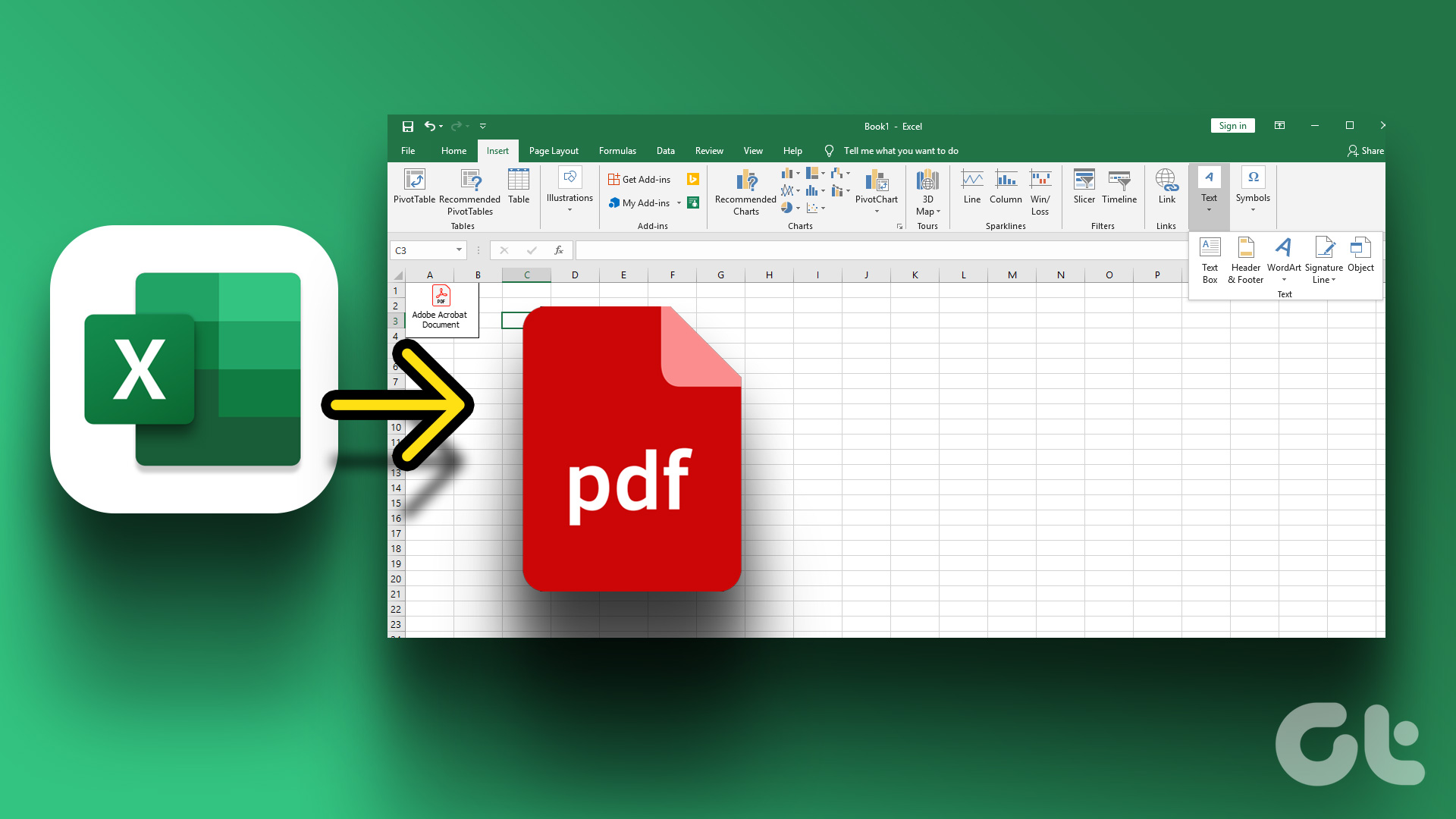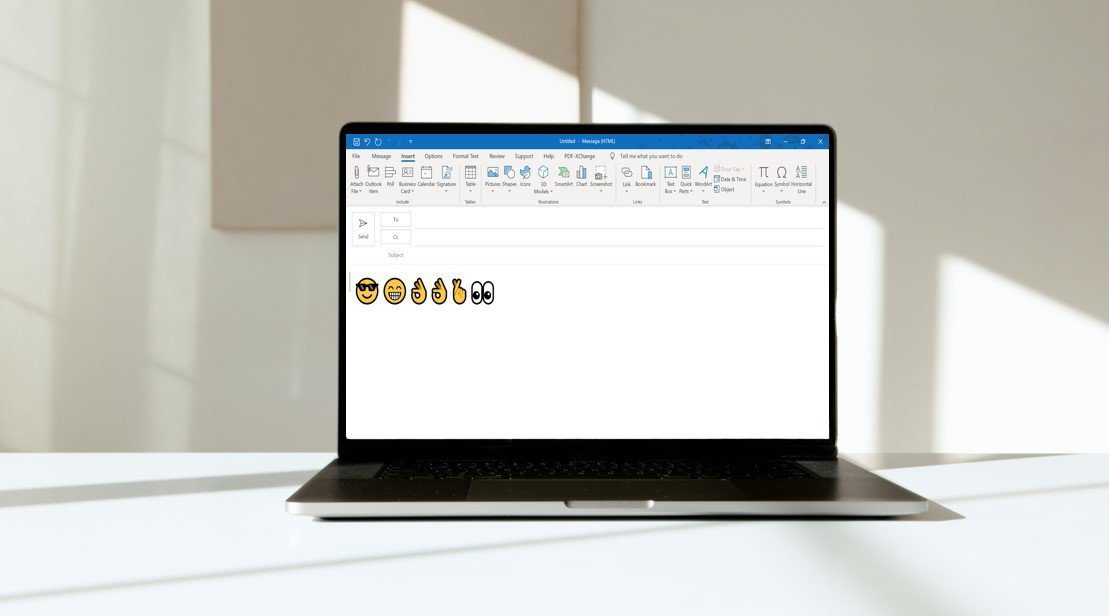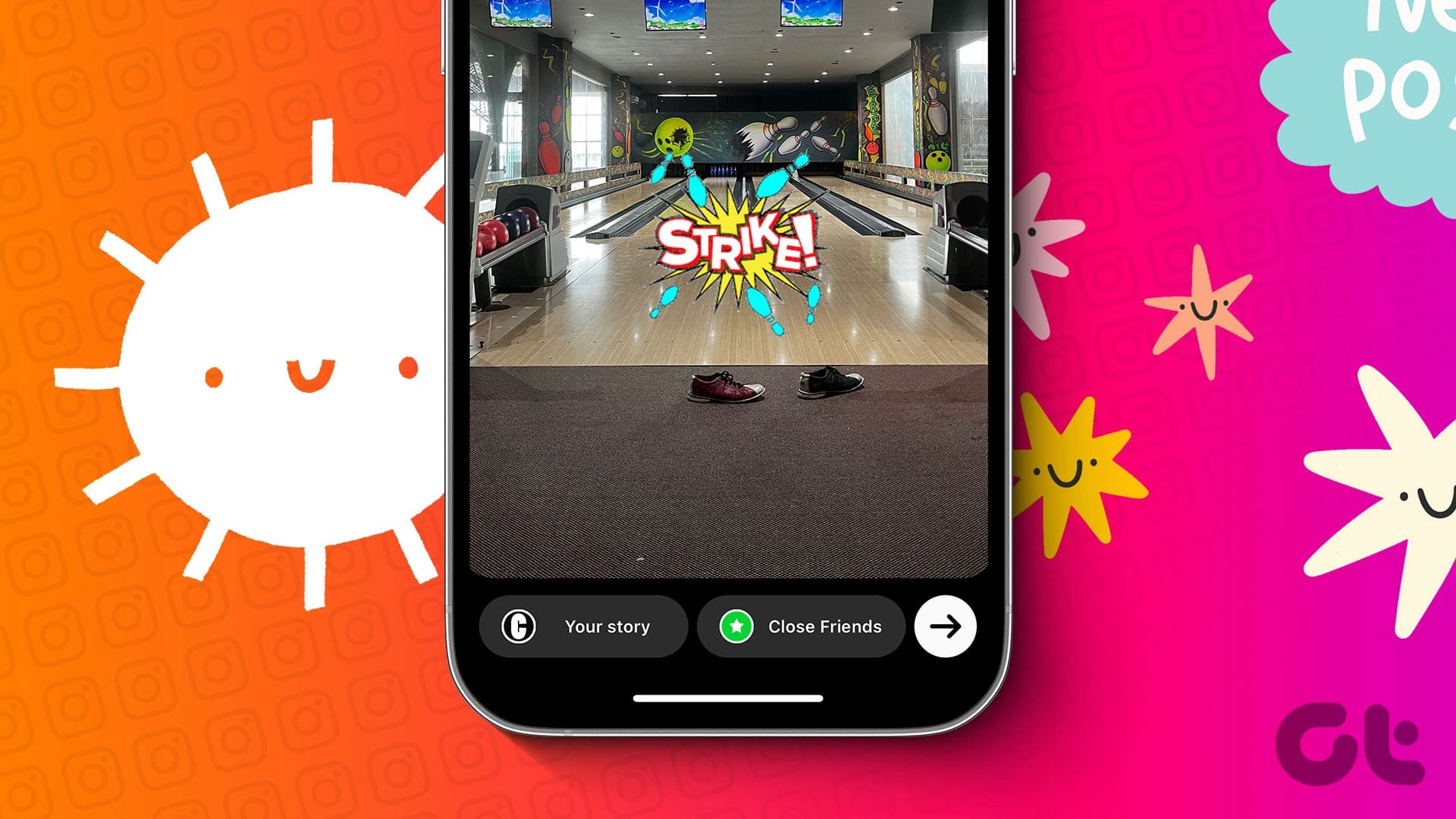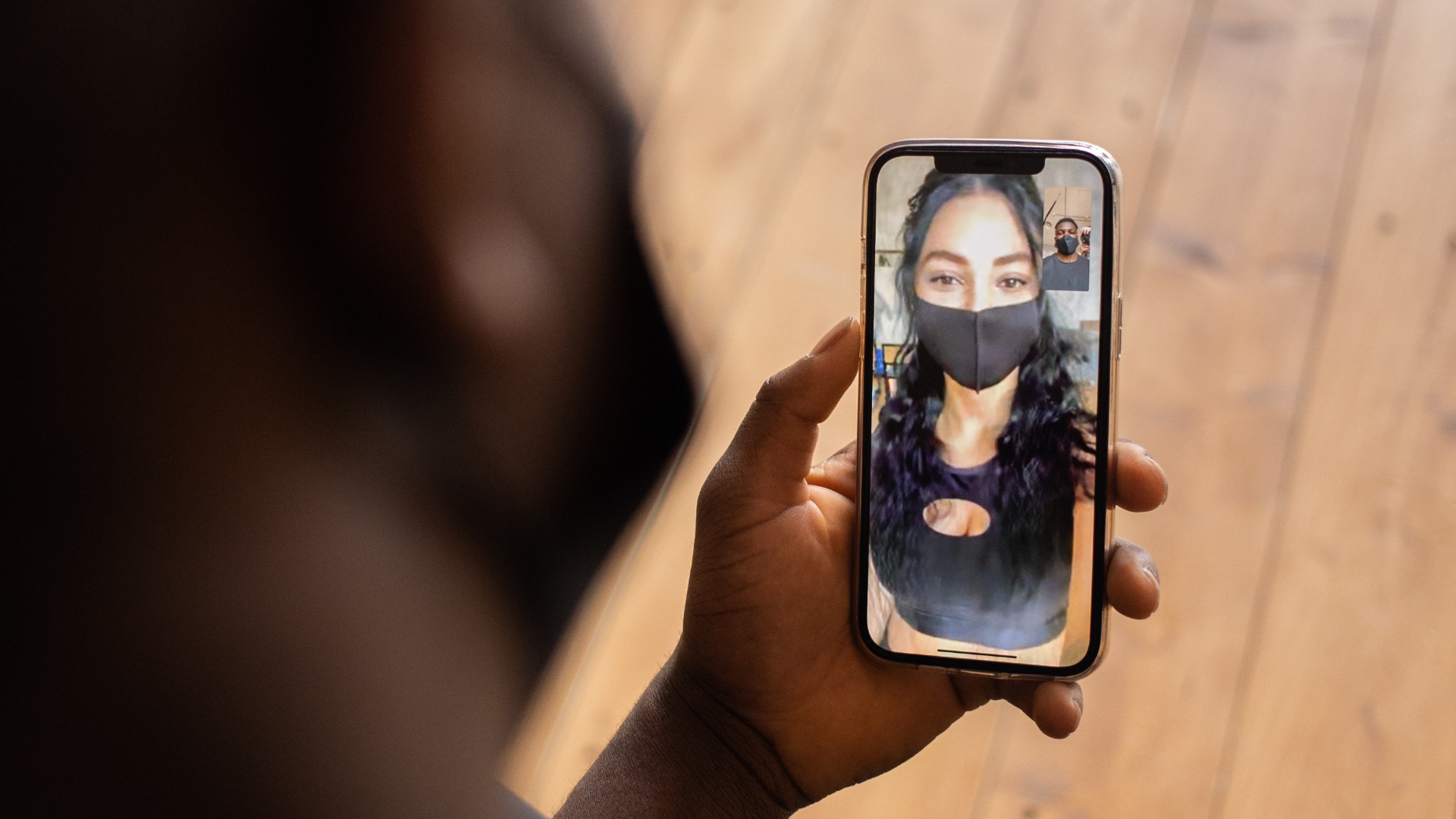Bullet points are great when working with itemized items such as a list, agenda, action points, etc. However, in Microsoft Excel, bullet points aren’t an easily accessible feature like in Microsoft Word. This is because Microsoft Excel does not have the Ribbon button to create the bullets.

While there is no straightforward option for including bullet points, there are other options you can try. Here are some of the best ways to insert bullet points in Microsoft Excel.
How to Add Bullet Points in Excel Using Keyboard Shortcuts
Bullet points have different symbols to represent them. An example of a commonly used symbol for a bullet point is the centered dot ‘•’. In Microsoft programs such as Excel, these symbols have a shortcut. Here’s how you can use the keyboard shortcut to create your bullet point:
Step 1: Click the Start button on the Taskbar to open the Start menu and type excel to search for the app.

Step 2: From the results, click on the Microsoft Excel app or workbook to open it.

Step 3: On the Excel workbook, select the cell you would like to insert a bullet point in.

Step 4: On your keyboard, hold down the following keyboard shortcuts (and key sequences) to get the accompanying bullet point symbols:
| Keys | Bullet Point Symbol |
| Alt + 4 | ♦ |
| Alt + 7 | • |
| Alt + 9 | ○ |
| Alt + 1 6 | ► |
| Alt + 2 5 4 | ■ |
| Alt + 0 1 4 9 | • |
It is important to note that you’ll need a keyboard with a number pad for the shortcut to work. Also, ensure the num lock on your keyboard is turned on to get the right outcome from using the keyboard shortcut.
How to Add Bullet Points in Excel Using the CHAR Formula
Another way you can add bullet points to your Excel spreadsheet is by using the CHAR formula. You can use the CHAR formula with the American Standard Code for Information Interchange (ASCII) standard to encode every letter, number and symbol in computers with a corresponding number. By typing the CHAR formula and the corresponding ASCII code, it will bring up a bullet point symbol, Here’s how to use it to create your bullet point:
Step 1: Click the Start button on the Taskbar to open the Start menu and type excel to search for the app.

Step 2: From the results, click on the Microsoft Excel app or workbook to open it.

Step 3: On the Excel workbook, select the cell you would like to insert a bullet point in.

Step 4: In the cell, enter the = symbol accompanied by CHAR. So you’ll need to enter =CHAR.

Step 5: Tap the Tab key on your keyboard to get the first bracket.
Step 6: Type 0149 within the bracket and tap Enter to see the resulting symbol.

Using a formula to introduce the bullet point symbol will limit your ability to add text after it.
How to Add Bullet Points in Excel Using the Symbol Menu
In Microsoft Excel, there is a Symbol menu that houses most symbols that are not visible on your keyboard or Excel Ribbon. Here’s how to access it to add bullet points to your Excel spreadsheet:
Step 1: Click the Start button on the Taskbar to open the Start menu and type excel to search for the app.

Step 2: From the results, click on the Microsoft Excel app or workbook to open it.

Step 3: On the Excel workbook, select the cell you want to insert a bullet point in.

Step 4: On the Excel ribbon, click the Insert tab.

Step 5: Click the Symbols group drop-down and select Symbol from the context menu.

Step 6: Click the Symbols tab on the Symbols dialog box.

Step 7: Click the drop-down beside Font and select (normal text).
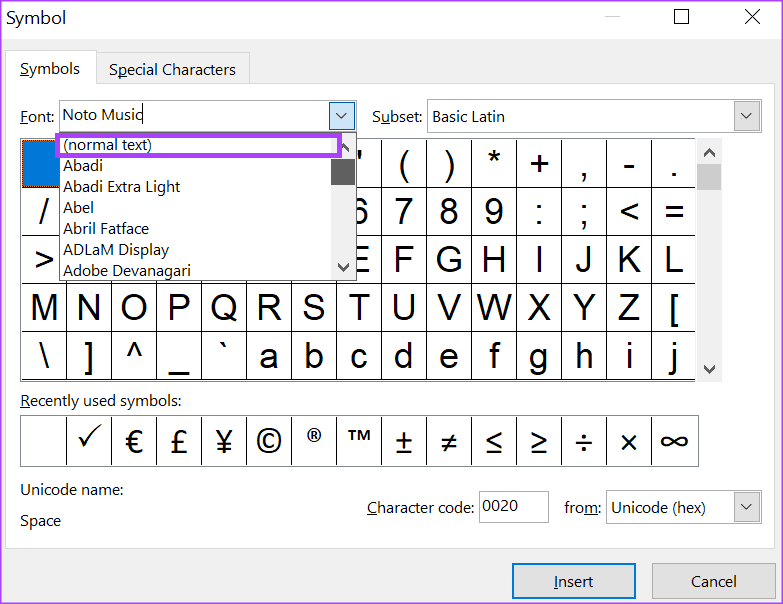
Step 8: Scroll through the symbols shown and select your preferred symbol for the bullet point.
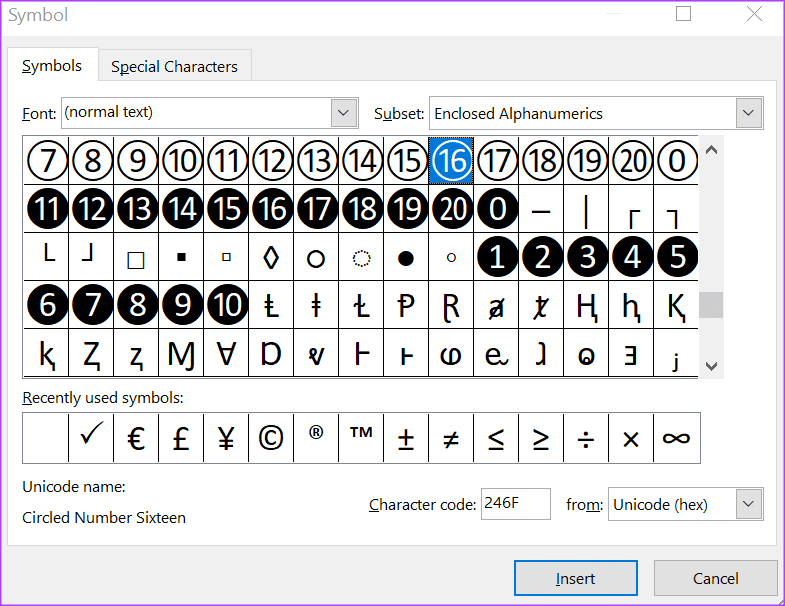
Step 9: Click Insert to add the bullet point to your spreadsheet. The bullet point will appear in the selected cell.
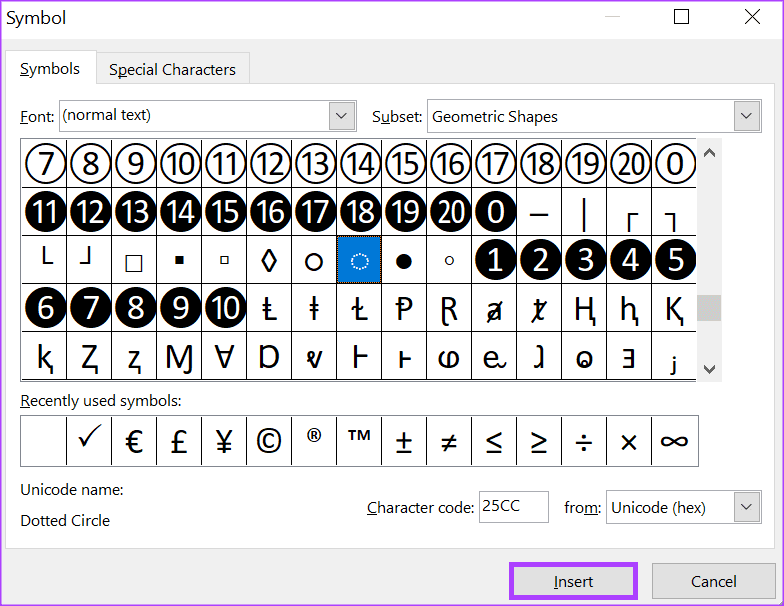
Fixing Formulas Not Working in Microsoft Excel
If the CHAR formula does not work when inserting bullet points in Microsoft Excel, try checking that you accurately followed the steps above. If it still does not work, try checking if the formula is being formatted as text and if there are circular references within the Excel sheet.
Last updated on 25 September, 2023
The above article may contain affiliate links which help support Guiding Tech. However, it does not affect our editorial integrity. The content remains unbiased and authentic.