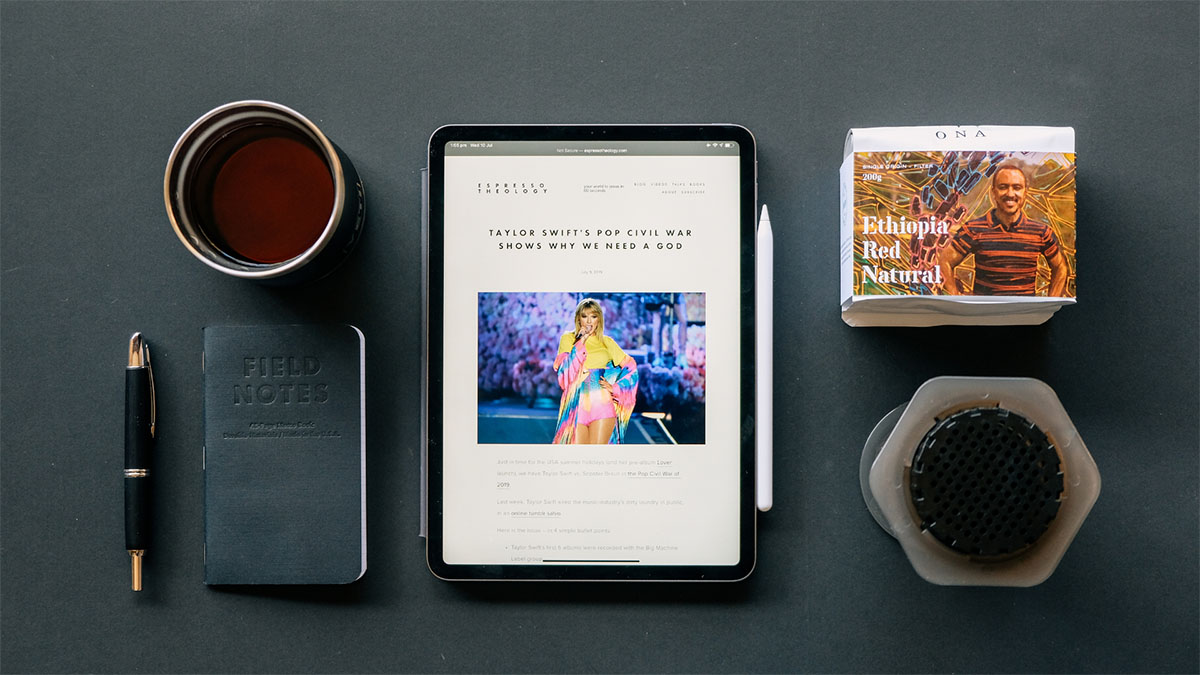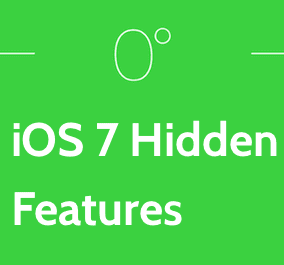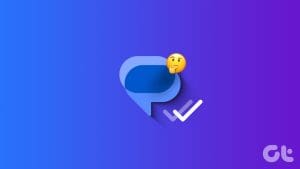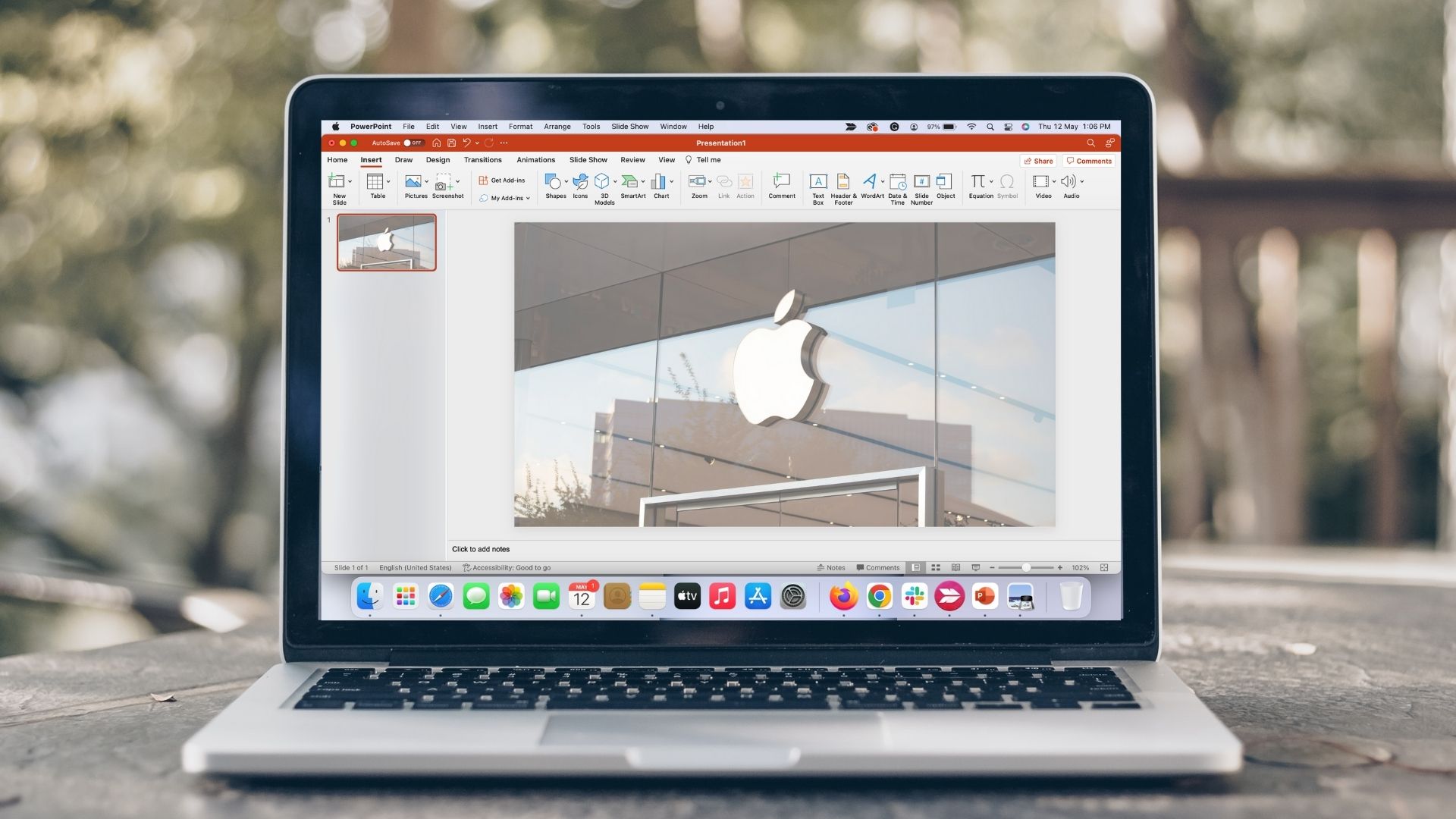Did you know your iPhone lets you quickly add a calendar event straight from the Spotlight Search? Well, that and many other cool features on the iPhone are hidden in plain sight, and you might need them. So, here are the 20+ hidden features on your iPhone that will help you use it effectively.

These iPhone tips and tricks will help speed up your workflow, freeing up some storage and much more. So, get ready to unlock the full potential of your iPhone as we dive into these hidden treasures.
1. Control Audio Playback Speed in iMessage (iOS17)
iOS 17 is feature-packed; one can quickly control the playback speed of an audio message sent on iMessage. Here’s how you can do it:
Step 1: Open the iMessage chat and long-press the play button of the audio message.
Step 2: Select the desired playback speed to play the audio message.
Tip: Check out top iOS 17 Messages and FaceTime features
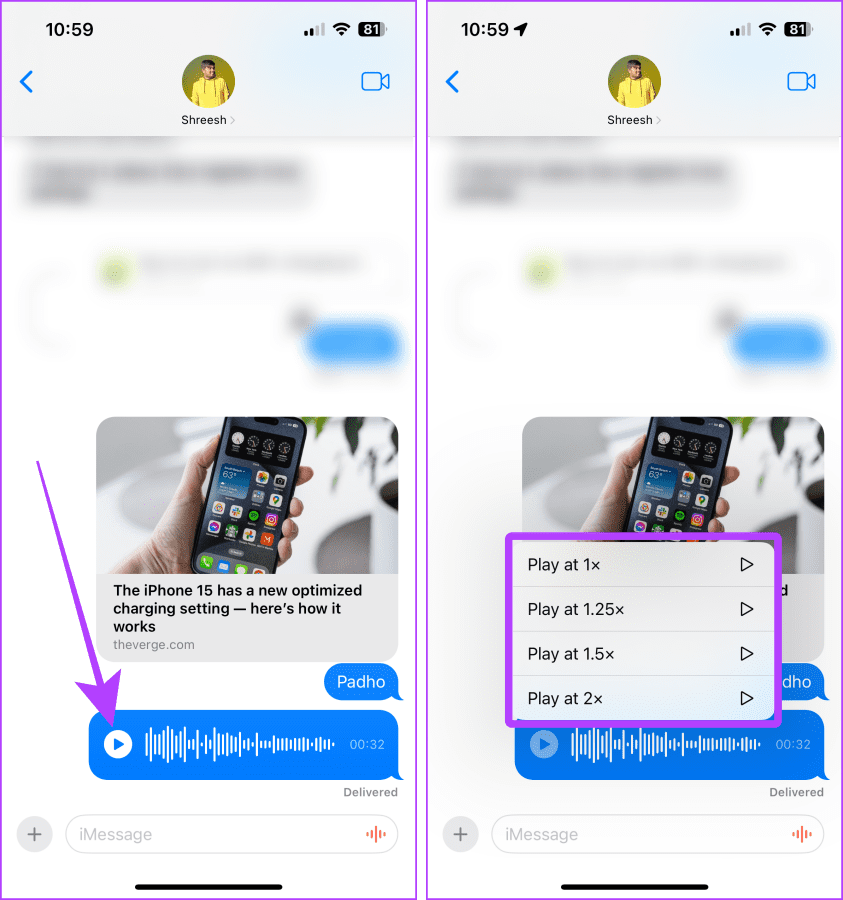
2. Use Sleep Timer for All Media (iOS17)
If you ever wished to stop music playback after a certain period, you can now do so with the clock app on your iPhone running iOS 17. Follow these steps:
Step 1: Open the Clock app and go to Timers from the bottom tab.
Step 2: Scroll and set a time after which you want to stop the music and tap When Timer Ends.
Step 3: Scroll down the list and tap Stop Playing. Tap Set.

Step 4: Now, play the music on your iPhone and tap the Start button on the timer. Music will automatically stop when the timer runs out.
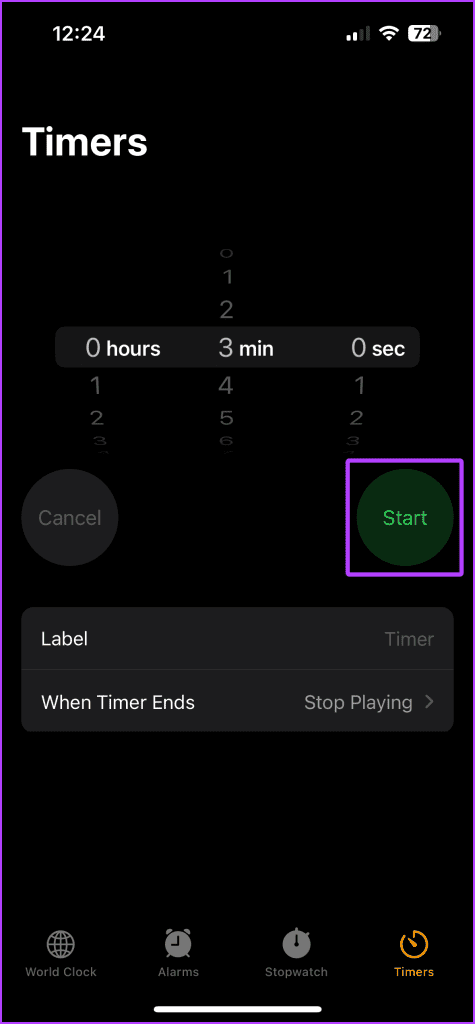
3. Quickly Crop a Photo (iOS17)
The Photos app lets you quickly crop photos on your iPhone without tapping the edit button. Here’s how:
Step 1: Open a photo in the Photos app on your iPhone and pinch to zoom in.
Step 2: Tap and hold the Crop button near the top right corner of the screen.
Step 3: Now, tap and select a preset.
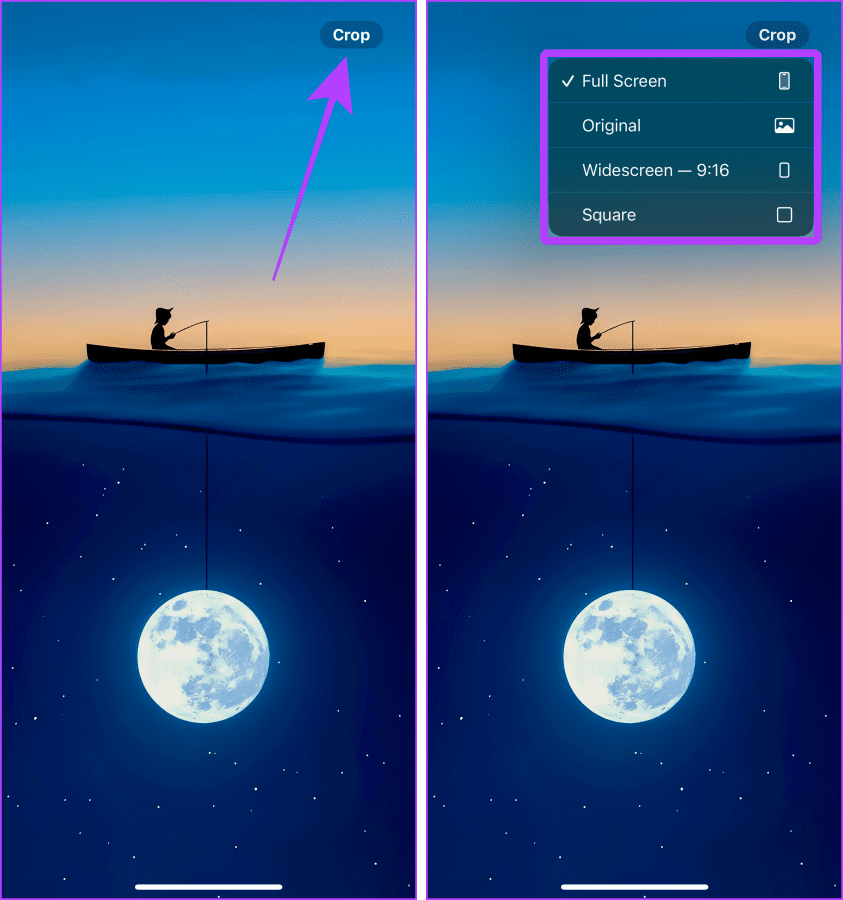
Step 4: Again, tap Crop.
Step 5: The editor will open. Tap Done and save the photo.

4. Add Calendar Events Without Opening It (iOS17)
One of the iOS 17 features is quickly adding a calendar event without opening the Calendar app on your iPhone. You can do so by using the Spotlight search. Let’s look at the steps:
Step 1: Open the Spotlight search and type the event name followed by the date or time.
Step 2: Tap Add next to the event preview in the Spotlight search.
Step 3: Tap Add again. And that’s it, and the event will be added to your calendar.
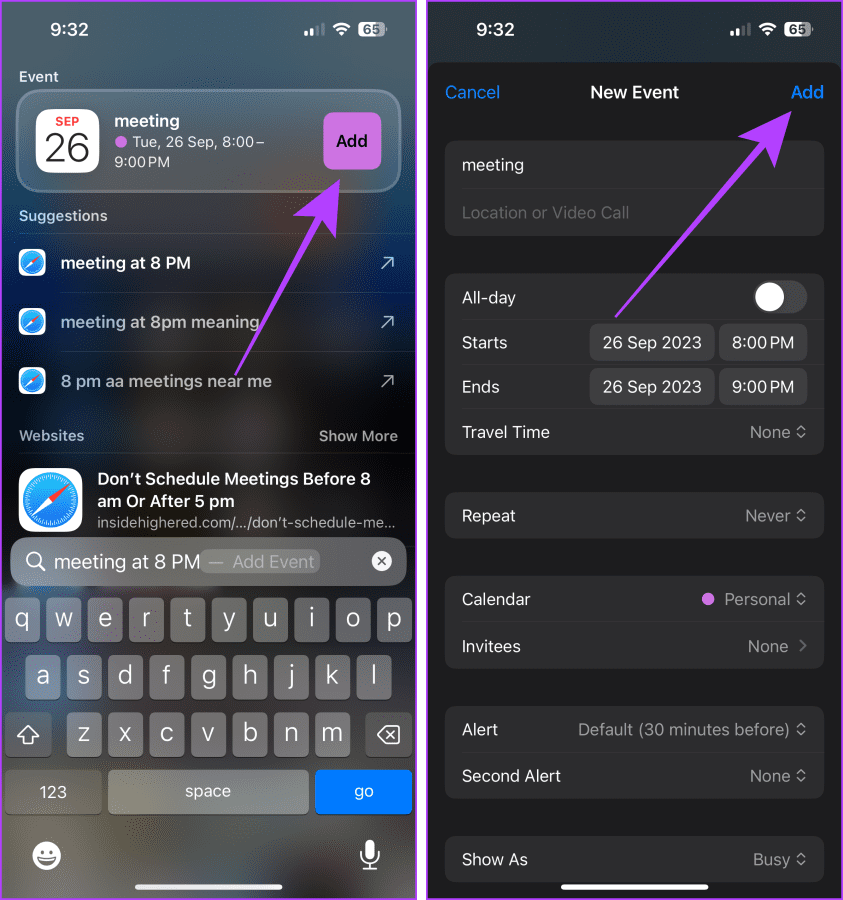
Also Read: How to remove or delete a calendar from iPhone
5. Scan Text Instead of Typing
Your iPhone allows you to quickly scan and enter texts without typing. You can use this feature in Mail, Notes, etc.
Follow these steps:
Step 1: Open a note and tap on the camera icon.
Step 2: Select Scan Text.

Step 3: Point the camera toward the text and tap Insert.
Step 4: Once done, tap Done to save the note.

6. Quickly Preview Flight Details
You can also preview flight details on your iPhone without leaving the Messages or Mail app. Here are the steps to follow:
Step 1: Navigate to the flight number on your iPhone and long-press on it.
Step 2: Tap Preview Flight.

Step 3: Now, the flight details will appear on your screen. Tap Done to close it.
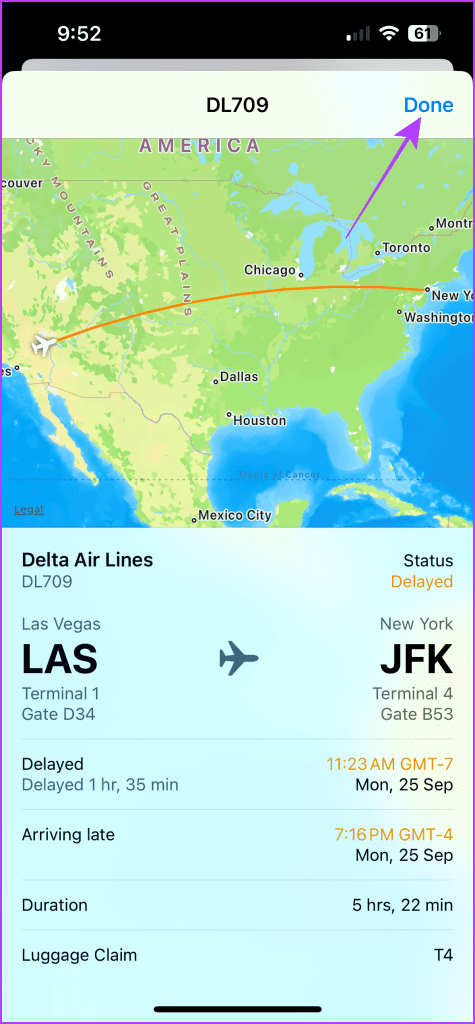
7. Get Laundry Tag Symbols Meaning Inside Photos
If you find laundry tags a mess, the Look Up feature on iOS 17 will significantly help. You can use Look Up to find the laundry symbol meaning inside the Photos app on your iPhone. Here’s how to use it:
Quick Tip: You can also use it to find the meaning of symbols on your car dashboard.
Step 1: Capture the photo of the laundry tag.
Step 2: Now, open the photo and tap the Look Up icon on the screen’s bottom.
Step 2: Tap Laundry Care.

Step 3: Scroll and view the meaning of the symbols.

8. Add Another Person’s Face ID to Your iPhone
One of the hidden iOS features is that you can add a trusted person’s face to your iPhone’s Face ID. Follow along:
Step 1: Open the Settings app on your iPhone and select ‘Face ID & Passcode’.
Step 2: Tap ‘Set Up an Alternative Appearance’.
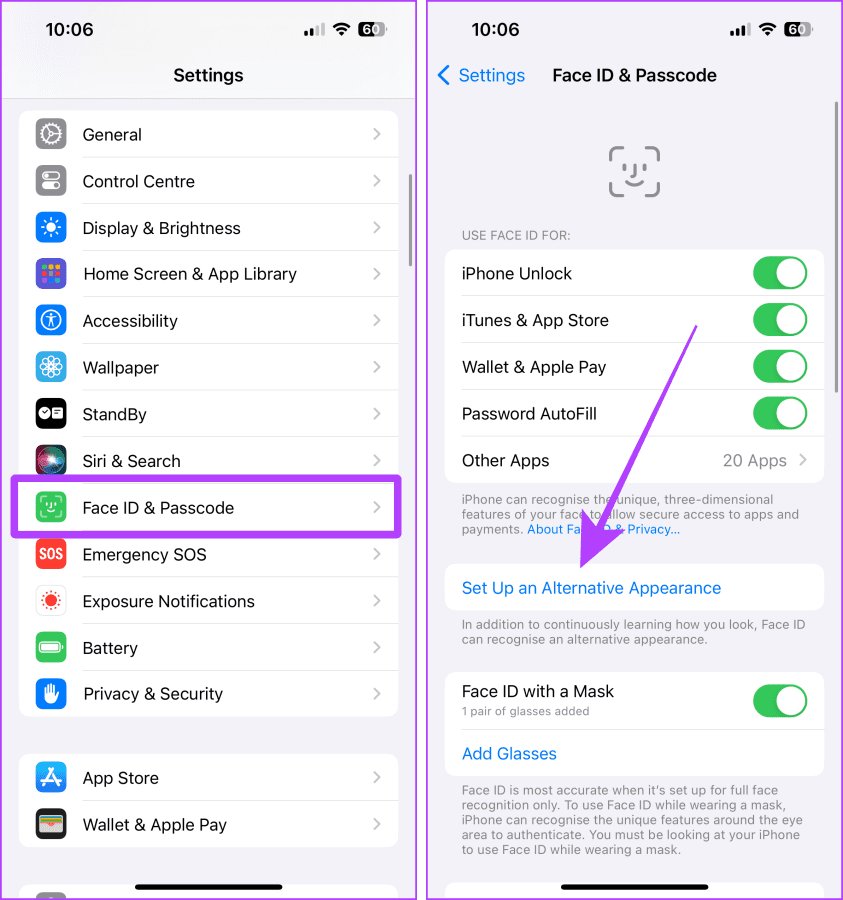
Step 3: Tap Get Started and follow the prompts to set up the Face ID.
After setting up, another person can unlock your iPhone using the Face ID.
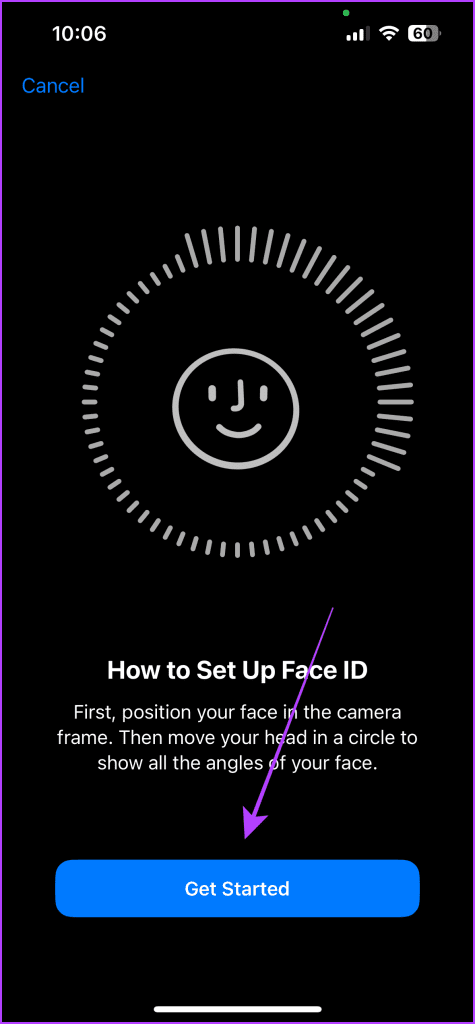
9. Check Cell Reception Strength
The network bars on iPhone are great; however, knowing the exact value of cell reception can help you determine the value and get better signal on your iPhone. Let’s look at the steps to do so.
Note: This trick will work with Wi-Fi turned off on your iPhone.
Step 1: Launch the Phone app on your iPhone.
Step 2: Dial *3001#12345#* and press the call button.
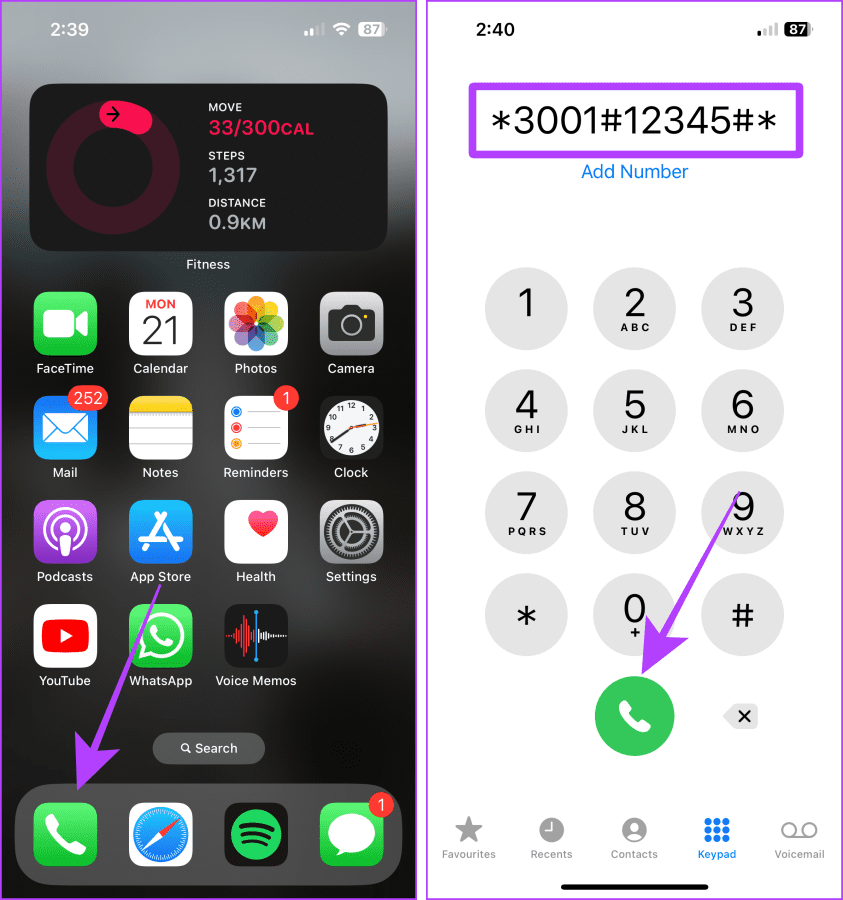
Step 3: The Field Test app will now open. Tap RsrpRsrqSinr.
Now, look at the numerical value for rsrp. This shows how strong a signal you are getting on your iPhone.
Tip: A Good RSRP value ranges from ‘-44dBm to -140dBm’ for a 4G network and ‘-80dBm to -100dBm’ for a 5G network.
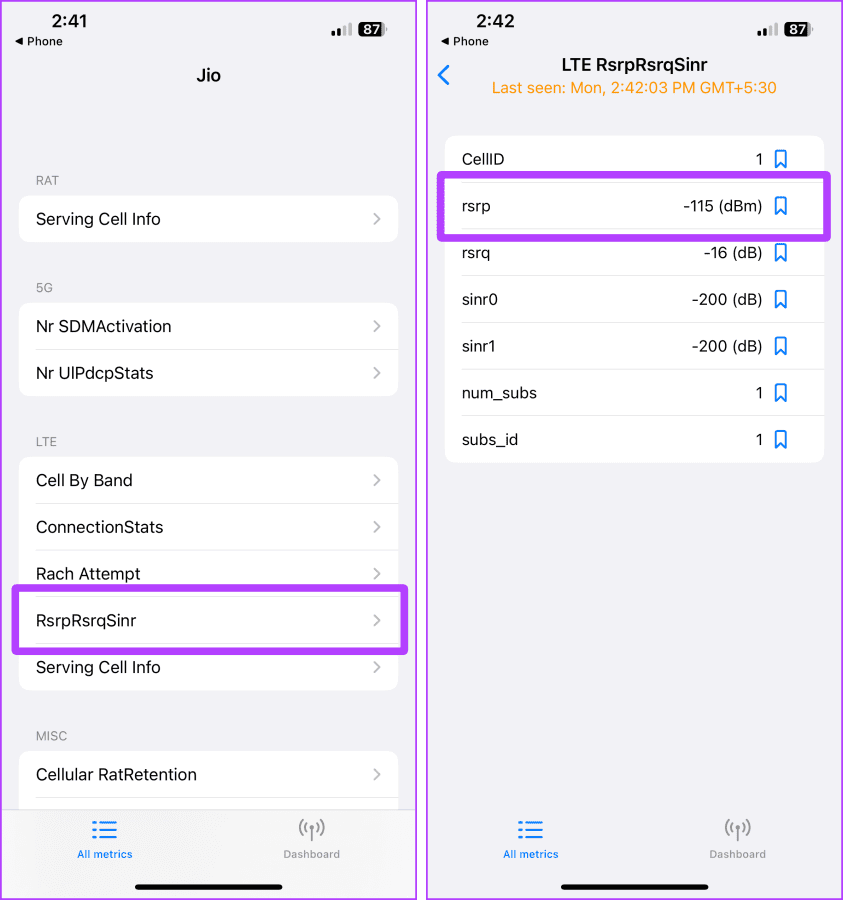
10. Quickly Select Items on Your iPhone
Selecting multiple items has been slightly tricky. However, Apple allows you to quickly select various items with a simple gesture on your iPhone. Here’s how:
Step 1: Open any Apple-developed app on your iPhone, such as Mail, Notes, Files, etc., and swipe up or down with two fingers.
Now, you can perform the action like move or delete much faster.

11. Filter Emails With Attachments
Emails with large attachments can pile up and fill your iPhone storage. Fortunately, the Mail app on your iPhone allows you to filter mails with attachments in a few taps. Follow these steps:
Step 1: Open the Mail app on your iPhone and search for ‘Attachments’.
Step 2: Tap Message with attachments.
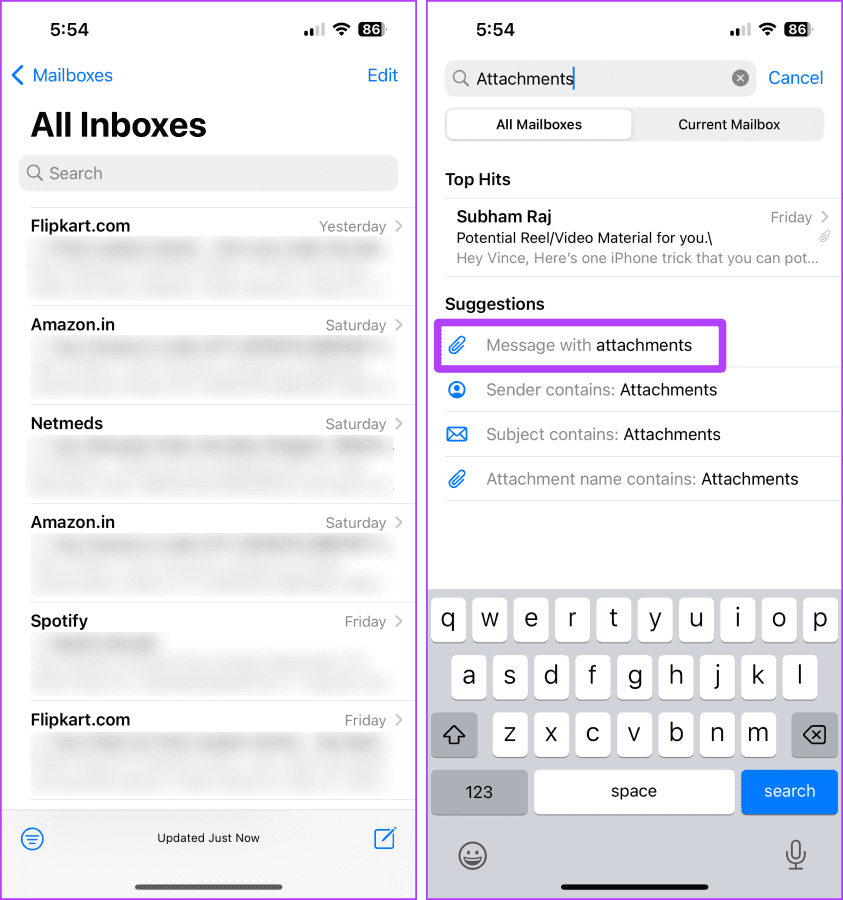
Step 3: You can easily select email by swiping with two fingers.
Step 4: Tap Delete (or move) as per your need.

12. Type Faster With Text Replacements
Text Replacement is one of the cool iPhone features that can save you some time while typing. Text Replacements lets you create small shortcuts for a long sentence or phrase. Here is how to do so:
Step 1: Open Settings and tap General.
Step 2: Tap Keyboard.

Step 3: Tap Text Replacement.
Step 4: Now, tap on the ‘+’ button.
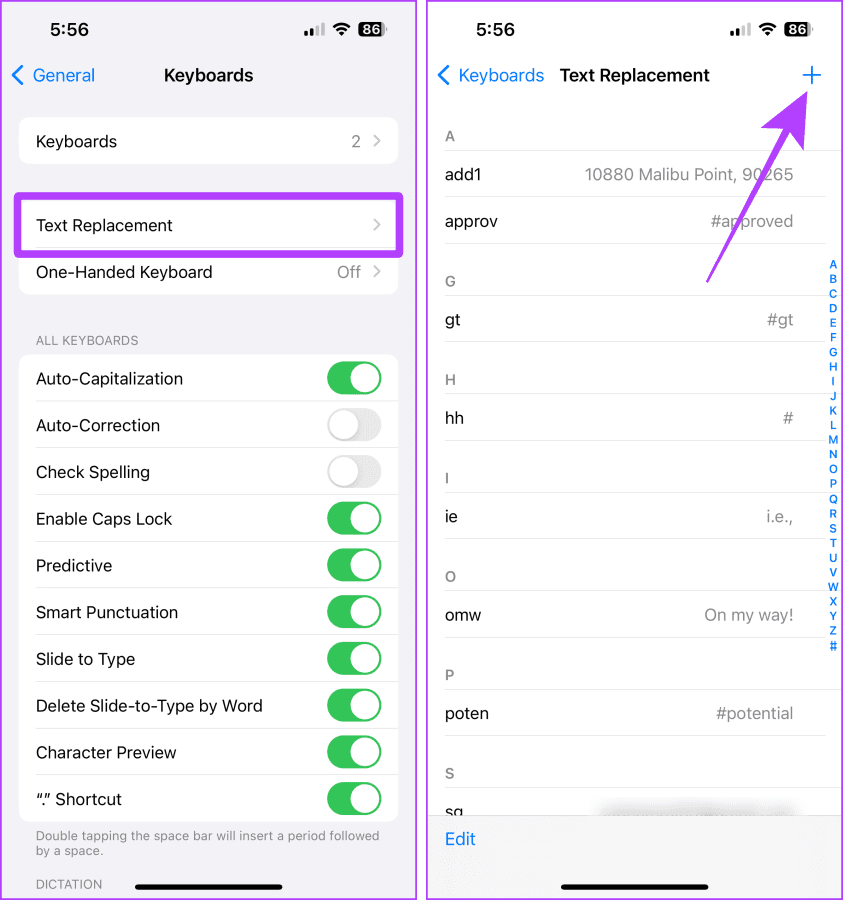
Step 5: Type the phrase and a shortcut for it and tap Save.
Step 6: Now, open any app, type that phrase, and hit space on your keyboard (or the keyboard prediction) to quickly enter the phrase in the text field.

Also Read: Master Text Replacement for quick typing on iPhone, iPad, and Mac
13. Undo Anything on Your iPhone
Undo on iPhone is an underrated feature. You can shake your iPhone to quickly undo typing in Apple Notes, undo send Mails, undo edit Photos, and much more.
Let’s look at the steps to take:
Step 1: Launch the Settings app and tap Accessibility.
Step 2: Tap Touch.
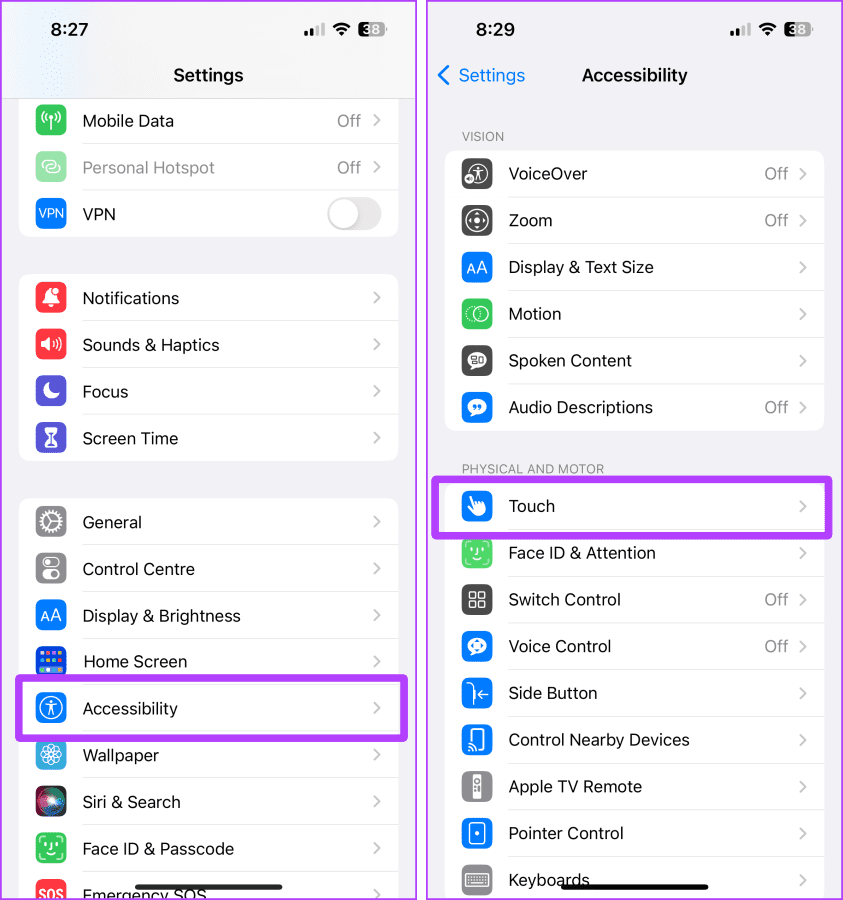
Step 3: Enable the toggle for Shake to Undo.
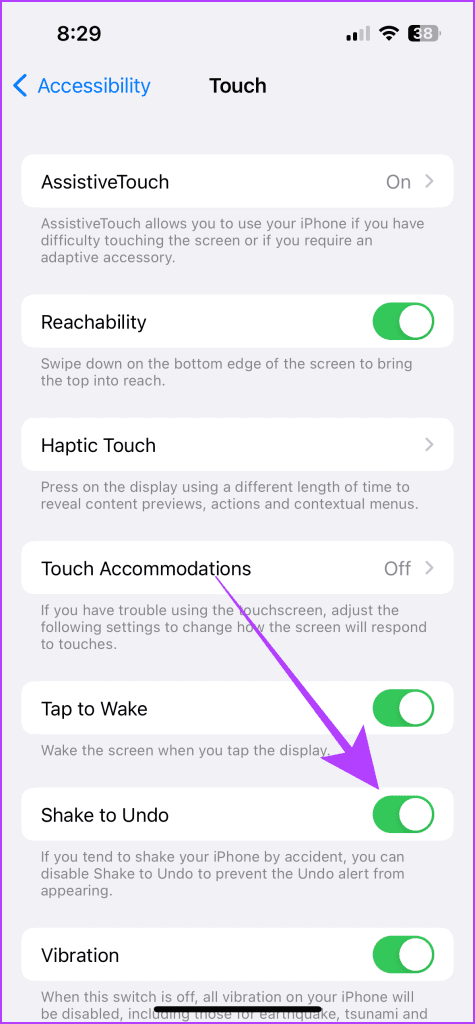
Step 4: Now, open the Notes app (or any app) and shake your phone to undo the last action.

Step 5: Tap Undo (or redo), depending on your preference.
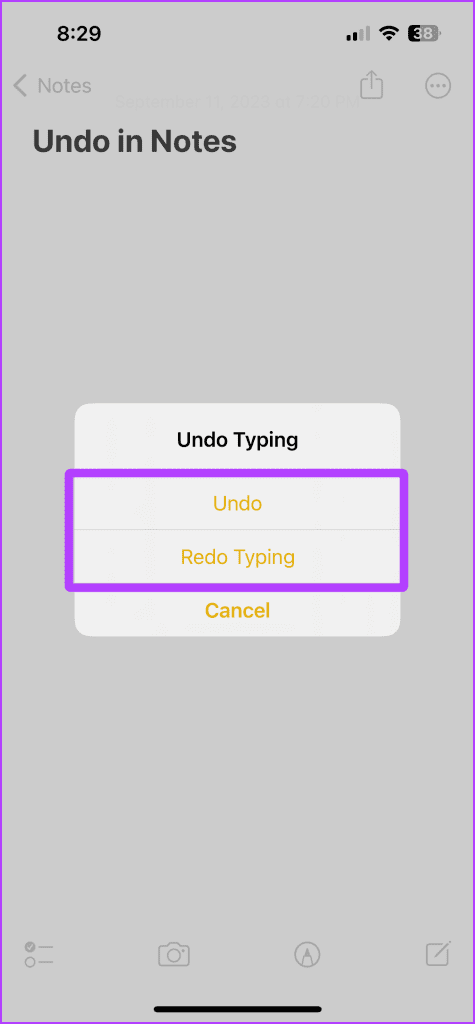
Must Read: How to use Undo in Apple Notes and other apps on iPhone
14. Copy and Paste Edits in Photos
Instead of editing multiple photos the same way again and again, the Photos app on your iPhone has a cool feature that can copy and paste edits. Here’s how to use it.
Step 1: Tap the three dots while editing a photo.
Step 2: Tap Copy Edits.

Step 3: Open the other photo and tap the three dots again.
Step 4: Tap Paste Edits.
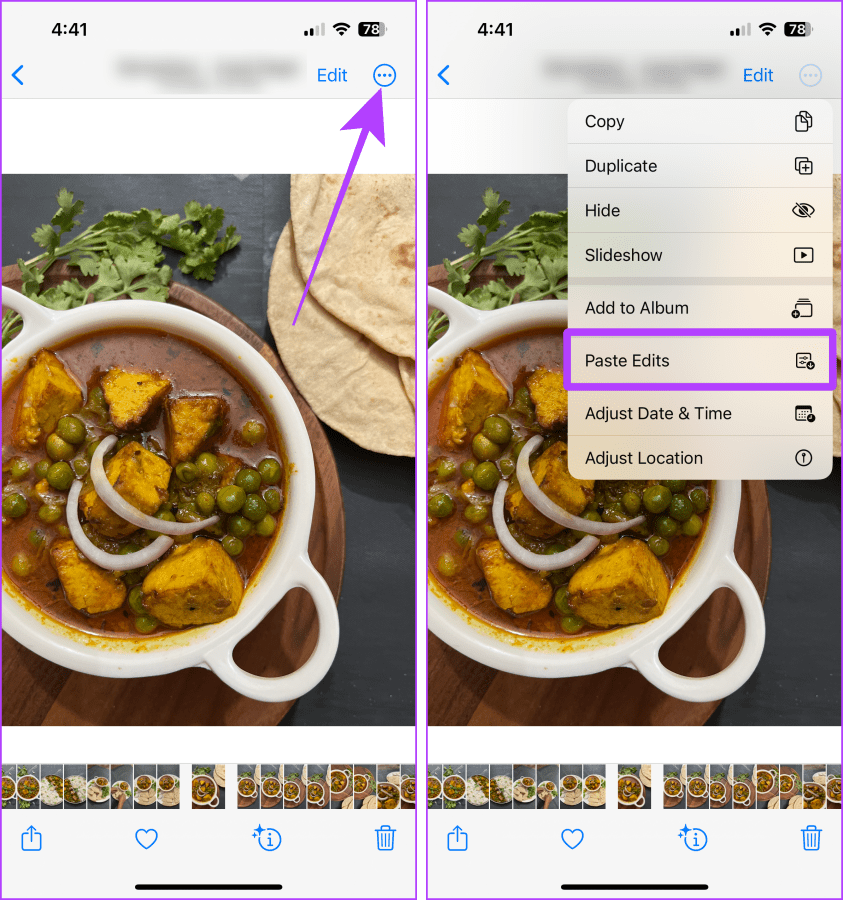
Step 5: (Bonus tip) If you want to undo the paste edit action, shake your iPhone and tap Undo.
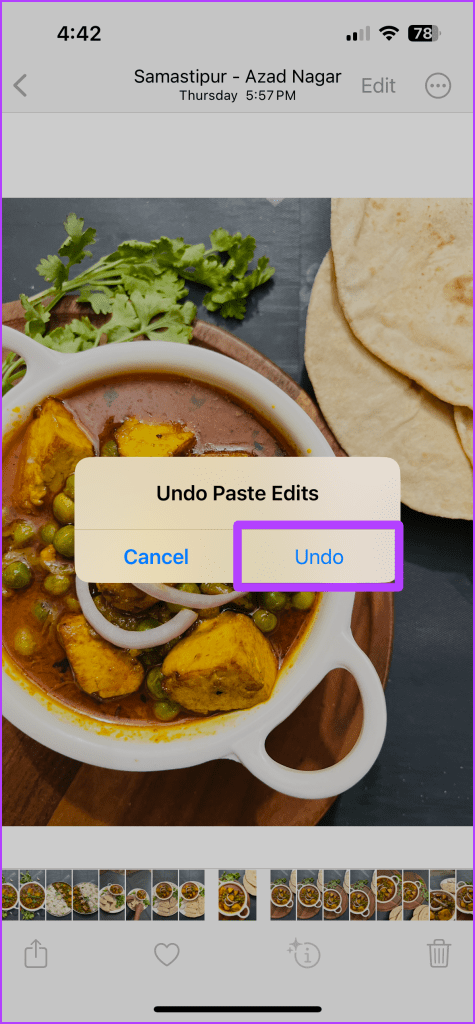
15. Use Lockdown Mode to Be Safe From Hackers
Your iPhone has a Lockdown mode feature, making it less vulnerable to hackers and attackers. The Lockdown mode on iPhone is an extreme measure and should only be used if you feel you are being targeted for an attack.
Let’s look at the steps to enable this:
Step 1: Launch the Settings app on your iPhone and tap Privacy & Security.
Step 2: Tap Lockdown Mode.
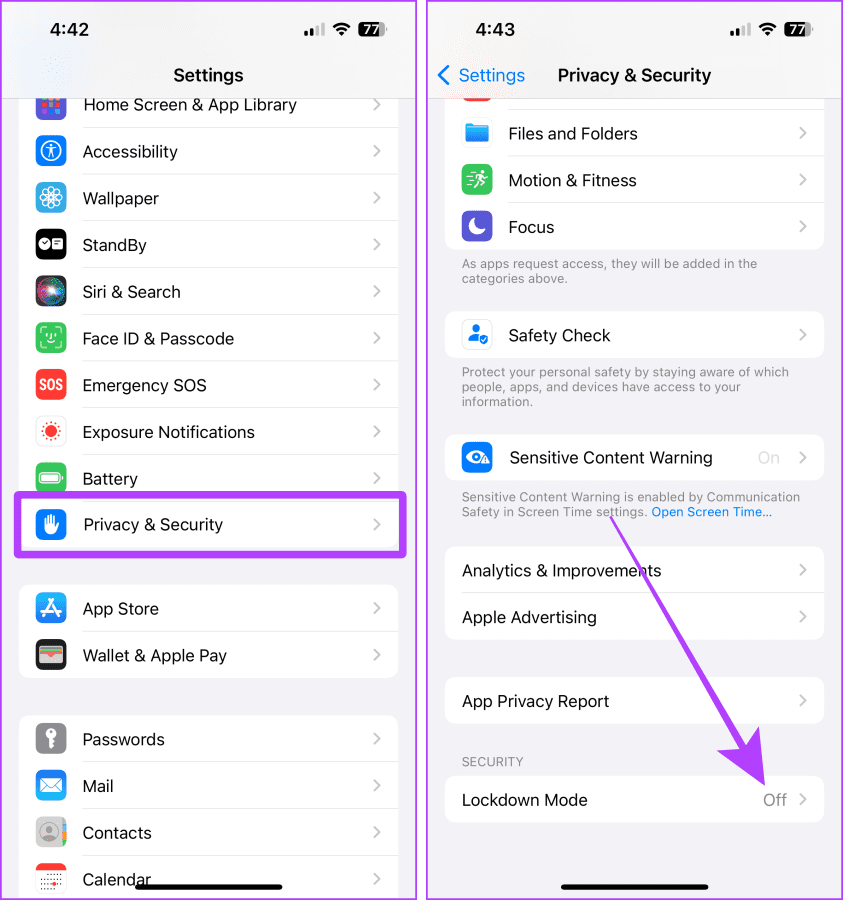
Step 3: Tap ‘Turn On Lockdown Mode’.
Step 4: Again tap ‘Turn On Lockdown Mode’.

Step 5: Now, select ‘Turn On & Restart’. And now, the phone will restart in Lockdown mode.
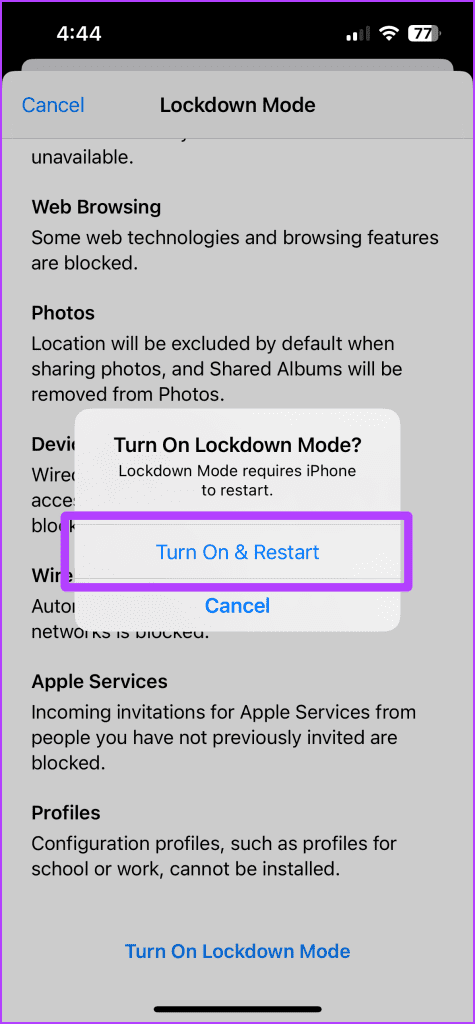
16. Recognize Nearby Sounds Using Your iPhone
Sound Recognition is yet another hidden feature on your iPhone. The feature is made especially for deaf and hard-of-hearing people so they can see an alert on their phone when a particular sound is recognized by their iPhone, like an alarm or a baby crying.
However, regular people who use AirPods all the time can also use this feature to get essential alerts through their phones. Let’s look at how to set up this on your iPhone:
Step 1: Open Settings and go to Accessibility.
Step 2: Tap Sound Recognition.
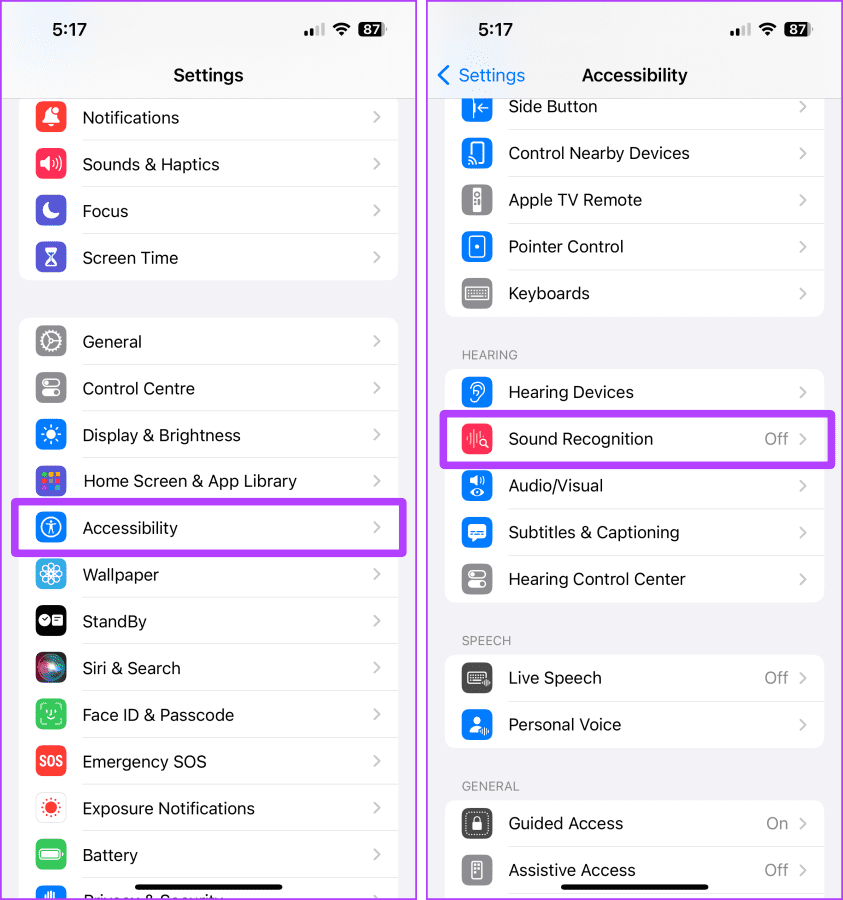
Step 3: Turn on the toggle for Sound Recognition.
Step 4: Tap on Custom Alarm or ‘Custom Appliance or Doorbell’.
Quick Tip: You can choose a predefined sound from the list, but we suggest you tune it to your appliances for better recognition.
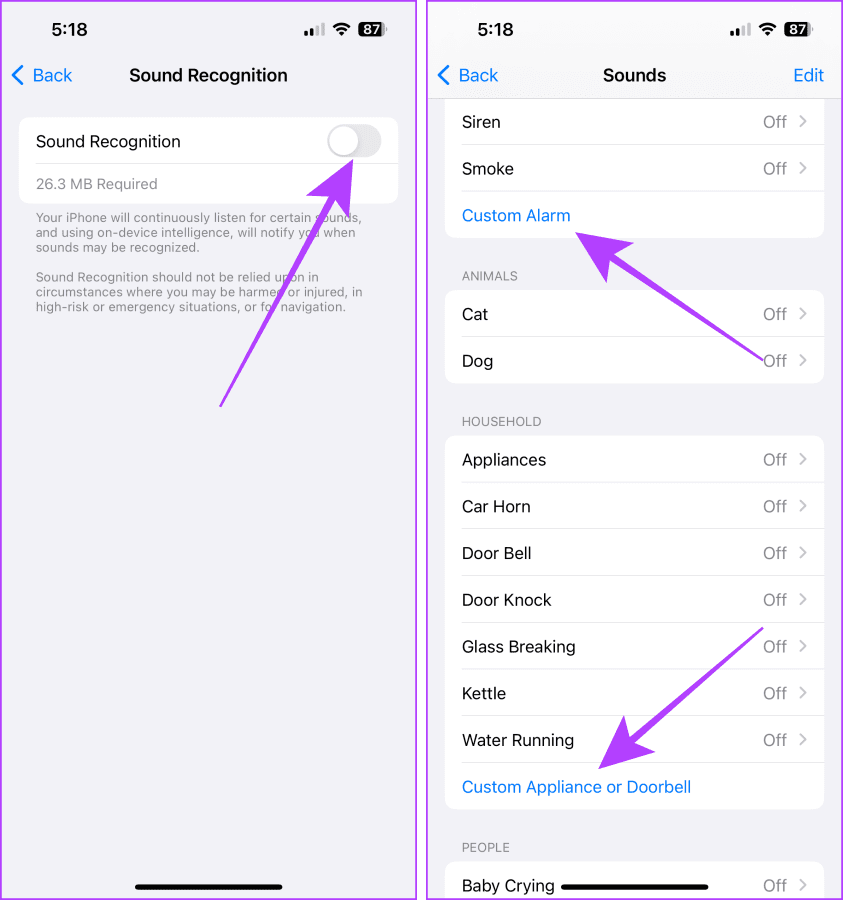
Step 5: Tap Continue.
Step 6: Enter the name of your appliance and again tap Continue.
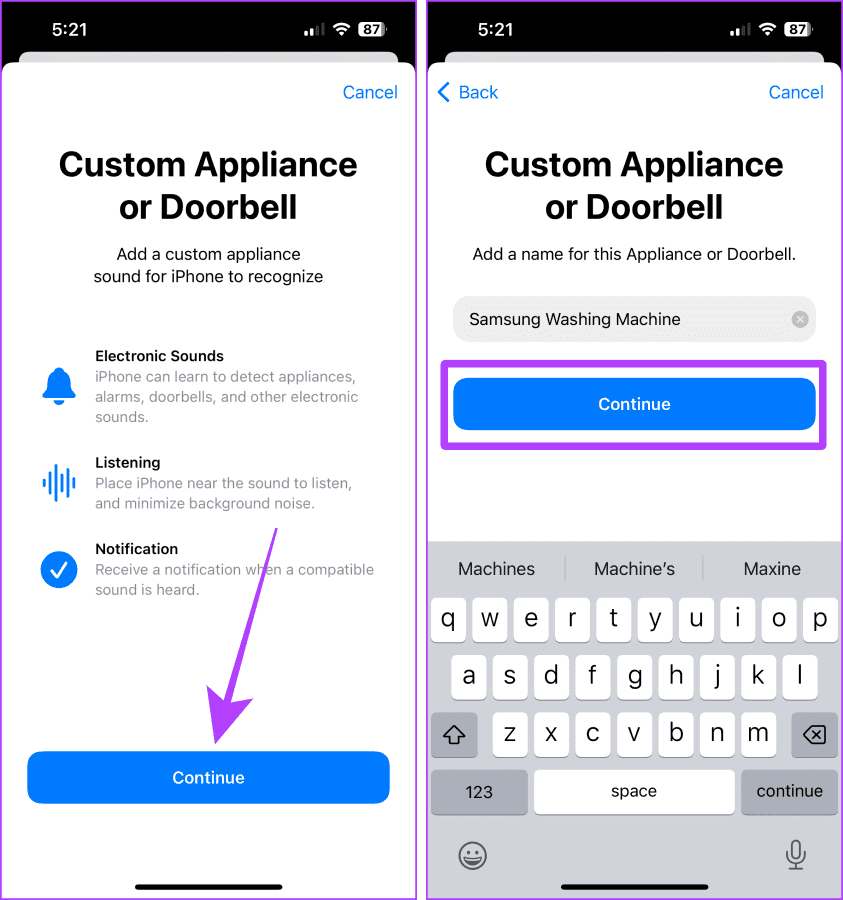
Step 7: Take your phone near the appliance and tap Start Listening.
Step 8: Tap Save Sound.

Step 9: Now, repeat this process five times.
Quick Tip: Go to YouTube, search for your appliance alarm tone, and play it five times to set up Sound Recognition as quickly as possible. You can also use your other iPhone to record the alarm and play it five times to do the same.

Step 10: Tap Allow.
Step 11: Tap Done.
And now, it will notify you whenever your iPhone recognizes the sound.

17. Get Flash Alerts for Notifications
If you’ve ever missed an important notification in silent mode, there is an iPhone hack that lets you know about notifications when your phone is turned down and is in silent mode. You can enable the flash alerts for notifications on your iPhone.
Step 1: Go to Settings > Accessibility.
Step 2: Tap Audio/Visual.
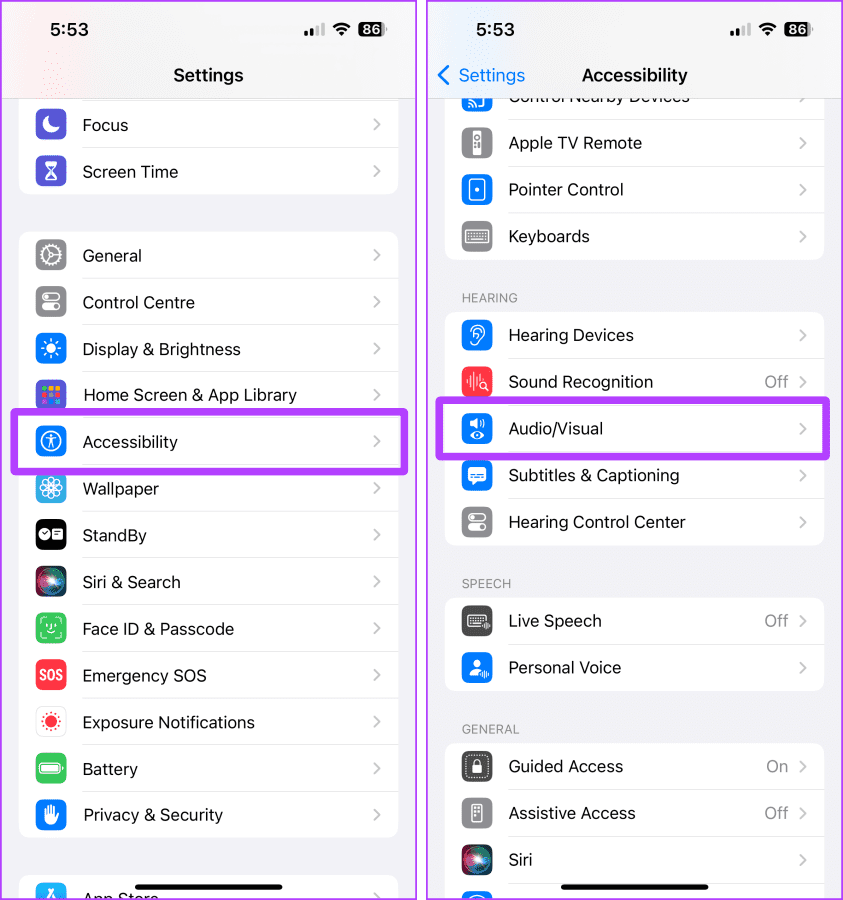
Step 3: Tap ‘LED Flash for Alerts’.
Step 4: Enable the toggle for ‘LED Flash for Alerts’ and ‘Flash in Silent Mode’. And that’s it.

18. Use Guided Access on iPhone
While giving your iPhone to your kid or someone, you can pin an app with Guided Access on your iPhone to prevent them from snooping around. Enabling this on your iPhone is simple. Let’s look at the steps:
Step 1: Launch Settings and go to Accessibility.
Step 2: Tap Guided Access.

Step 3: Enable the toggle saying Guided Access and tap Passcode Settings.
Step 4: Tap ‘Set Guided Access Passcode’.

Step 5: Set a passcode for the Guided Access.
Open the desired app and triple-tap the side button to start Guided Access. To get out of Guided Access again, triple-tap the side button and enter the passcode you set for Guided Access.

19. Use Back Tap on iPhone
The Back Tap feature on your iPhone allows you to perform specific actions by tapping the back of your iPhone. And the best part is that you can customize the back taps on your iPhone. Here’s how:
Step 1: Open Settings and go to Accessibility.
Step 2: Tap Touch.
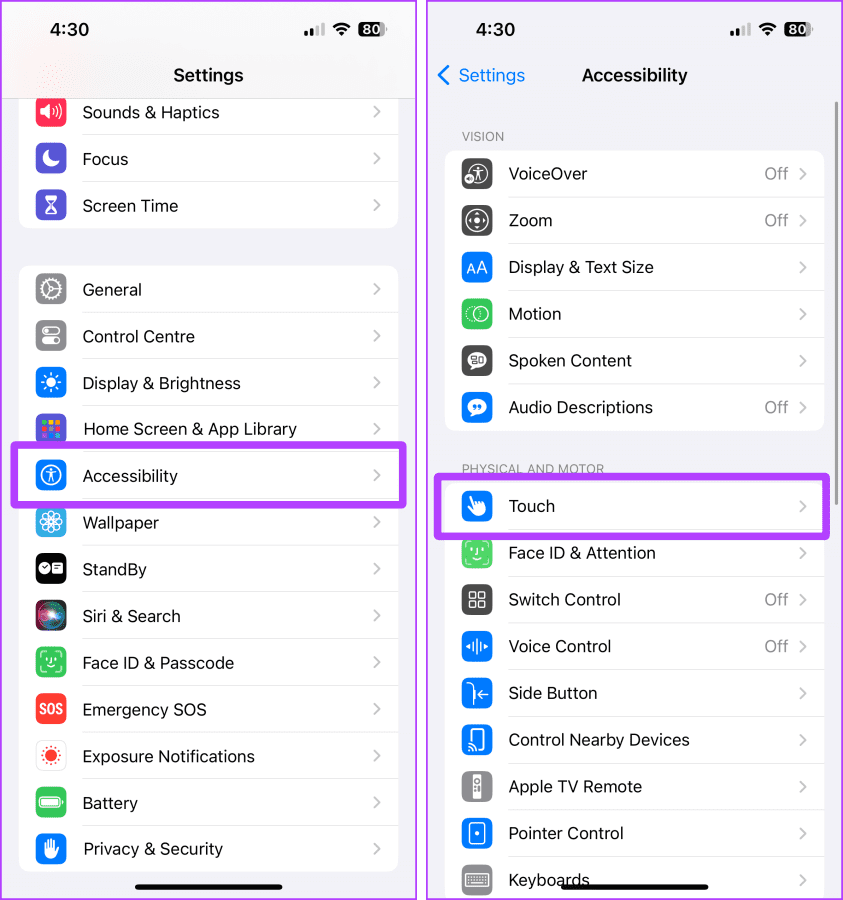
Step 3: Tap Back Tap.
Step 4: Tap on Double Tap or Triple Tap.
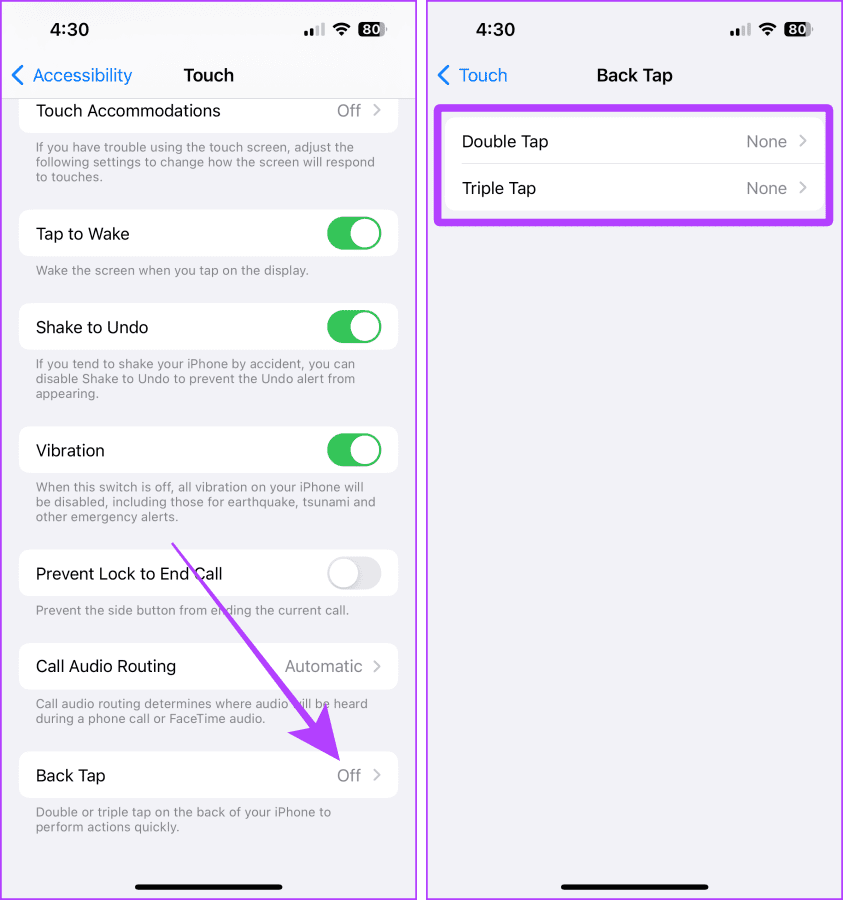
Step 5: Now scroll and select a function for it.
And now, double tap or triple tap on the back of your iPhone to perform the desired action.
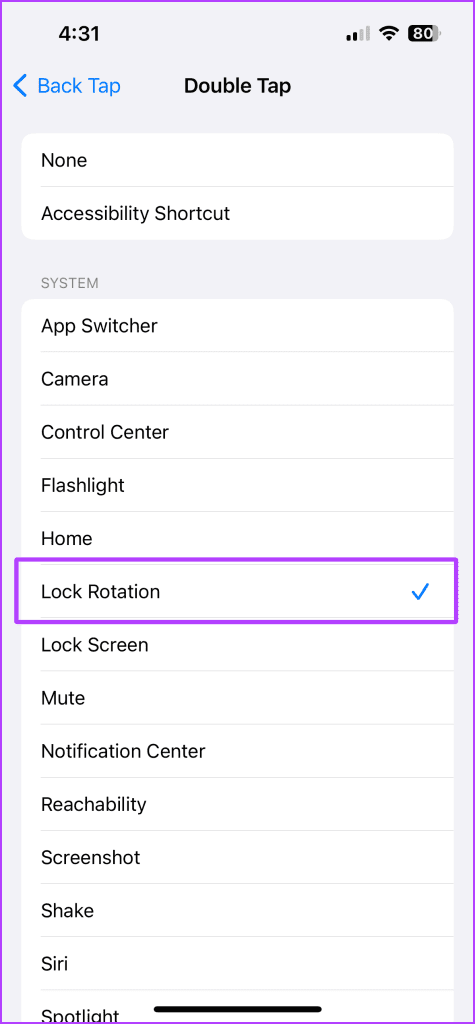
20. Remove Duplicate Photos
If you have too many duplicates of the same photo on your iPhone, the Photos app lets you remove duplicates quickly. Let’s take a look at the steps:
Step 1: Open the Photos app and tap the Albums tab.
Step 2: Tap Duplicates.
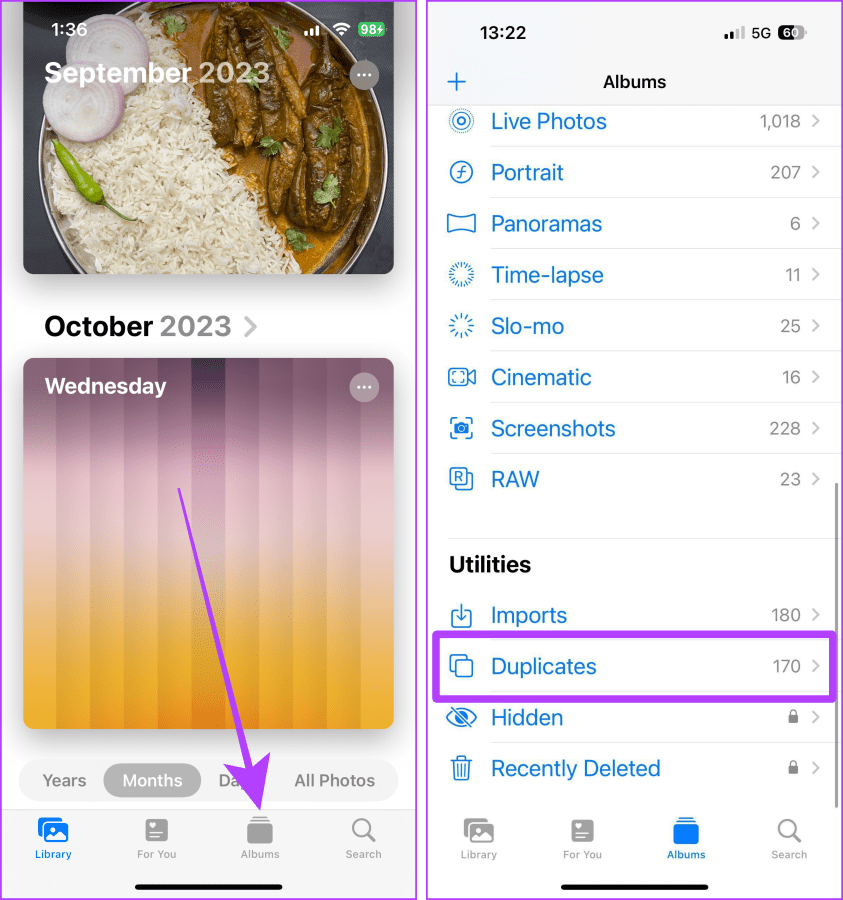
Step 3: Tap Merge.
Step 4: A pop-up will appear on the screen; tap Merge Items to confirm.
Tip: You can also tap on Select, followed by select all to bulk merge the duplicate images.

21. Some Honorable Mentions
Apart from the above secret tricks, here are some other iPhone tips and tricks you must know.
I. Use the Keyboard to Move the Typing Cursor
While typing, tap and hold the space bar, and now you can move the cursor around freely.
Also Read: iPhone keyboard tricks and tips for power users.
II. Tap and Hold the Scrollbar
While scrolling a long web page in Safari, tap and hold the scroll bar to quickly scroll through the pages.
III. Use the Volume Button as the Camera Shutter
When in the Camera app, tap either of the volume buttons to use it as a shutter button to capture great memories.
IV. Tap to Reach the Top of the List
Whether it’s a conversation or a long list of photos, tap the top part of the status bar to jump to the start of the list quickly.
Wrapping Up
There you go; these iPhone hacks are guaranteed to help you daily while using your iPhone. Want to know how to create a perfect home screen setup? Here is how to move or rearrange apps on your iPhone.
Last updated on 12 October, 2023
The above article may contain affiliate links which help support Guiding Tech. However, it does not affect our editorial integrity. The content remains unbiased and authentic.