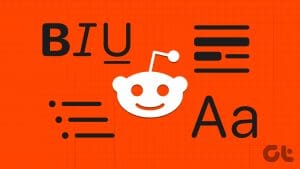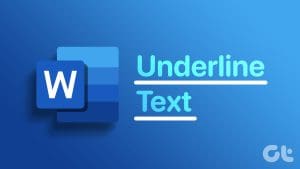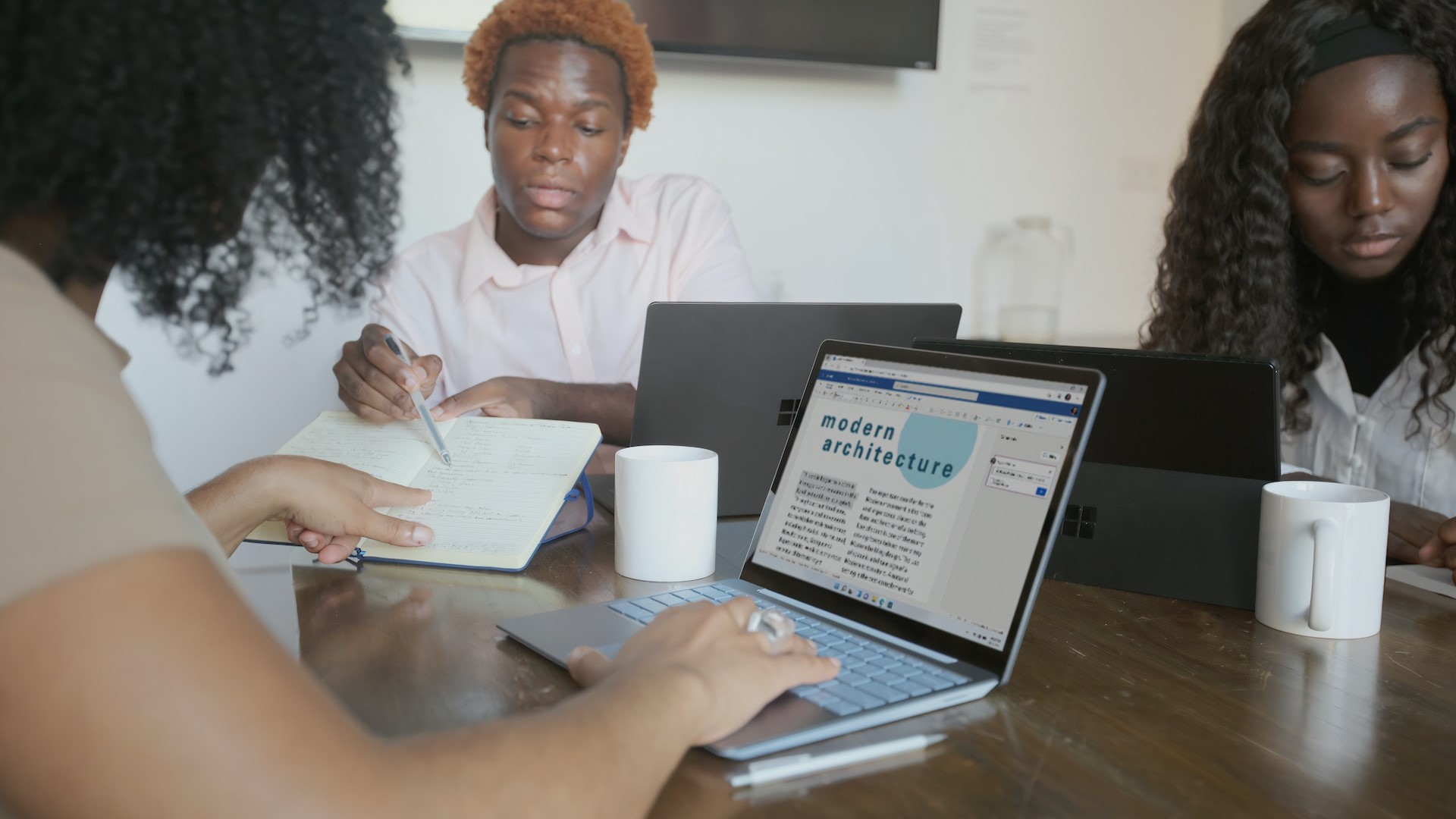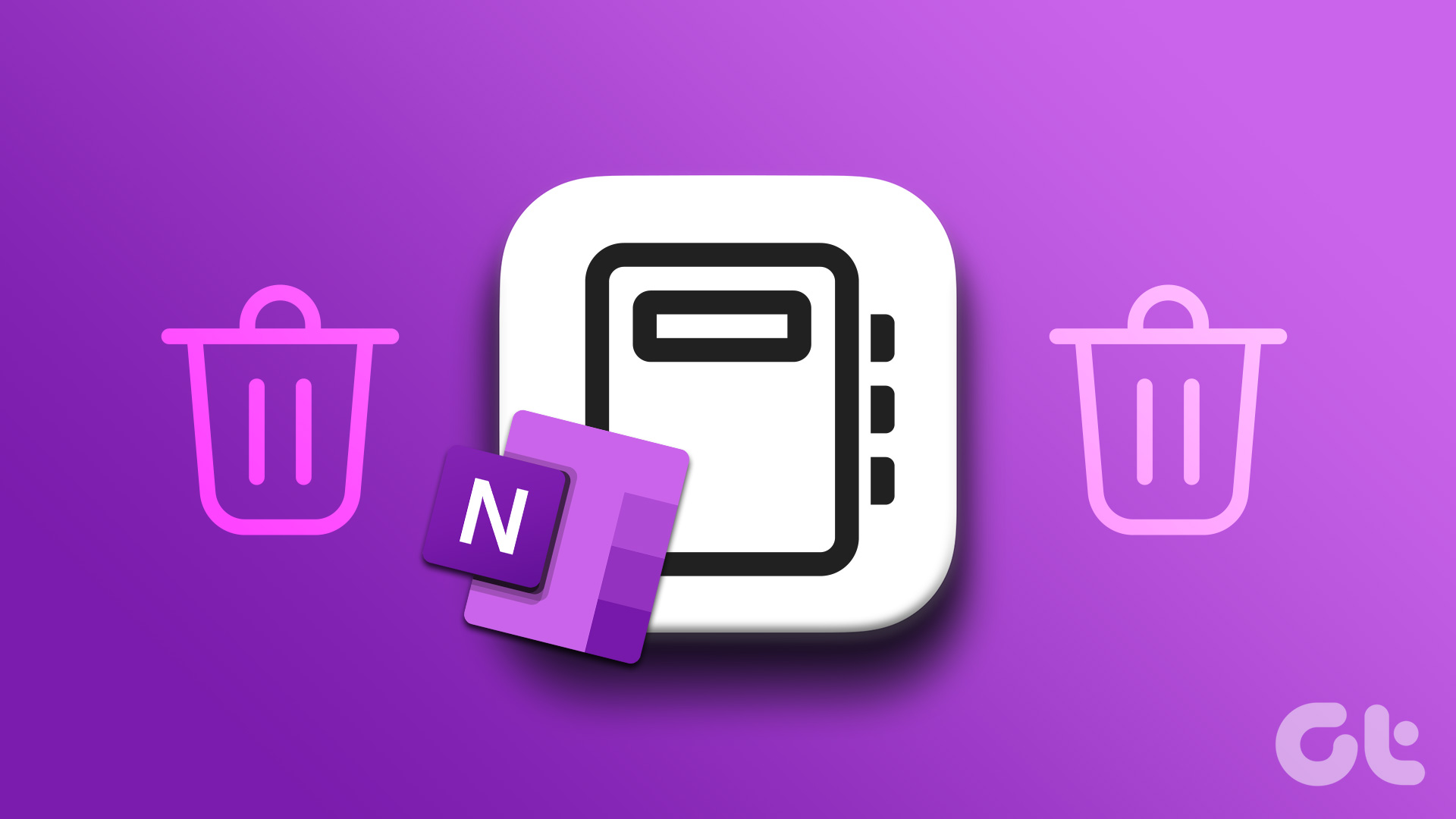Microsoft Word has default text formatting, which users can change or customize as they use the word processor. In most cases, you can rollback the formatting change after you undo the same steps you used to apply it. For example, you can underline and remove an underline from a text using the Control + U keyboard shortcut.
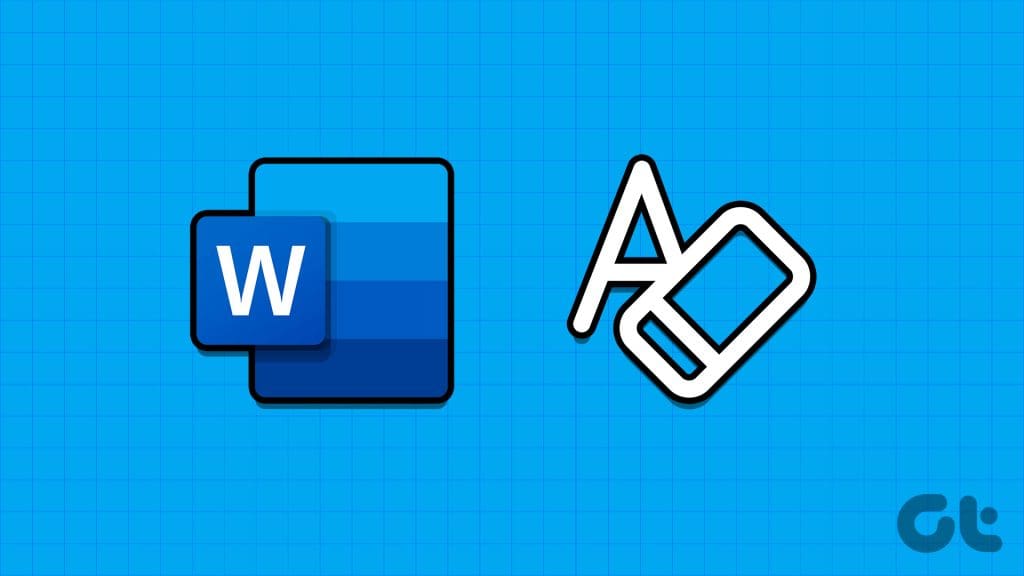
While removing a single text format is easy, performing the same action for multiple text formatting can be time-consuming. There are several ways you can clear all the text formatting in a Word document, and we highlight them below:
Adjust Text Formatting Using Clear All Formatting in the Font Group
Within the Font group of the Microsoft Word Ribbon, there is a Clear All Formatting Button. The button removes all formatting from a selection of text and returns it to an unformatted state. Here’s how it works:
Step 1: Click the Start button on the taskbar to open the Start menu and type word to search for the app.

Step 2: From the results, click on the Microsoft Word app or document to open it.

Step 3: On the Word canvas, select the text you want to remove all formatting from. If you would like to remove formatting from all text in the document, press the Control + A keyboard shortcut to select all text.
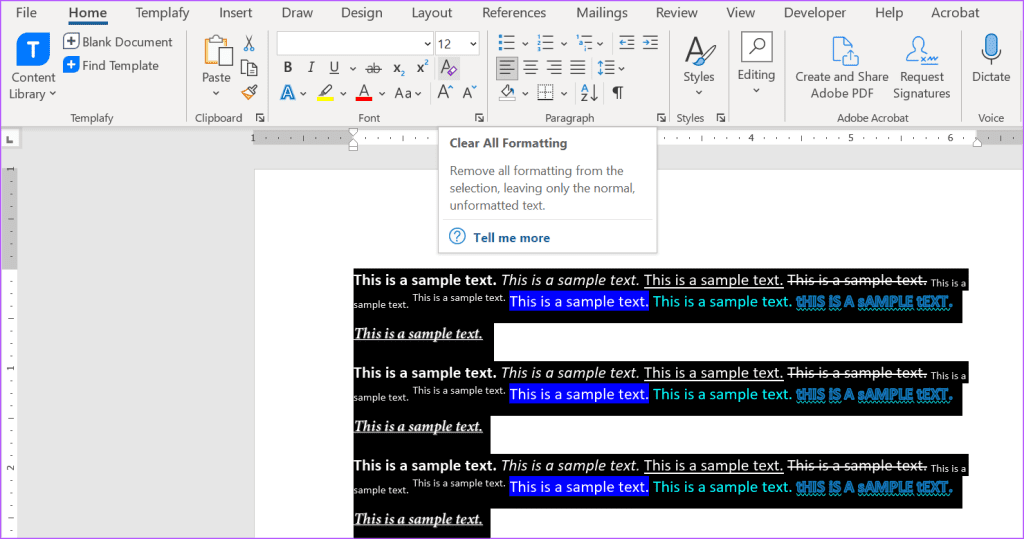
Step 4: On the Word Ribbon, click on the Clear All Formatting button in the Font group. This will clear character and paragraph formatting in the document or selected text.

Adjust Text Formatting Using Clear Formatting in the Styles Group
If you cannot find the Clear All Formatting button on your Ribbon, you can also access the Clear Formatting option from the Styles Pane. Here’s how to do so:
Step 1: Click the Start button on the taskbar to open the Start menu and type word to search for the app.

Step 2: From the results, click on the Microsoft Word app or document to open it.

Step 3: On the Word canvas, select the text you would like to remove all formatting from. If you would like to remove formatting from all text in the document, press the Control + A keyboard shortcut to select all the text.

Step 4: On the Word Ribbon, click the Styles drop-down in the Styles group.

Step 5: Click the Clear Formatting option. This should clear both character and paragraph formatting in the document or selected text.
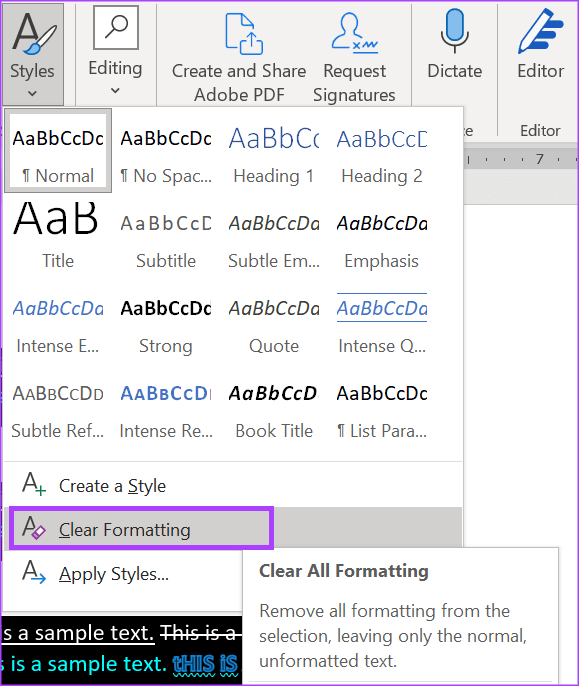
Clear Text Formatting Using Keyboard Shortcuts
With a combination of keyboard shortcuts, you can clear the text formatting within a Microsoft Word document. These shortcuts are the character and paragraph formatting shortcuts. Here’s how to use them:
Step 1: Click the Start button on the taskbar to open the Start menu and type word to search for the app.

Step 2: From the results, click on the Microsoft Word app or document to open it.

Step 3: On the Word canvas, select the text you would like to remove all formatting from. If you would like to remove formatting from all text in the document, press the Control + A keyboard shortcut to select all text.

Step 4: On your keyboard, press the Control + Spacebar keyboard shortcut to clear all character formatting (bold, underline, italics, font type, font size, etc.) in the document or selected text.
Step 5: On your keyboard, press the Control + Q keyboard shrotcut to clear the paragraph formatting (paragraph indent, line spacing, etc.) in the document or selected text.
Step 6: On your keyboard, press the Ctrl + Shift + N keyboard shortcut to remove the heading and paragraph formatting in your document.
Customizing the Microsoft Word Ribbon
If you have the latest version of Microsoft Word, the Clear All Formatting button will be visible on your Ribbon. However, you can customize your Word Ribbon settings to include it if it isn’t.
Last updated on 25 October, 2023
The above article may contain affiliate links which help support Guiding Tech. However, it does not affect our editorial integrity. The content remains unbiased and authentic.