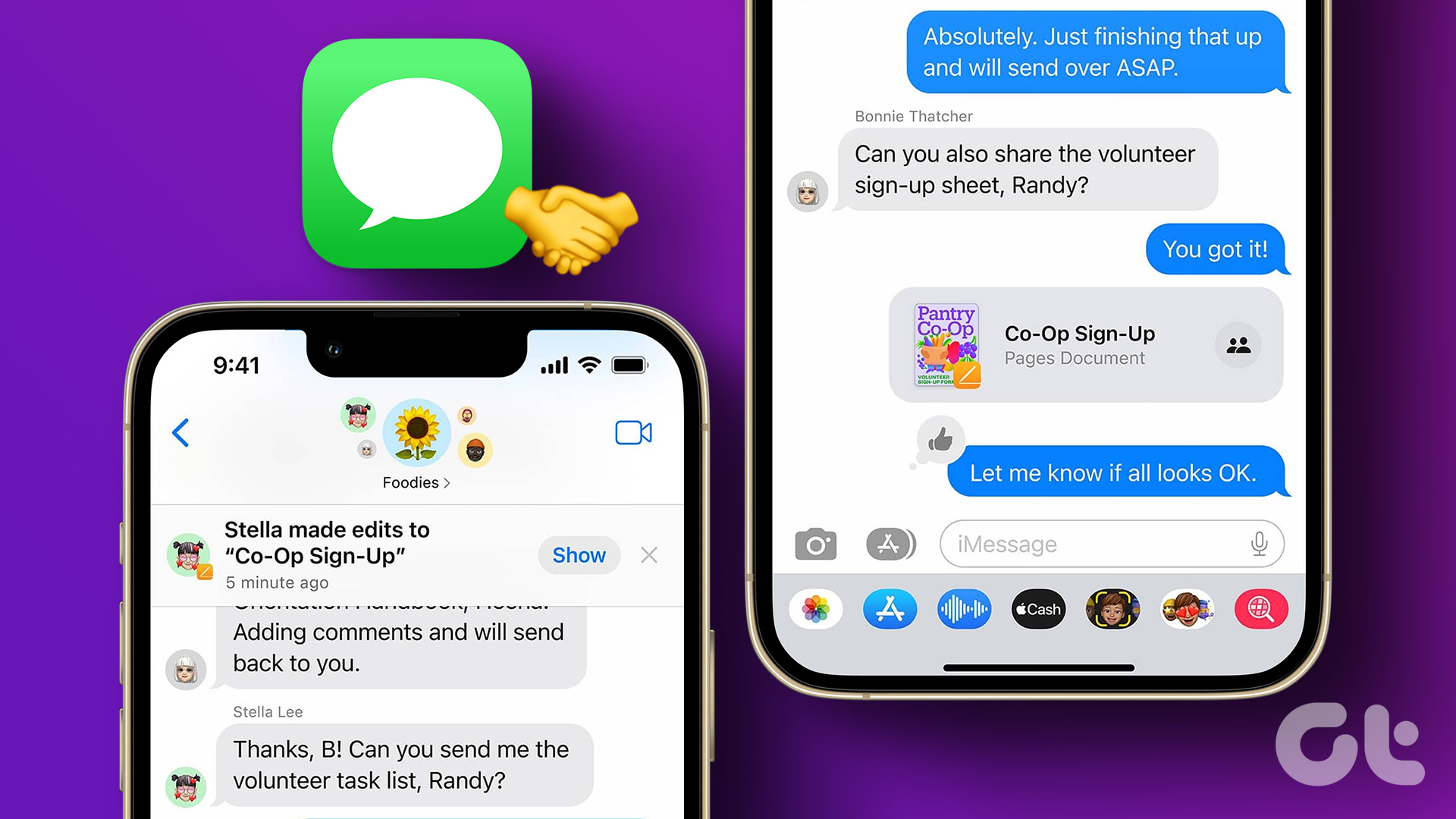With email, you can easily refer to information or prior shared details if a single email thread is maintained for the entire interaction. However, if separate email threads are used, this may be difficult, but possible. An easy workaround would be to attach the old email to the new mail thread to make referencing easy.

If Gmail is your chosen email service, there are several ways you can send a Gmail email as a file attachment. We cover some of the best ways below:
1. Send a Gmail Email as a File Attachment Through the Download Method
One of the popular but not efficient method of sending an email as a file attachment on Gmail involves downloading the email. Here are the steps to do so:
Step 1: Open the Gmail in your preferred web browser and log in with your Google account details.
Step 2: Open the email you would like to send as an attachment.
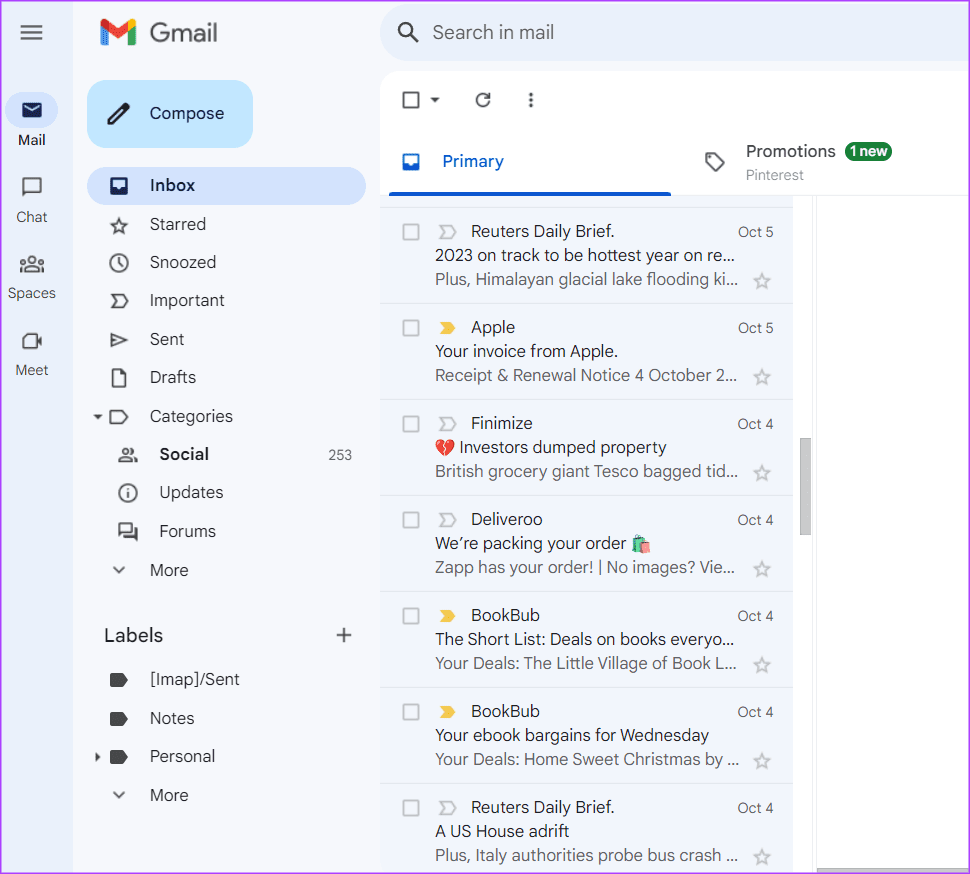
Step 3: On the opened email, click the More options icon.

Step 4: Click Download message.
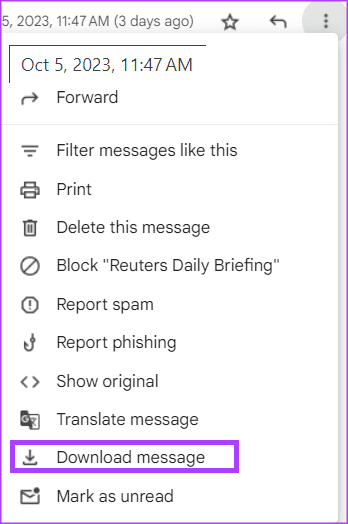
Step 5: Save the email as a .EML file on your PC
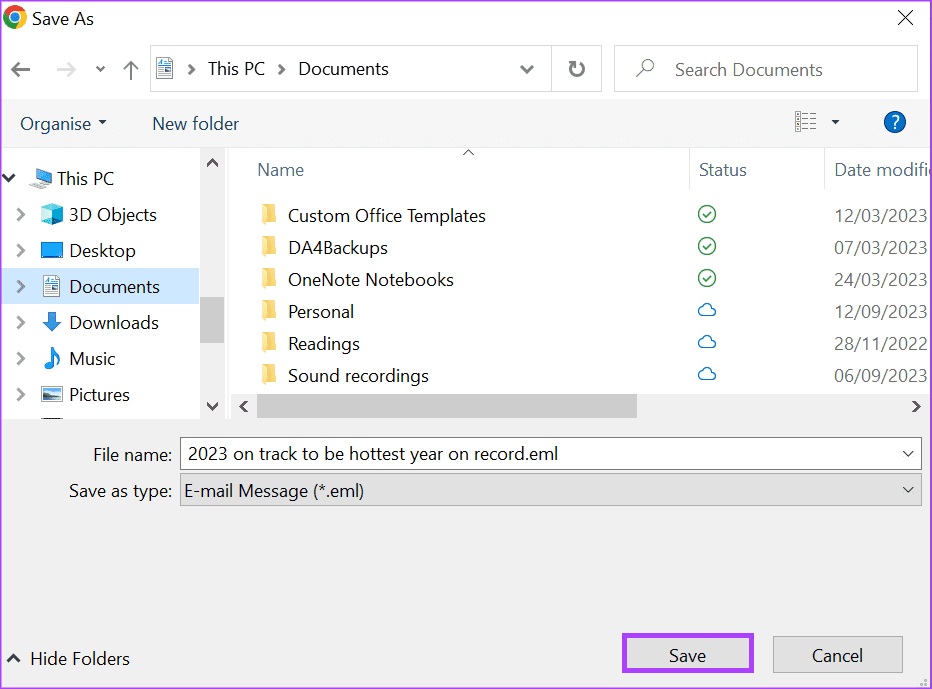
Step 6: Compose your new email, and click on the attachment icon.
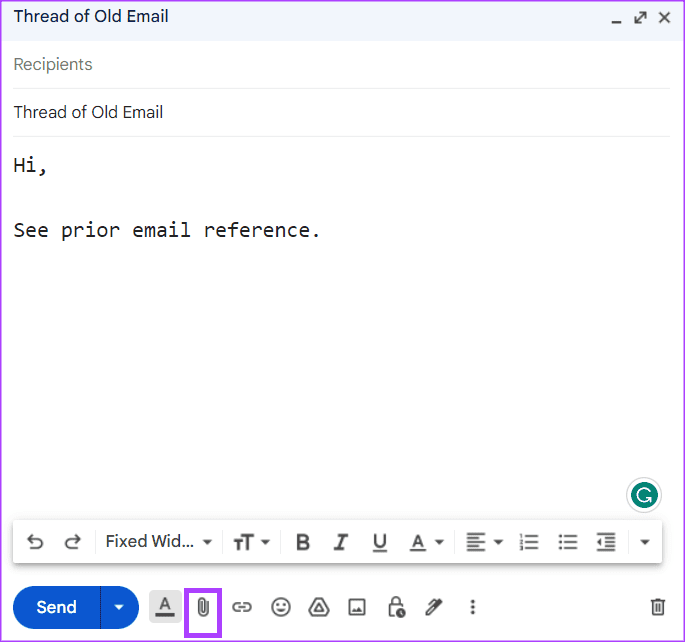
Step 7: Navigate to the location in your file library with the .EML file and click Open. This will include the .EML file as an attachment in the new email
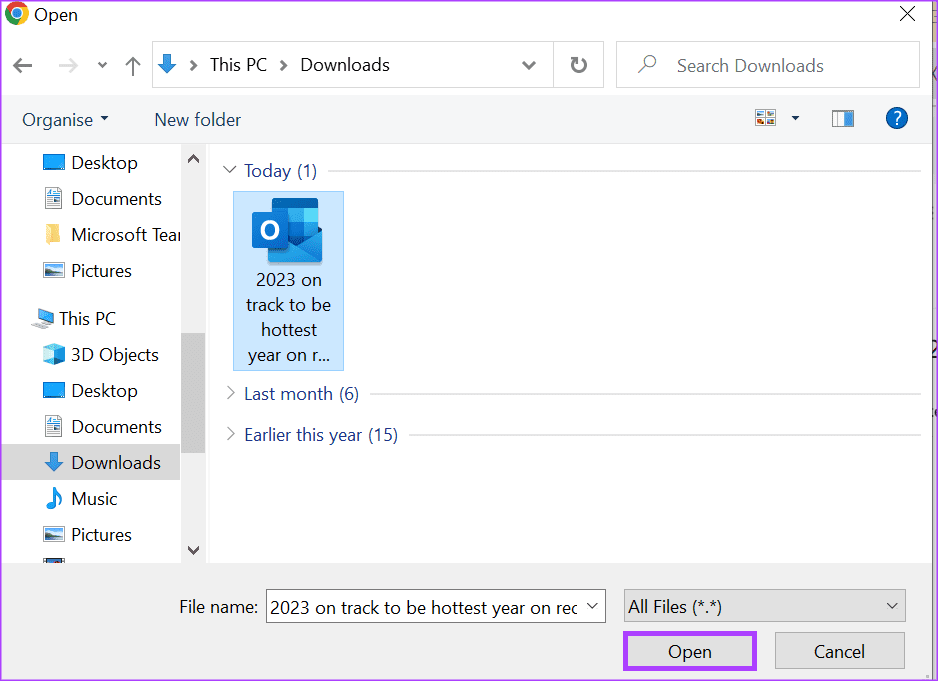
Step 8: Click Send to send the email.
Instead of downloading the email to your PC and re-uploading as a file attachment, you can directly forward an email as an attachment.
2. Send a Gmail Email as a File Attachment Using the Drag and Drop Method
This method is preferable if you have an email thread already ongoing and want to attach a prior email. Here’s how to do so:
Step 1: Open the Gmail in your preferred web browser and log in with your Google account details.
Step 2: Compose a new email. Ensure you maintain the mini Compose email view.
Step 3: Scroll to the email in your inbox you would like to attach and click on it to select it.

Step 4: Drag and drop the email into a newly drafted email box. This will turn the email into an attachment.
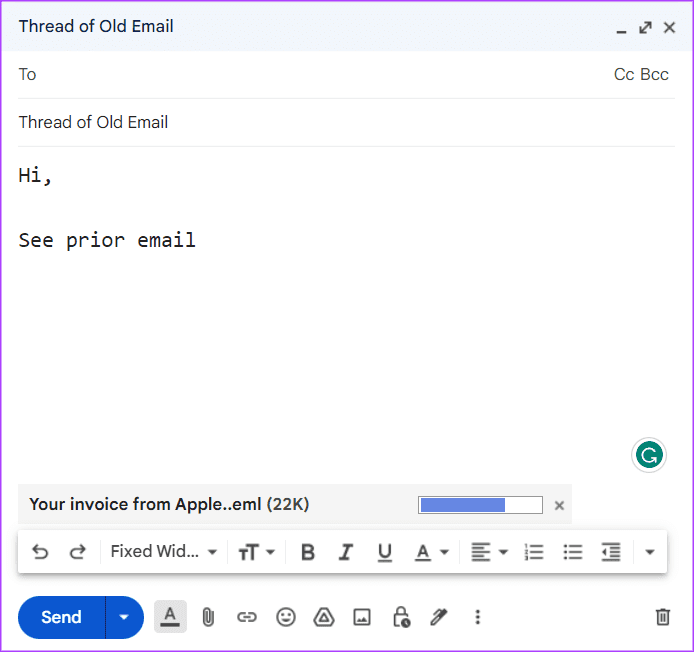
Step 5: Click Send to send the email as an attachment.
3. Send a Gmail Email as a File Attachment Using the Context Menu
From Gmail’s context menu, you can forward an email as an attachment. This will create a new email with the selected email as an attachment. Here’s how to do so.
Step 1: Open the Gmail in your preferred web browser and log in with your Google account details.
Step 2: Right-click on the email you would like to forward to view the context menu.
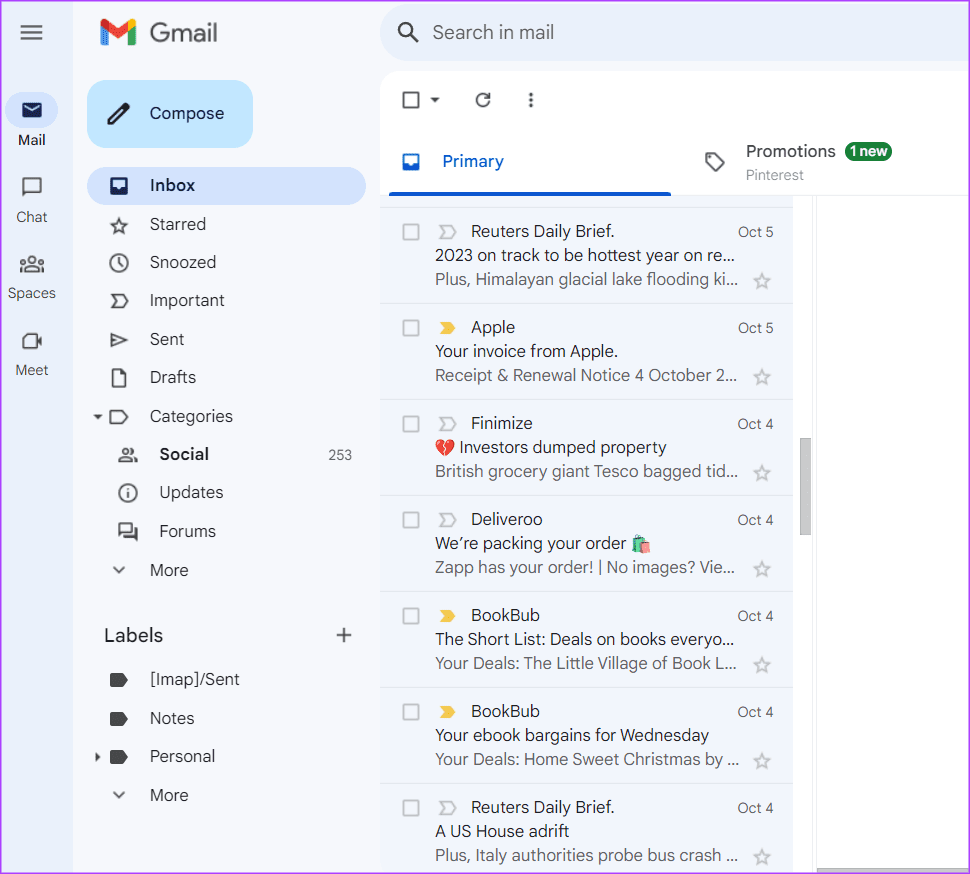
Step 3: Select Forward as attachment from the options shown. This will create a new email with the selected email as an attachment.
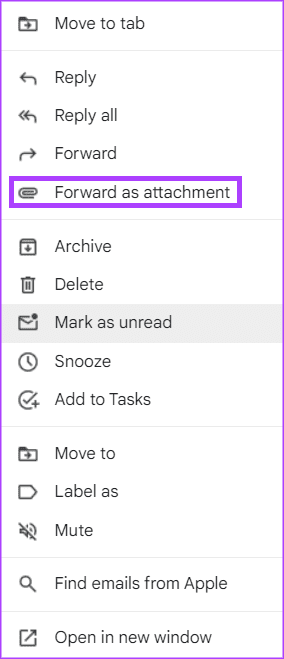
Step 4: Fill in the Address field, Subject field, and body of the email.
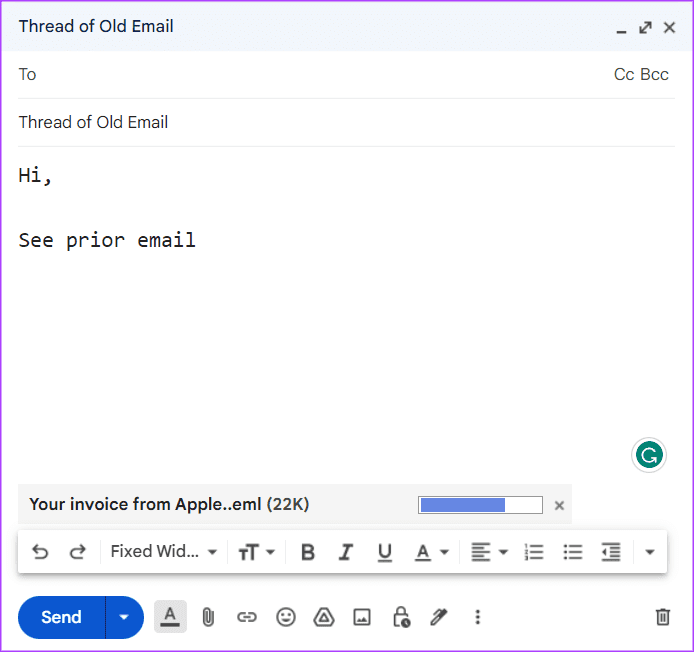
Step 5: Click Send to send the email as an attachment.
4. Send a Gmail Email as a File Attachment Using the More Options Menu
If you want to forward more than one email as an attachment in one outgoing email, you can make use of the More Options menu. Here’s how to do so:
Step 1: Open the Gmail in your preferred web browser and log in with your Google account details.
Step 2: From your inbox, tick the boxes beside the emails you would like to forward.

Step 3: On the Gmail main pane, click the More Options icon at the top.
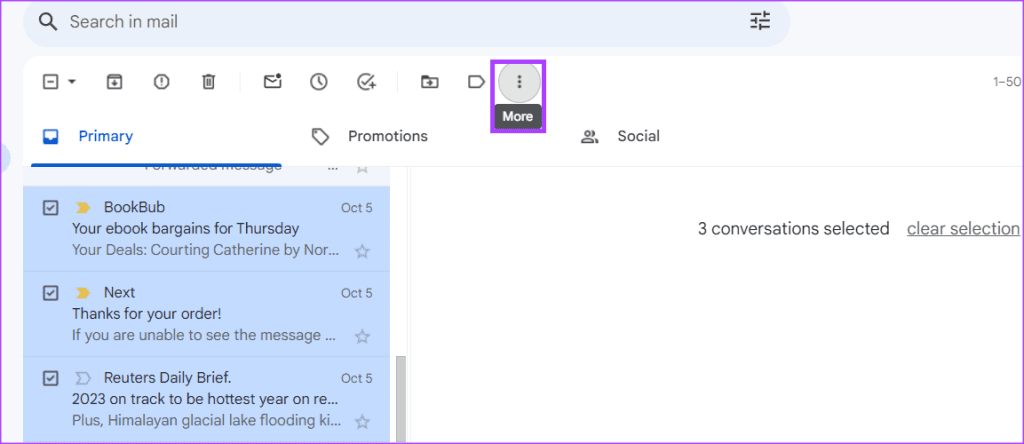
Step 4: Select ‘Forward as attachment’ from the options shown. This will create a new email with the selected email as an attachment.
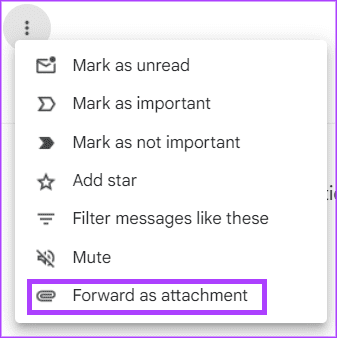
Step 5: Fill in the Address field, Subject field, and body of the email.

Step 6: Click Send to send the email as an attachment.
Recalling an Email in Gmail
After sending out your email attachments, if you find out that you made a mistake, you can recall the email. However, Gmail has a time limit on how long a sender has to undo send on an email, with the highest time limit being 30 seconds.
Last updated on 25 October, 2023
The above article may contain affiliate links which help support Guiding Tech. However, it does not affect our editorial integrity. The content remains unbiased and authentic.