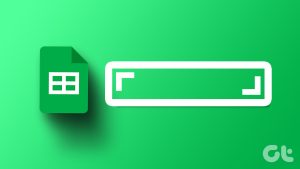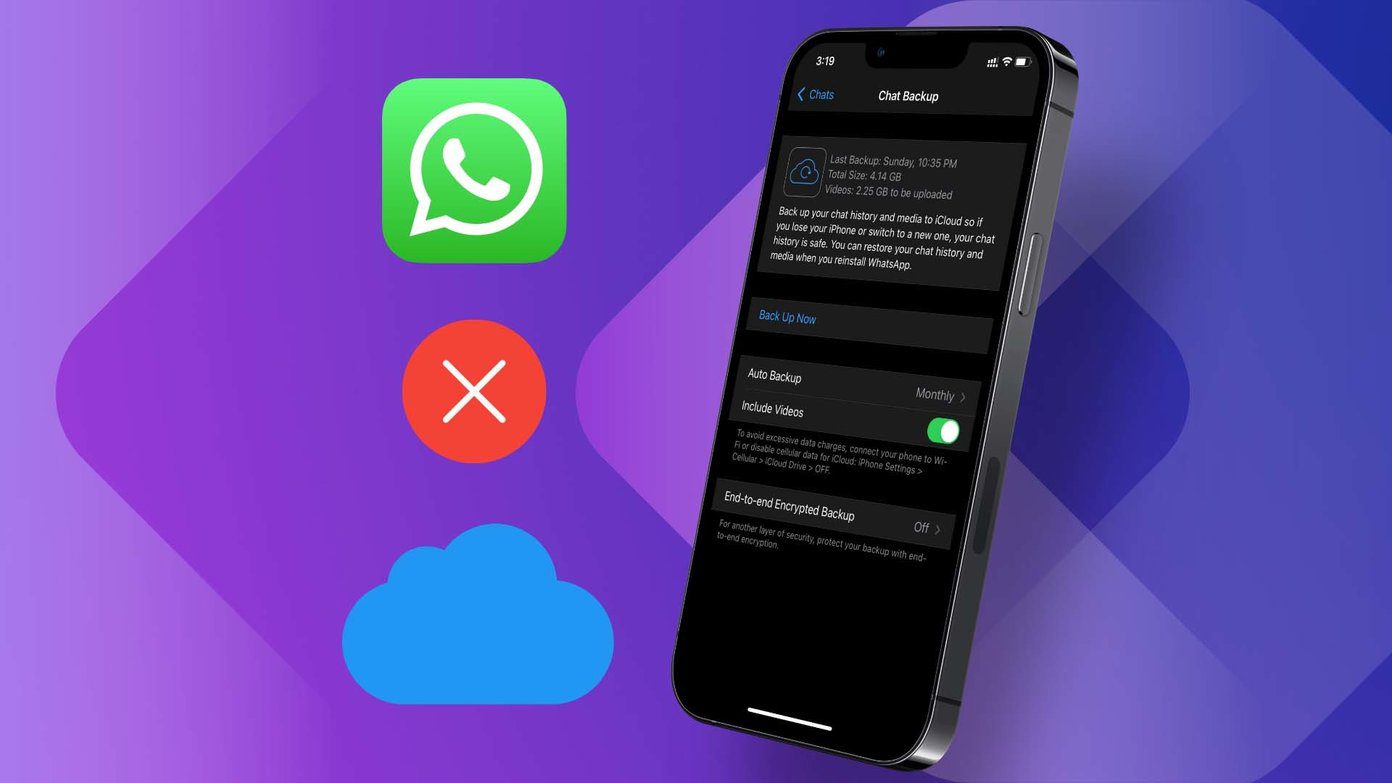Google Sheets is ranked high in the list of popular spreadsheet tools. Most of its users prefer the spreadsheet tool, as unlike its counterparts, they can access its features without payment. Also, several individuals can collaborate on a spreadsheet the only prerequisite being ownership of a Google account.
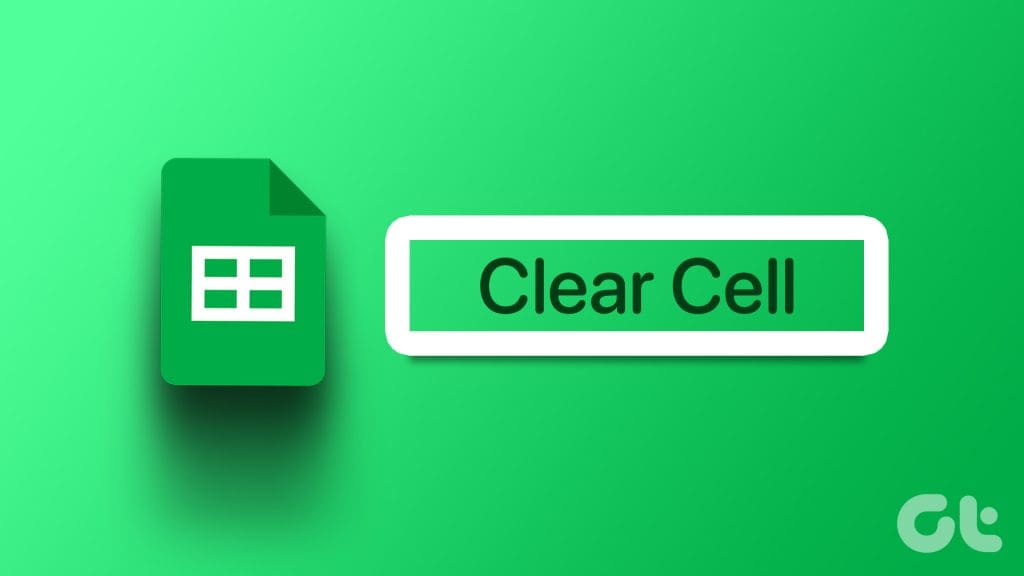
However, when collaborating on Google Sheets with several individuals, it is easy to have the spreadsheet become disorganized. This may require you to clear the cell contents in Google Sheets. Here are the different ways you can clear the cell contents from a Google Sheets..
How to Clear the Content of Single Cells in Google Sheets
When working on a Google Sheets workbook, you might mistakenly enter or notice a wrong value in a cell. If it is a single cell, clearing the content is quite simple. Here’s how to do so:
Step 1: Open Google Sheets on your preferred web browser.
Step 2: Open the spreadsheet you want to clear the cell content of.

Step 3: Select the cell with the content you want to clear.
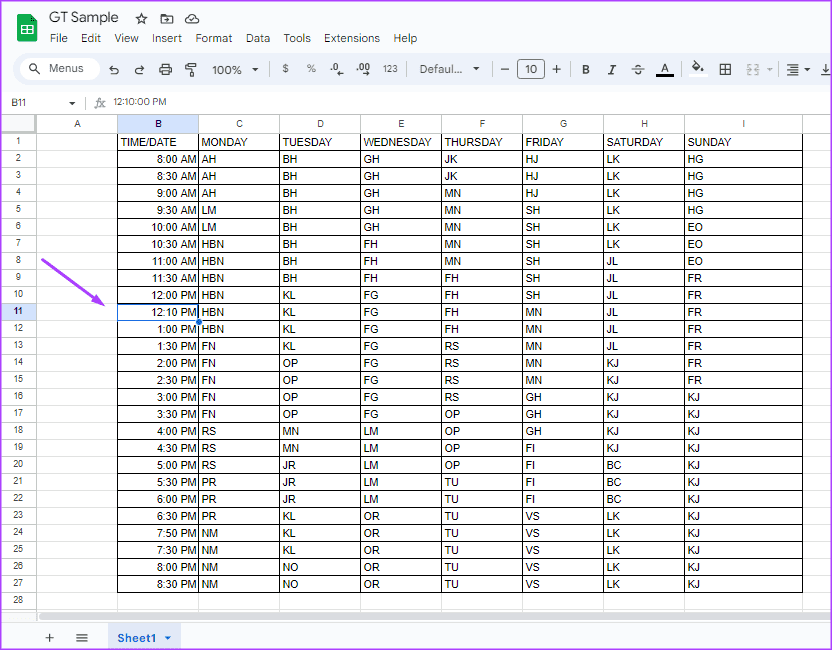
Step 4: On your keyboard, tap the Delete or Backspace keys. This would clear the content of the cell.
How to Clear the Content of Multiple Cells in Google Sheets
There are different scenarios in which you may have to clear the content of multiple cells in Google Sheets. The first one scenario is where the cell contents within the same range in a spreadsheet require clearing. Another scenario is where you have different cells in spreadsheet ranges requiring clearing. Here’s how to clear the cell contents in these scenarios:
Multiple Cells Within the Same Range
If the cells you want to clear the content, follow each other e.g., A1, A2, B1, B2, etc. Here’s how you can clear their cell contents at a go.
Step 1: Open Google Sheets on your preferred web browser.
Step 2: Open the spreadsheet you would like to clear the cell content of.

Step 3: Place your cursor in the first cell of the range you would like to clear the content.
Step 4: Click the first cell and drag your cursor to cover other cells within the range.
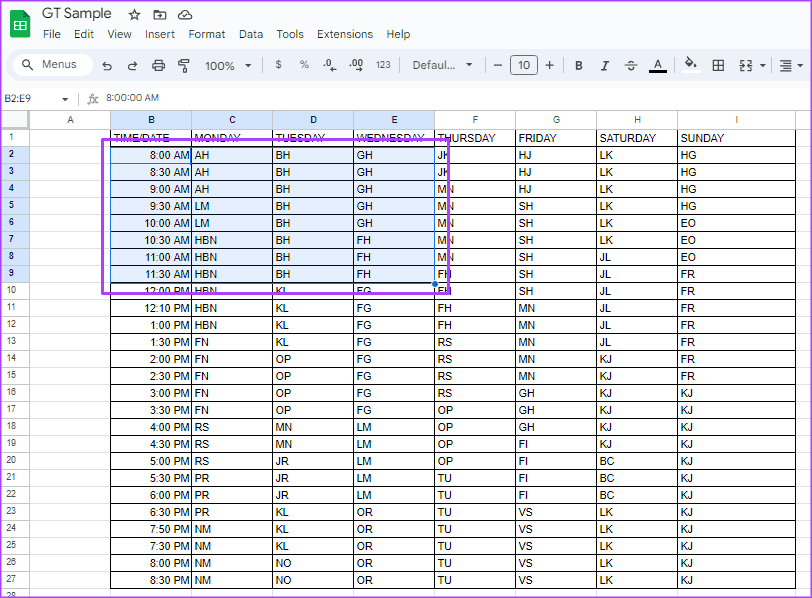
Step 5: On the Google Sheets Ribbon, click the Edit button, then select Delete.
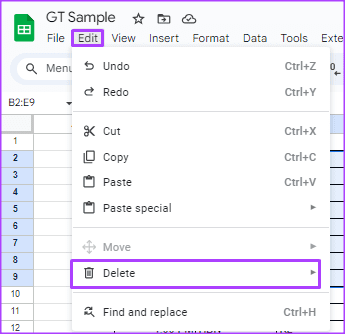
Step 6: Select Values to clear the cell contents.
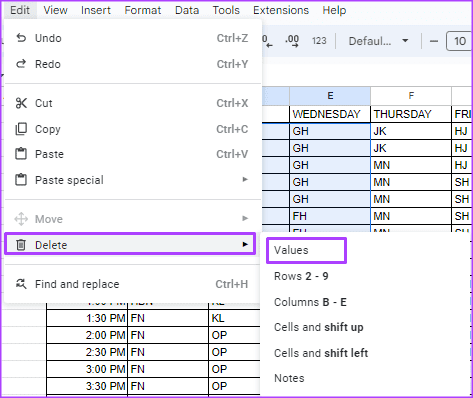
Multiple Cells in Different Ranges
If the cells you want to clear the content of are in different parts of the spreadsheet e.g., A1, I5, E9, etc. Here’s how you can clear their cell contents at once.
Step 1: Open Google Sheets on your preferred web browser.
Step 2: Open the spreadsheet you would like to clear the cell content of.

Step 3: Hold down the Ctrl key on your keyboard, then select the cells you would like to clear the content of.
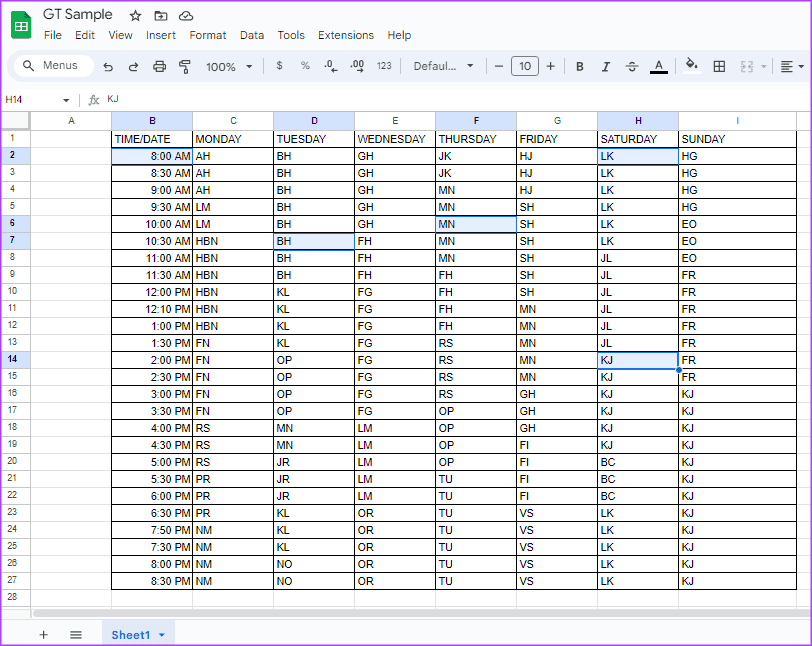
Step 4: On the Google Sheets Ribbon, click the Edit button, then select Delete.
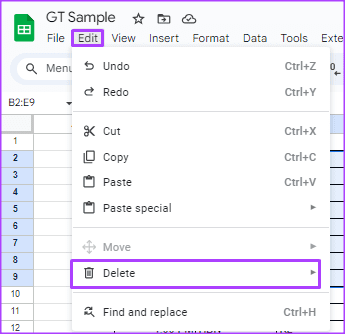
Step 5: Select Values to clear the cell contents.
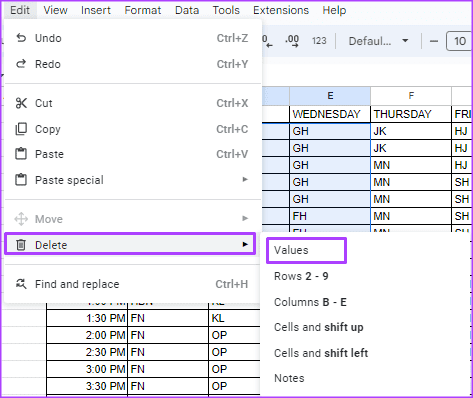
How to Clear the Cell Formatting in Google Sheets Without Deleting Formulas
Some cells may feature formulas you want to retain while clearing other things in the cell, such as formatting. Here’s how you can do so:
Step 1: Open Google Sheets on your preferred web browser.
Step 2: Open the spreadsheet you want to clear the cell content of.

Step 3: Select the cell with the content you want to clear.

Step 4: On the Google Sheets Ribbon, click Format and select Clear Formatting. This will clear the formatting within the cell.

Removing Duplicates in Google Sheets
One situation in which the steps to clear the content of cells in Google Sheets can prove handy is where you have duplicates. First of all, you need to identify the duplicates within your spreadsheet. After identifying them, you can use the steps above to clear the duplicates.
Last updated on 20 November, 2023
The above article may contain affiliate links which help support Guiding Tech. However, it does not affect our editorial integrity. The content remains unbiased and authentic.