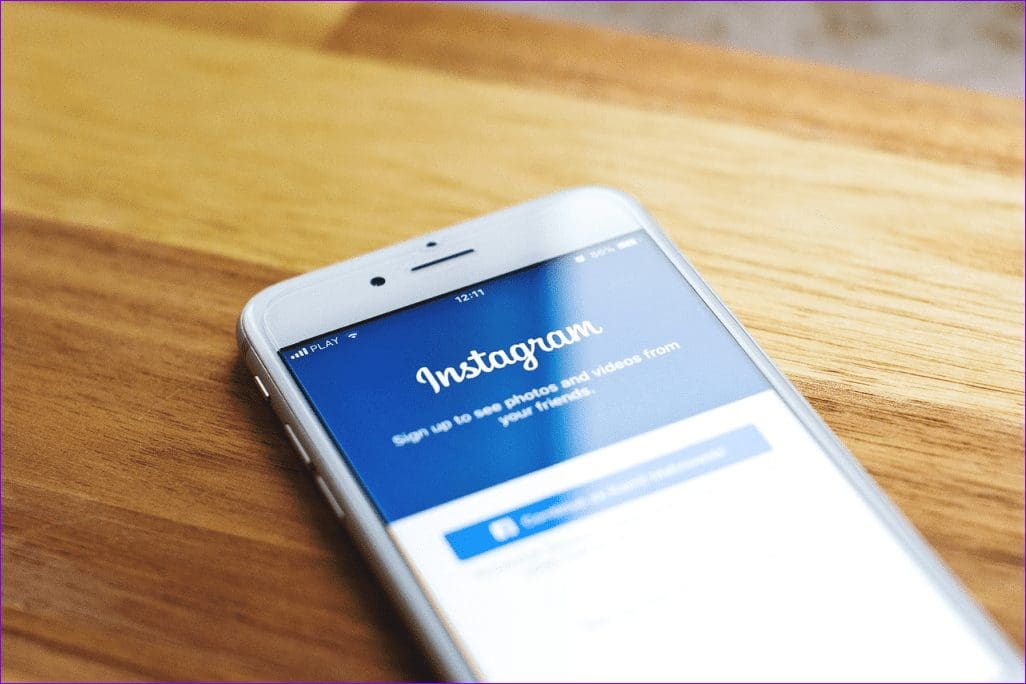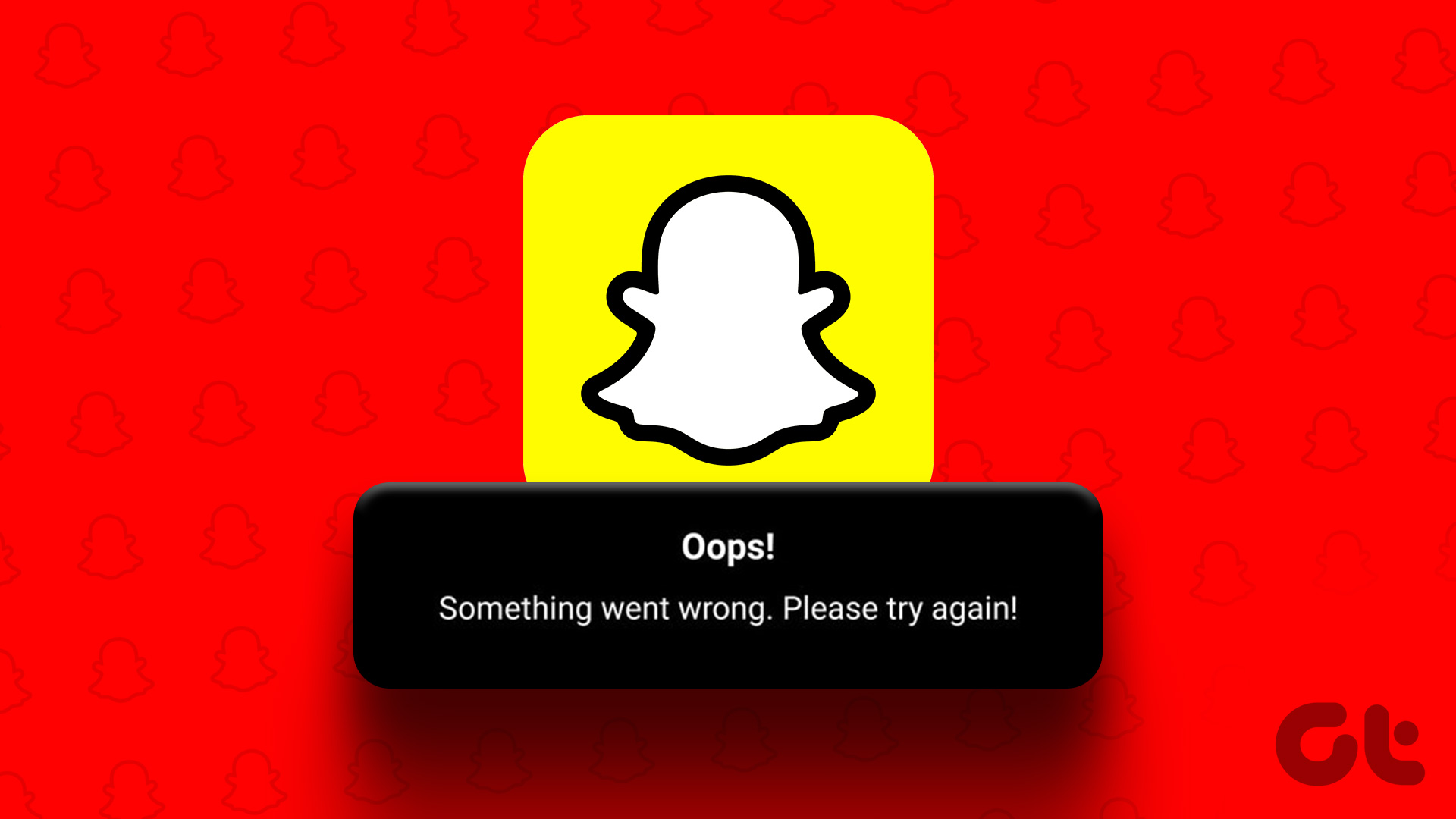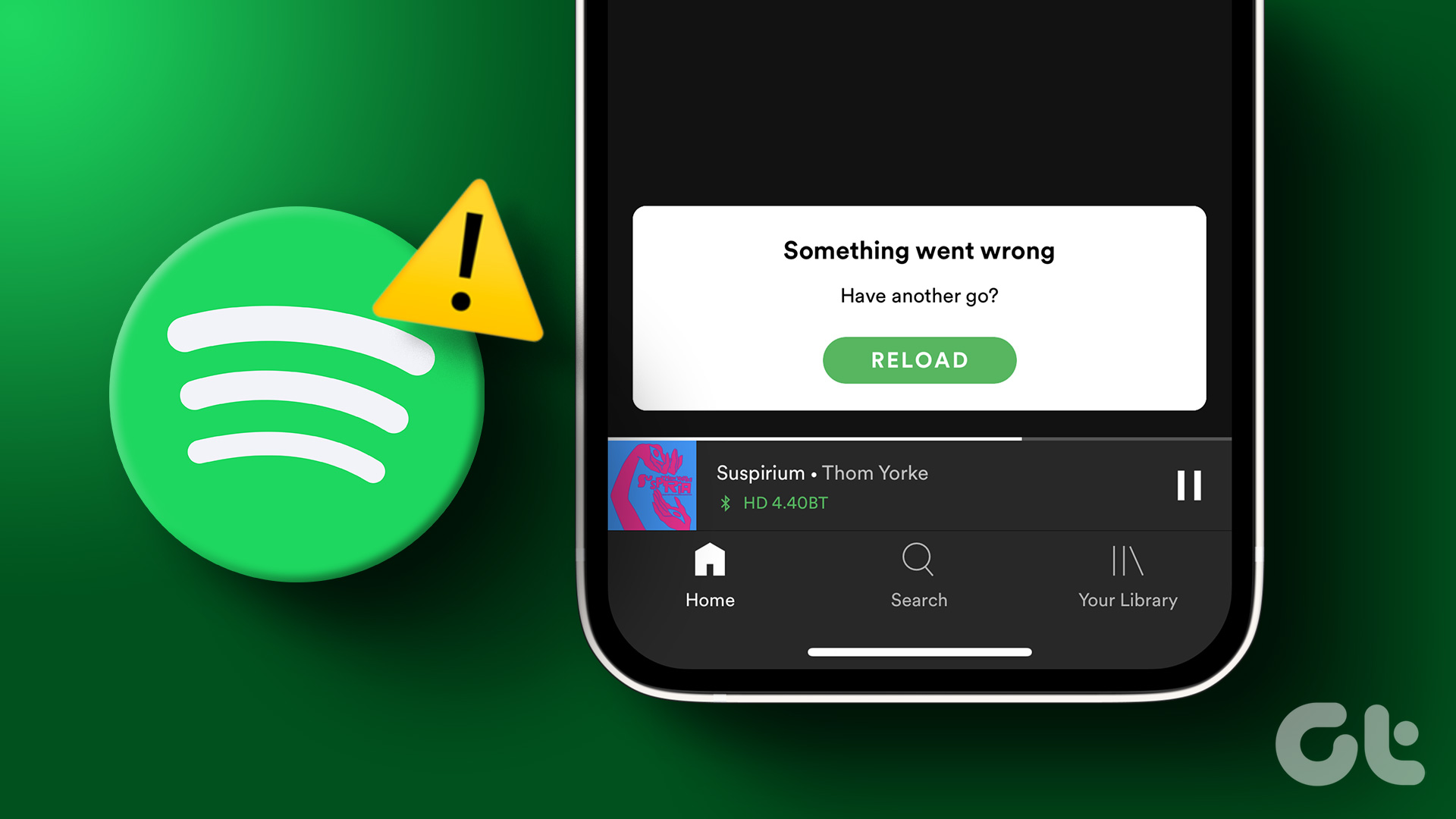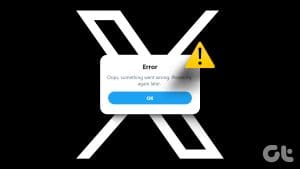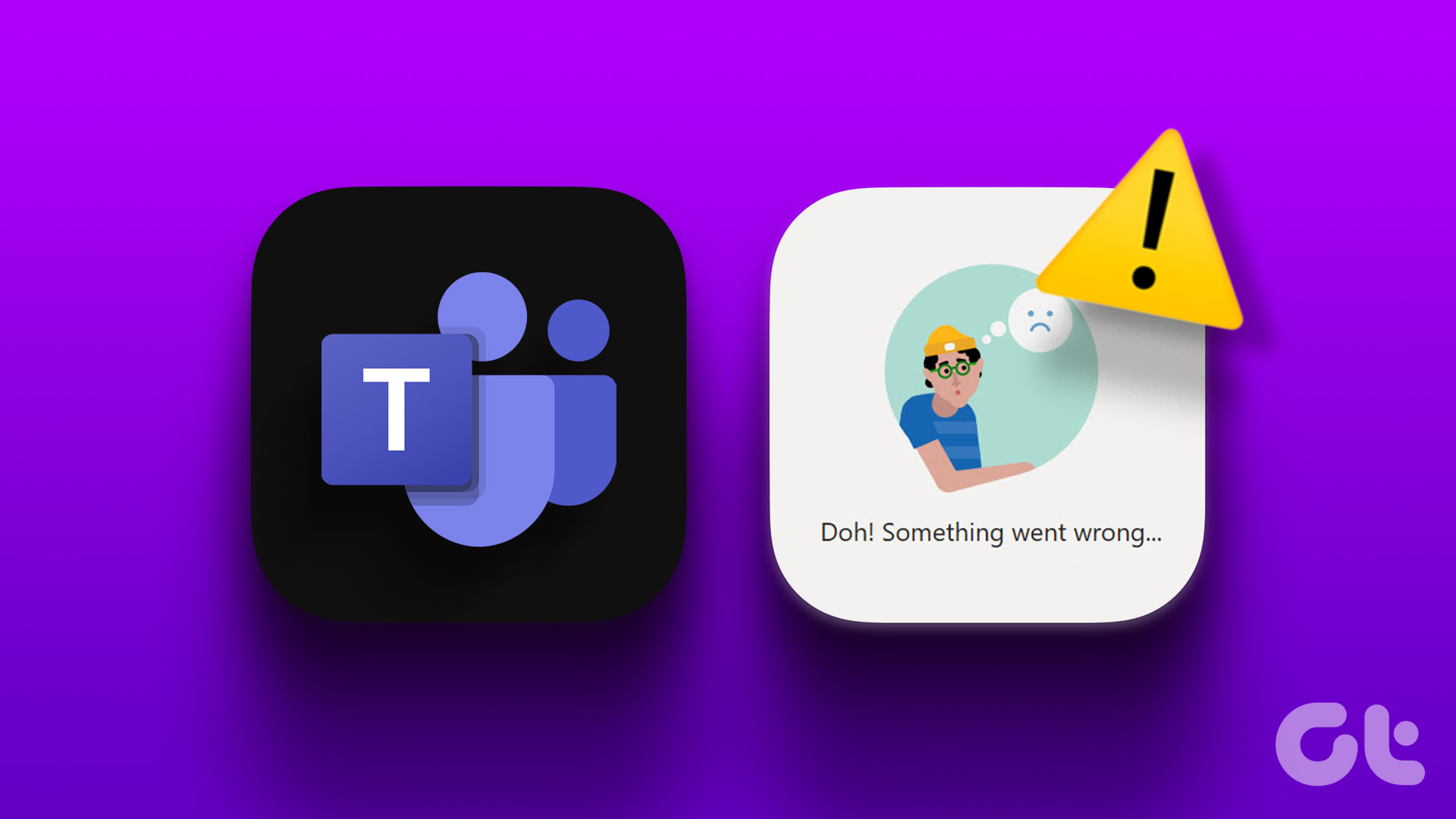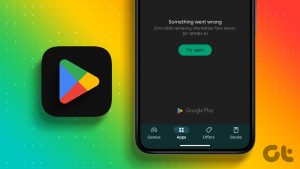Microsoft Outlook is a widely used email client, but like any software, it can encounter errors that disrupt communication. One such error is Outlook error 500. This article will explore eight effective ways to fix Outlook error 500, ‘Something went wrong’. Before we delve into the solutions, let’s understand why this error occurs.
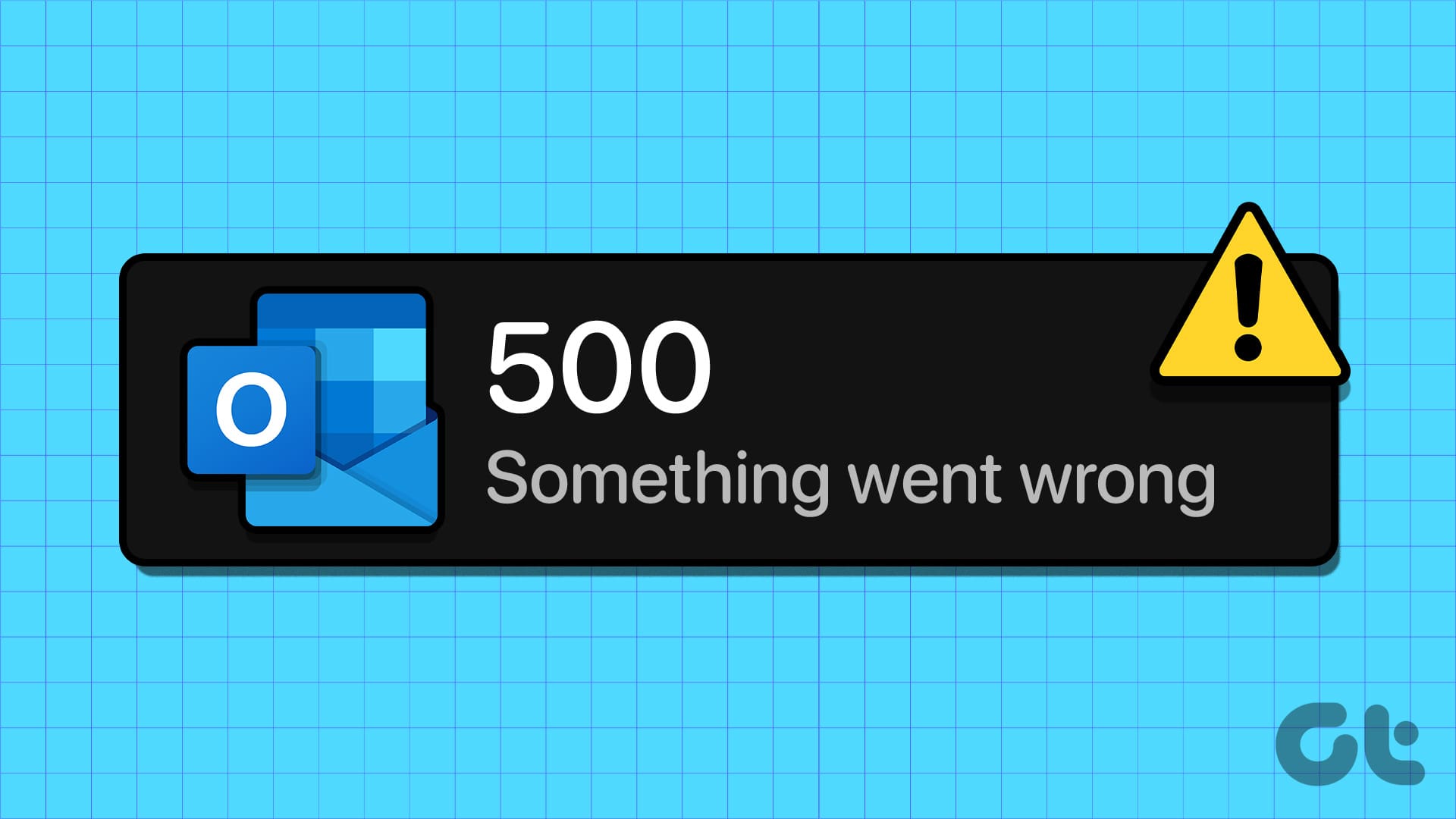
There are several reasons why Outlook Error 500 occurs. In addition to problems with the mail server, there may be problems with internet connectivity, firewalls, and antivirus programs interfering with Outlook’s connection to the server, and outdated login credentials can cause authentication to fail. With this understanding, let’s proceed with the fixes.
1. Check Your Subscription
Before diving into the specific steps to resolve the Outlook error 500, verifying your subscription status is crucial. Microsoft Outlook typically requires a valid subscription to access its full range of features and services. By addressing subscription concerns upfront, you can save valuable time and avoid unnecessary troubleshooting steps, ensuring a more efficient resolution to the error.
Step 1: Go to the Microsoft 365 admin center from your preferred browser on Windows or Mac, and log in with your credentials.
Step 2: From the home screen, navigate to Subscriptions.
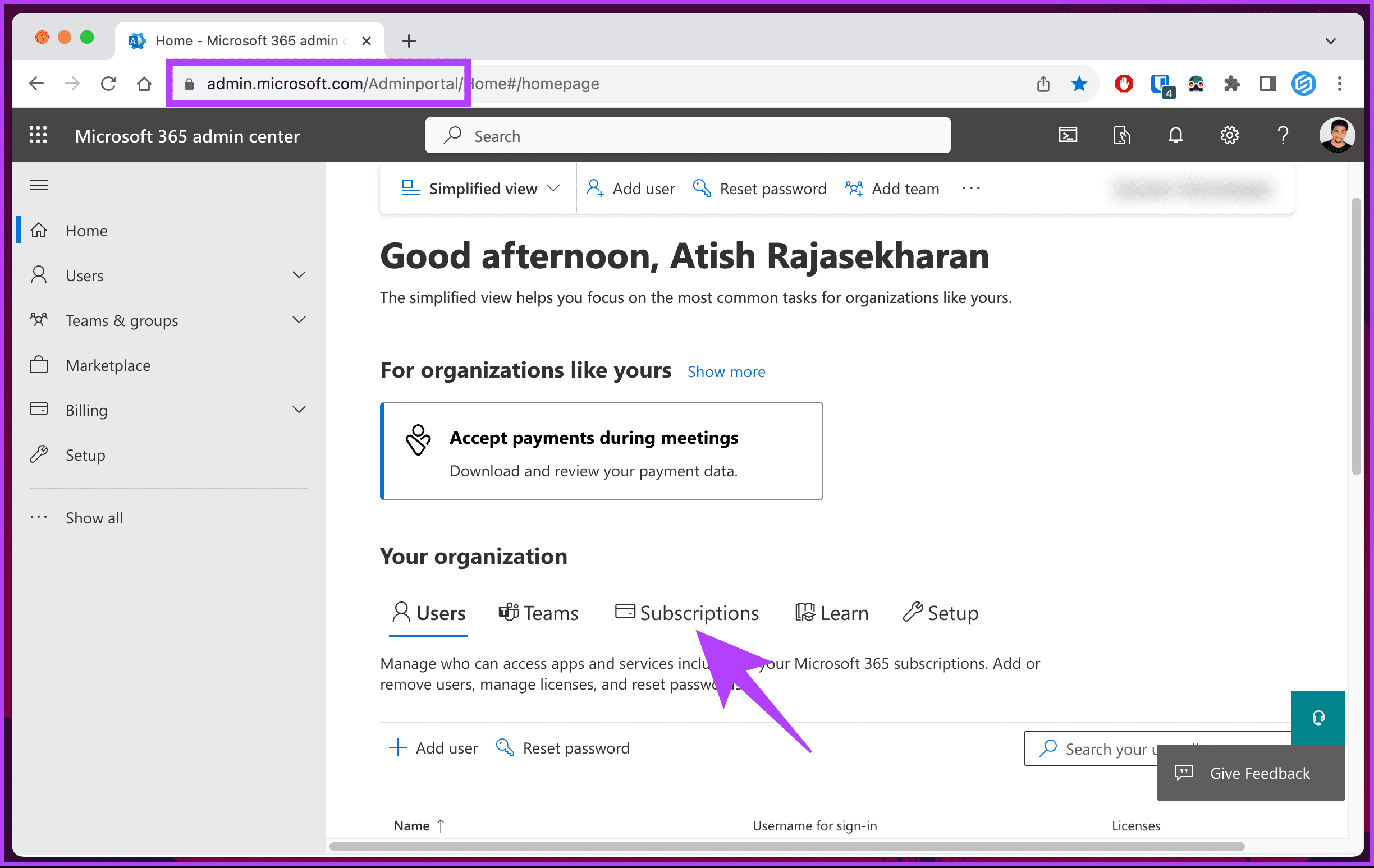
If you do not have an active subscription to Microsoft’s apps and services, make the payment and resubscribe. Otherwise, move on to the following method to fix this problem.
2. Check Microsoft’s Service Health
One critical aspect to examine is Microsoft’s services health to determine if external factors are causing Outlook error 500 ‘Something went wrong. Repeating redirect detected.’ The Outlook and Exchange services depend on Microsoft’s servers and infrastructure. So, any disruptions can result in error 500. Follow the instructions below.
Step 1: Go to the Microsoft 365 admin center and sign in with your credentials.
Step 2: Once logged in, click on Show all from the side pane.
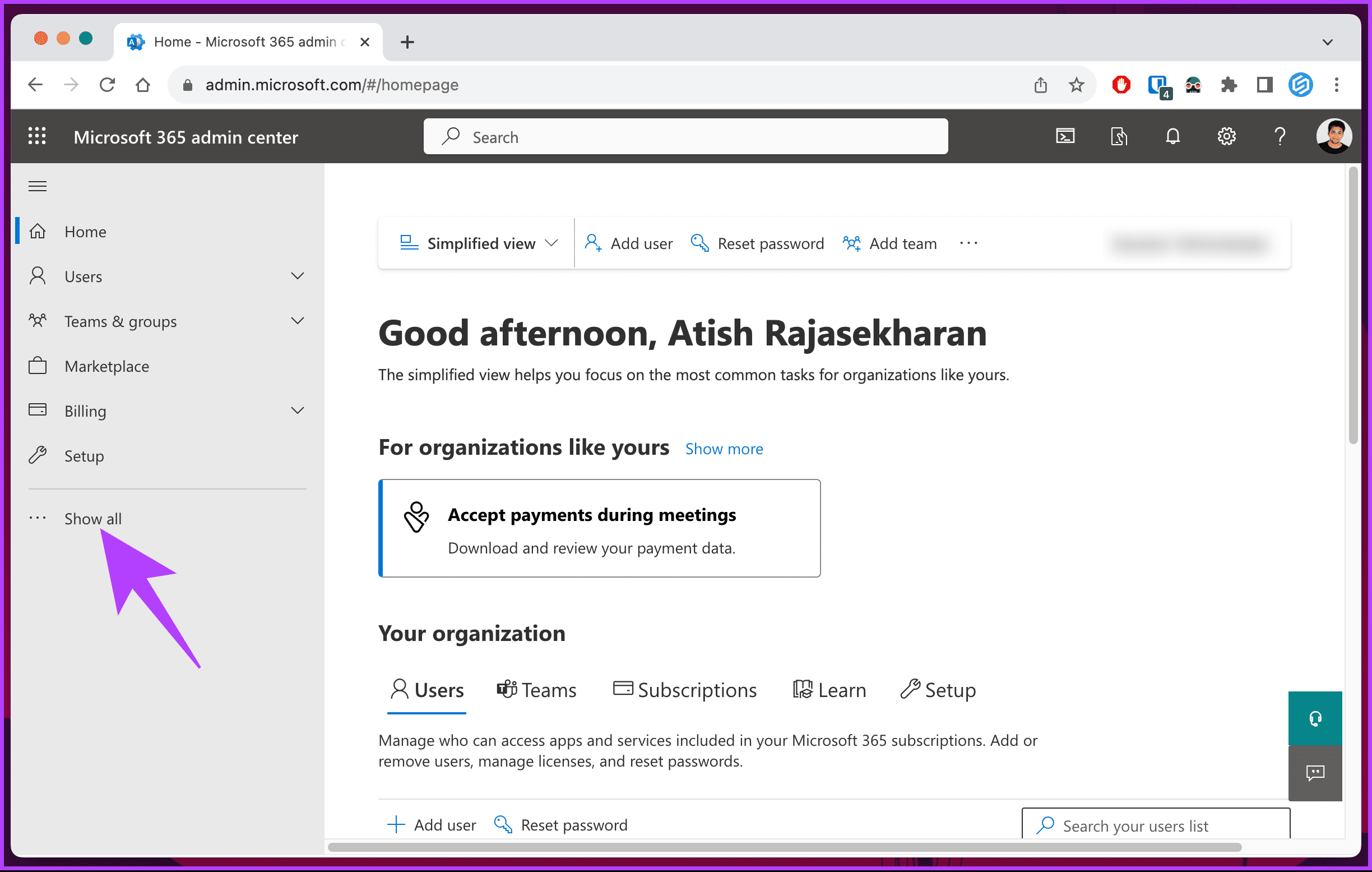
Step 3: Now, click on Health and choose Dashboard from the side pane.

There will be app and service icons, and their health will be displayed next to them. If you see any incidents or advisories, all you can do is wait until Microsoft resolves it.

Check out the following fix if you don’t see any service health issues.
3. Check User Permissions
Sometimes, the ‘User Has No Mailbox and No License Assigned Error’ occurs due to an often-overlooked aspect that can be the root cause of this issue – user permissions. In Outlook, user permissions dictate what a user can or cannot do within the application, and misconfigured or insufficient permissions can lead to various errors, including error 500.

Ensuring users have the appropriate permissions is a crucial preliminary step to rule out access-related issues. Proper user permissions involve setting up roles and access rights, including sending and receiving emails, accessing specific folders, and managing calendar events.
4. Troubleshoot Your Internet Connection
Ensuring you have a stable and reliable internet connection is crucial. Outlook error 500 often occurs when Outlook struggles to communicate with the email server due to connectivity issues. Slow or intermittent internet connections can disrupt the synchronization process, leading to this error.
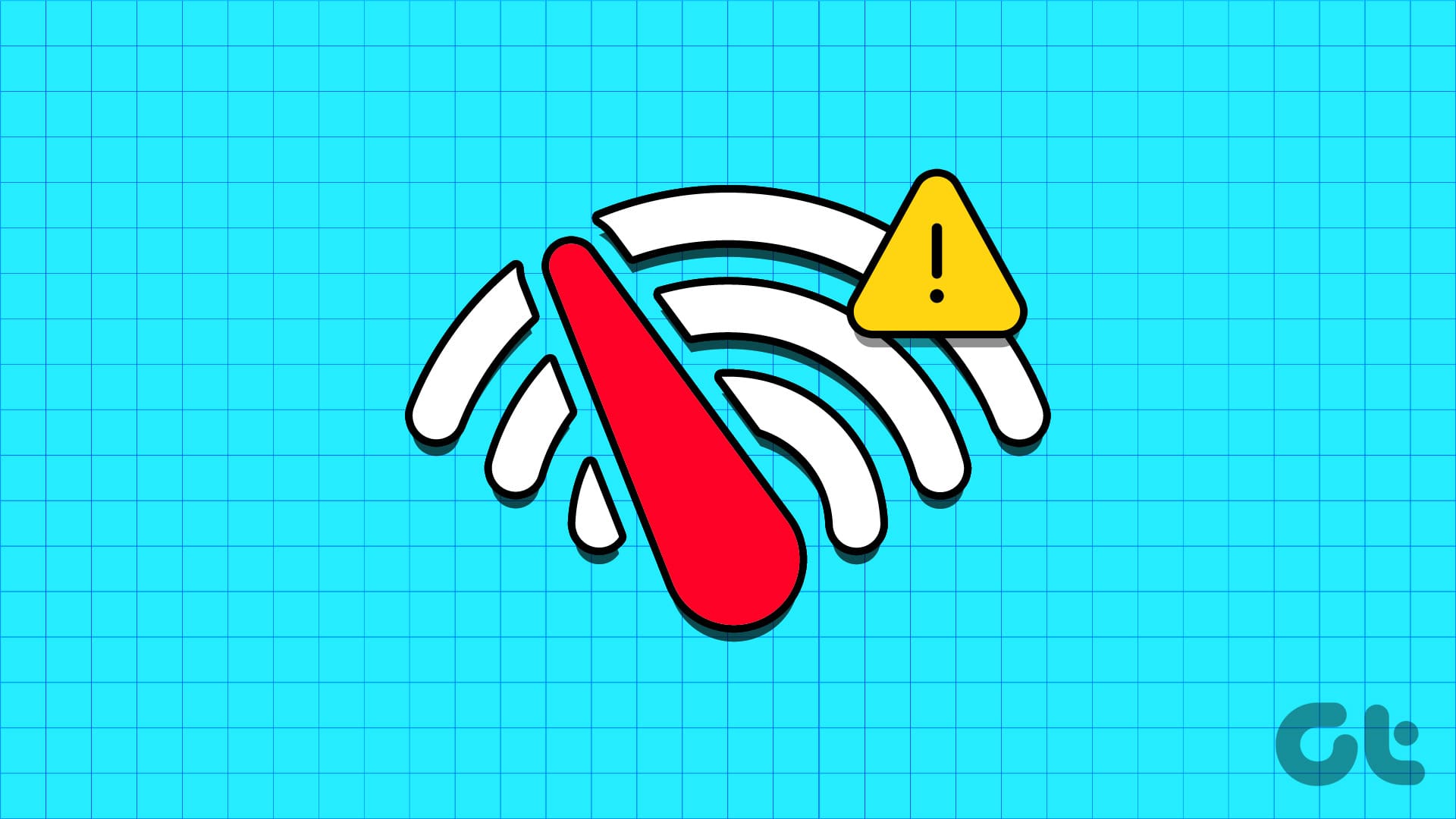
We have already covered articles on the same; check it out:
- How to fix Windows 10 network connection issues
- Ways to fix slow internet speed on Windows 11
- Best ways to fix Mac Wi-Fi connected but not working
- How to troubleshoot and reset Wi-Fi settings on Mac
If your internet connection is functioning well with other services, check out the next fix.
5. Clear Browser Cookie and Cache or Disable Extensions
Outlook operates seamlessly through web browsers for many users, making it an integral part of their daily workflow. However, errors like Outlook error 500 can sometimes stem from browser issues. Before moving on to more complex troubleshooting steps, it’s essential to rule out browser-related problems.
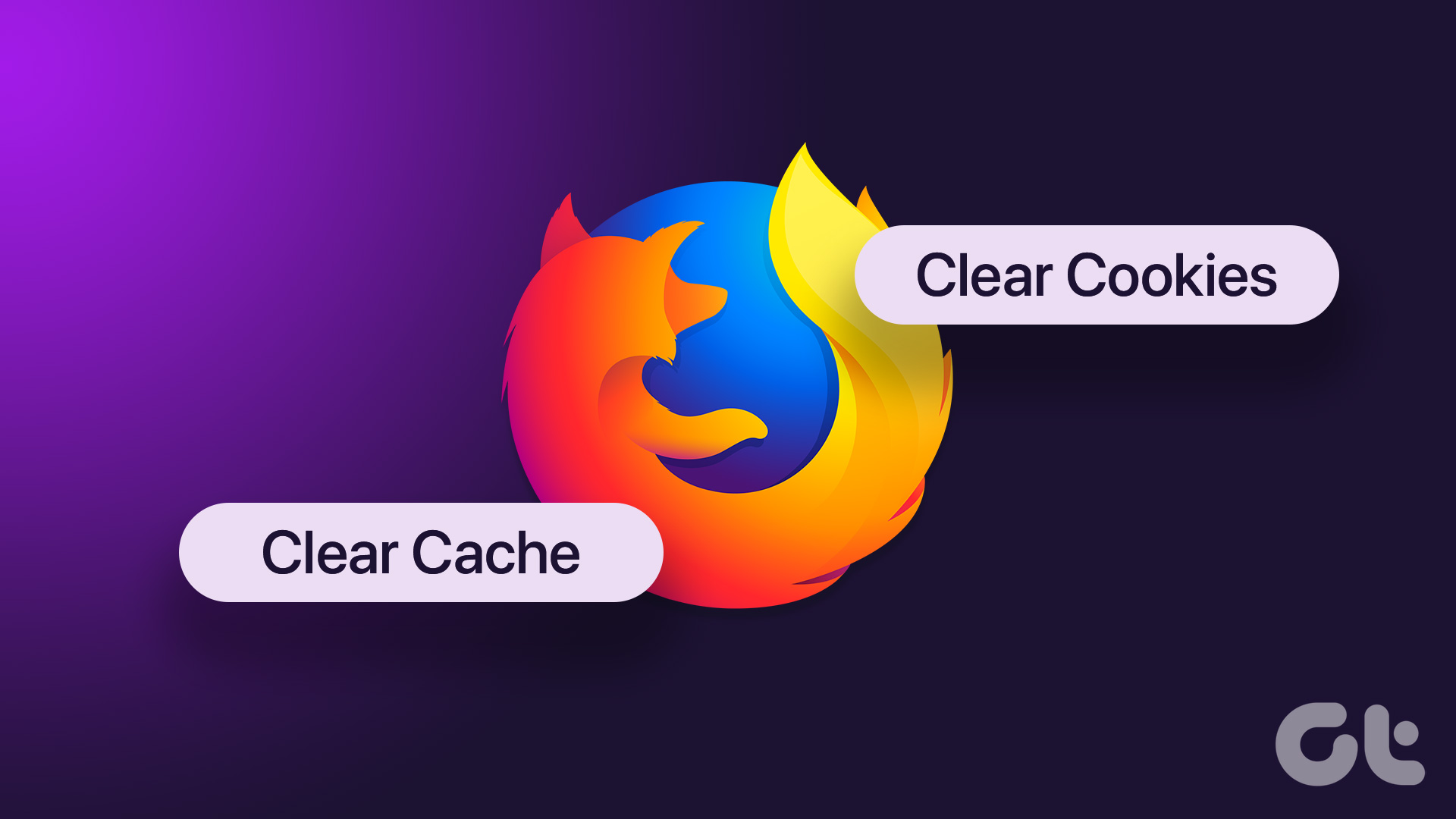
This method involves checking for browser extensions or plugins that might conflict with Outlook, clearing cache and cookies, or trying to access Outlook in different browsers. Addressing browser-related issues often provides a quick and effective solution to Outlook error 500, saving users time and frustration. You may want to read;
- How to clear cookies and cache in Chrome for one site
- How to clear cache and cookies in Firefox
- How to clear cache and cookies in Safari
- Best ways to clear cookies and cache in Microsoft Edge Chromium
- How to clear cache in Opera and Opera GX
The following method may fix the issue if this error is not fixed.
6. Remove User Roles
The Global Administrator role grants you access to all settings, so you don’t need to assign multiple admin roles. If you aren’t the global admin, you must contact someone who can reassign your roles.
Step 1: Head to the Microsoft admin center, enter your credentials, and log into your account.
Step 2: Click on Users from the side pane and choose Active Users from the drop-down menu.
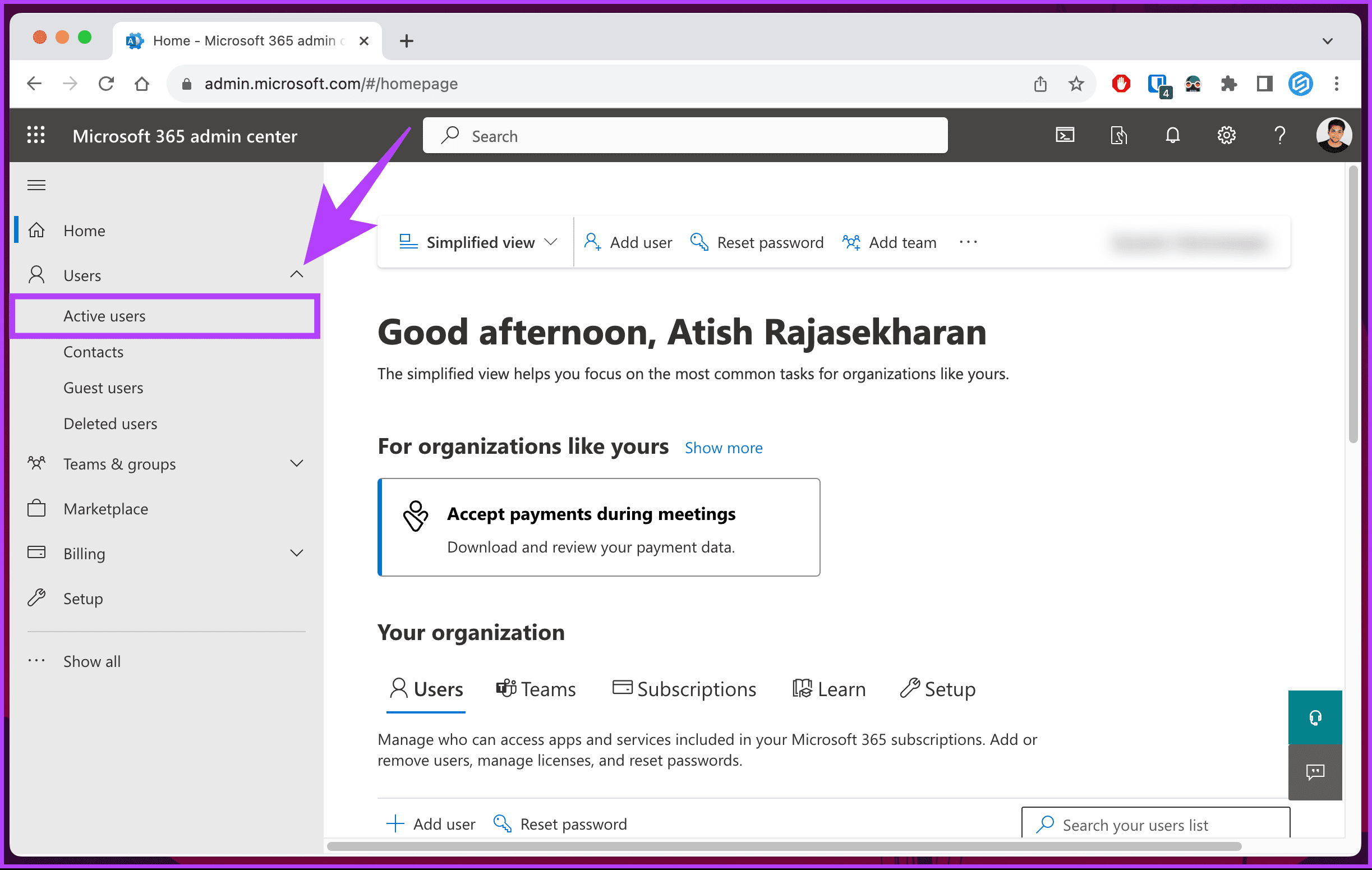
Step 3: Choose the name of the affected user account from the list of active users.
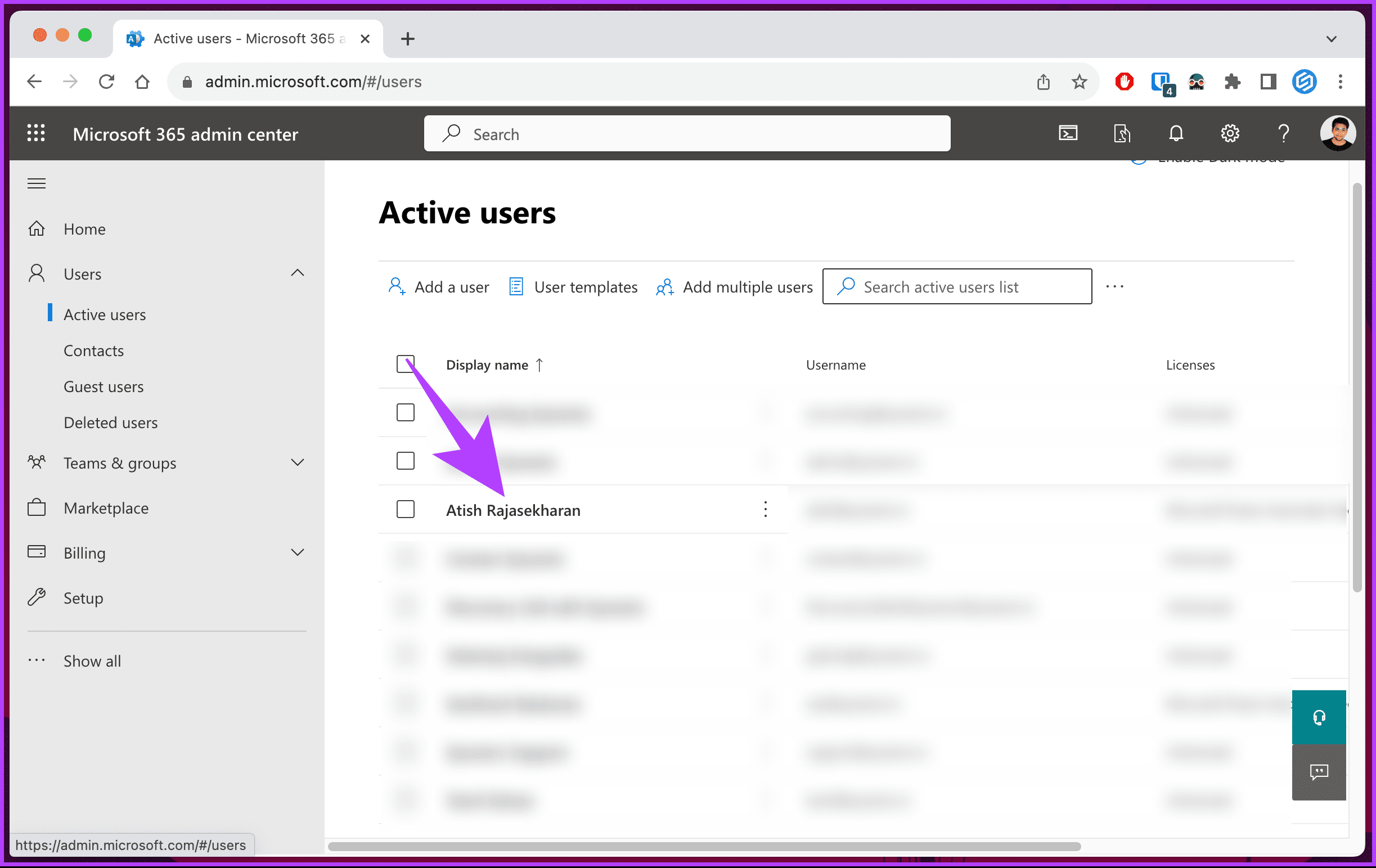
Step 4: In the modal, click on Manage roles.

Step 5: Now, uncheck all roles except Global Administrator and click the Save Changes button at the bottom.
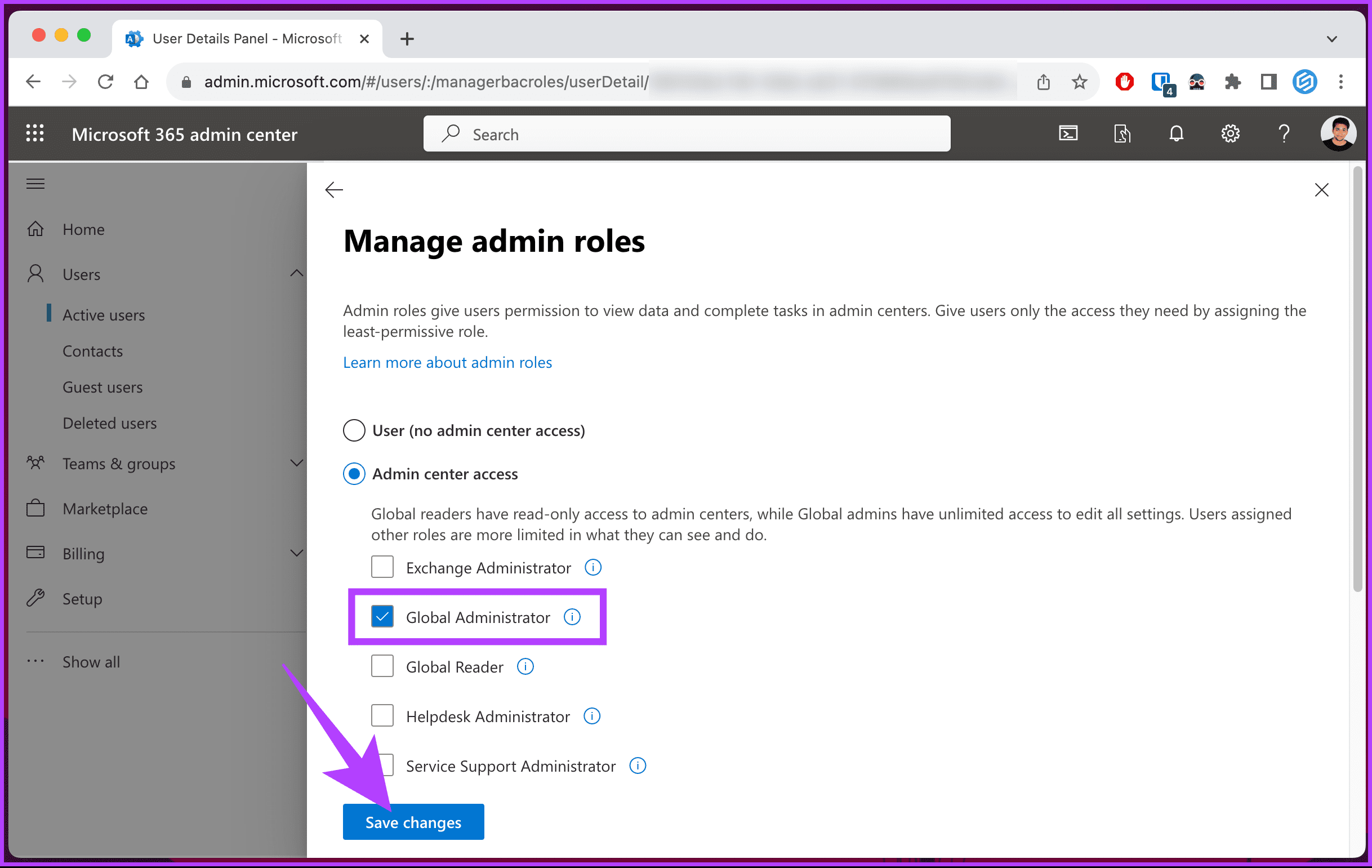
The changes will take effect after a few minutes. If you are already logged in from that account, sign out and try logging in again. If this method didn’t fix the issue, check out the following method.
7. Enable Outlook On the Web
If you receive the protocol disabled message or Outlook error 500, enabling Outlook web access (OWA) might fix the issue. This error occurs when an administrator removes your permission to access Outlook web.
Note: The below steps can only be executed by an administrator. If you are not the administrator, reach out to the concerned person.
Step 1: Go to the Exchange admin center from your preferred browser on a Windows or Mac computer and log in with your credentials.
Step 2: Click on Recipients on the left pane and choose Mailboxes from the drop-down menu.
Step 3: Now, select the user account for which you want to enable Outlook web.

Step 4: From the right pane, under ‘Email apps & mobile devices’, click on ‘Manage email apps settings.’
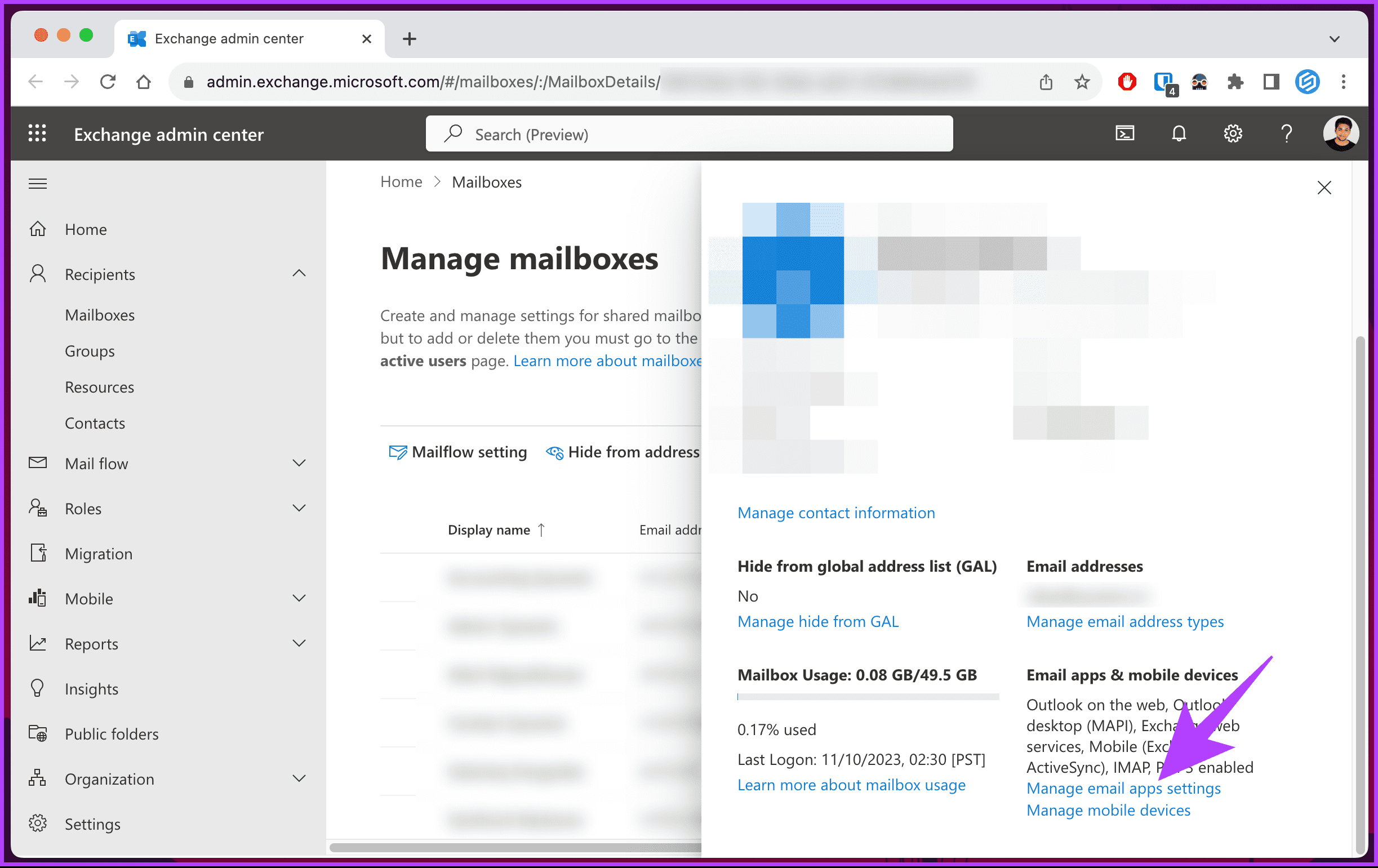
Step 4: In the ‘Manage settings for email apps’ screen, toggle on ‘Outlook on the web.’ Finally, click the Save button.

That’s it. You should be able to access Outlook web on your computer error-free. If you cannot fix the issue, the following method will help.
8. Use Microsoft’s Diagnostics Tool
Microsoft provides a diagnostic and troubleshooting tool called the Microsoft Support and Recovery Assistant (SaRA). This tool helps users diagnose problems with Office apps, including Outlook. Follow the below steps.
Step 1: First, download SaRA from Microsoft’s official site.
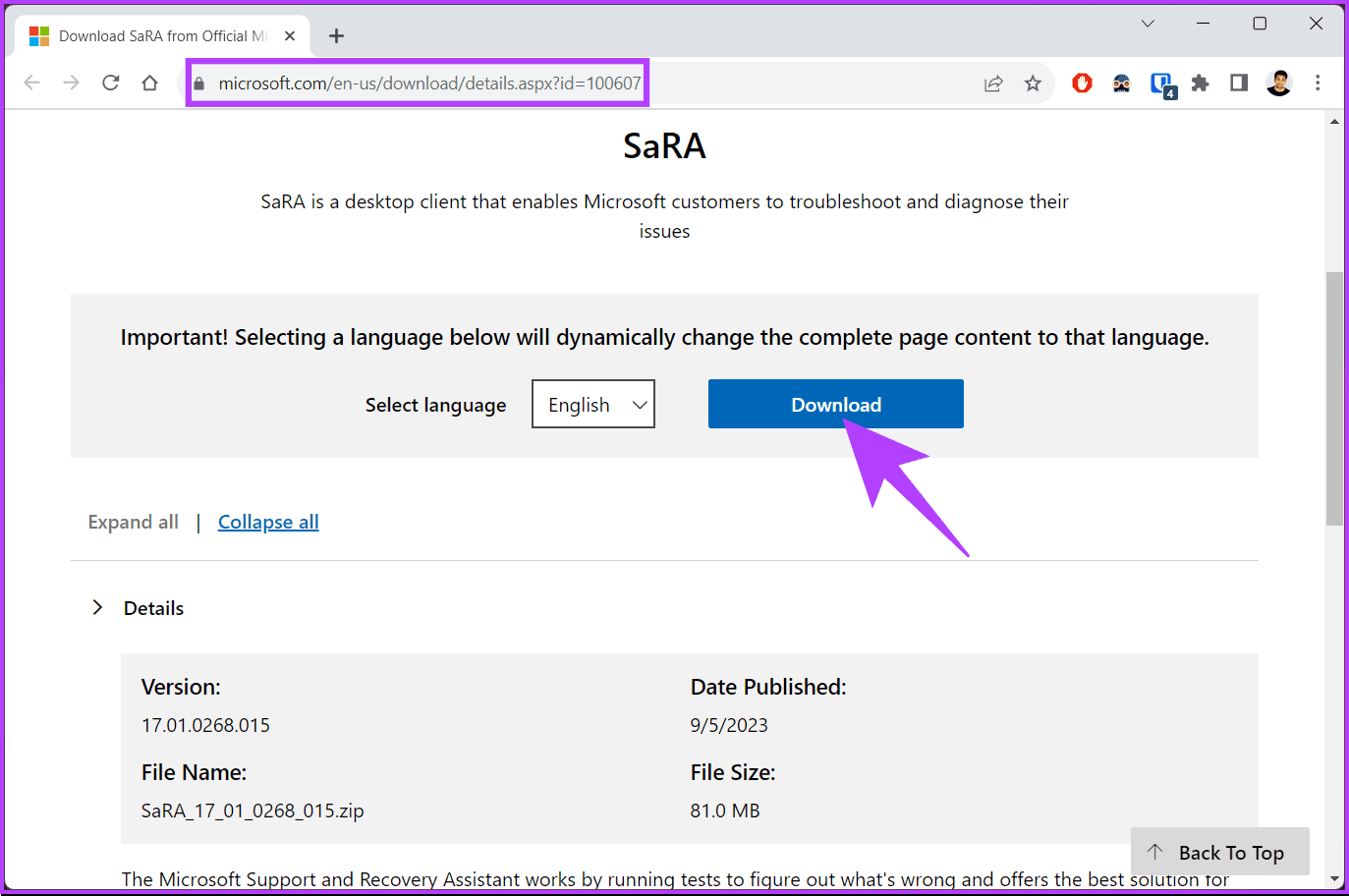
Step 2: Once downloaded, click Install and open the tool.
Step 3: Select the ‘Outlook on the web’ option and click Next.

Step 4: In the ‘Select the problem you’re having’ screen, choose ‘I can’t run Outlook on the web’ and click Next.

From here on, follow the instructions and troubleshoot your connectivity issues. Once you finish the steps, restart or refresh your Outlook account by logging out and logging in. This would fix the error and get you going.
FAQs on Fixing Outlook 500 Error
No, the Outlook 500 error can occur in various versions, including Outlook 2016, 2019, and Microsoft 365.
If the error continues, it’s advisable to contact your IT department or email service provider for further assistance. They can diagnose and resolve server-related issues causing the error.
Fix the Outlook Error
Now that we have explored the common causes of Outlook error 500 and provided eight effective ways to fix it, you can quickly fix Outlook error 500 to ensure uninterrupted communication and a smooth experience.
Last updated on 12 November, 2023
The above article may contain affiliate links which help support Guiding Tech. However, it does not affect our editorial integrity. The content remains unbiased and authentic.